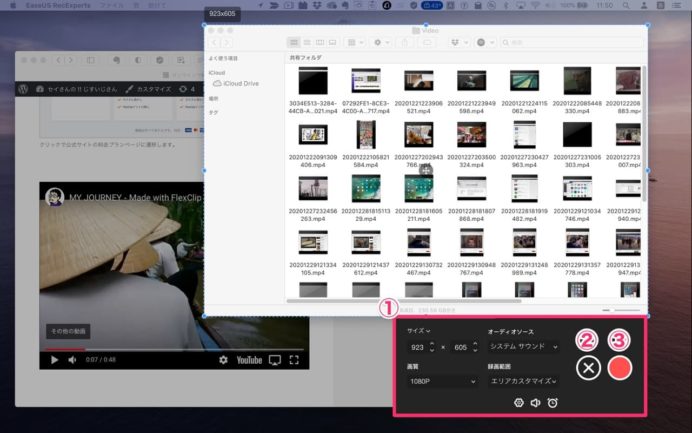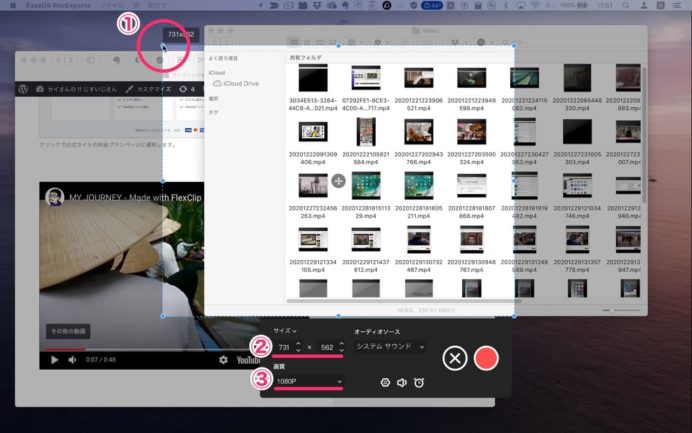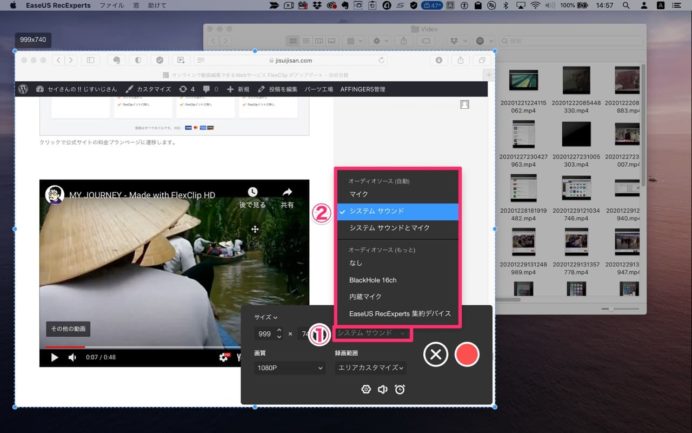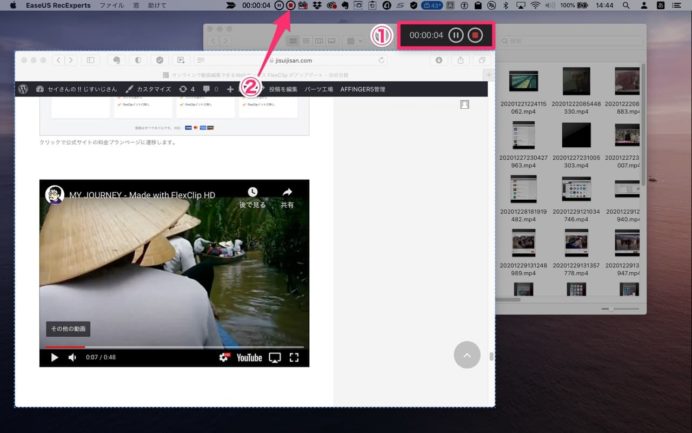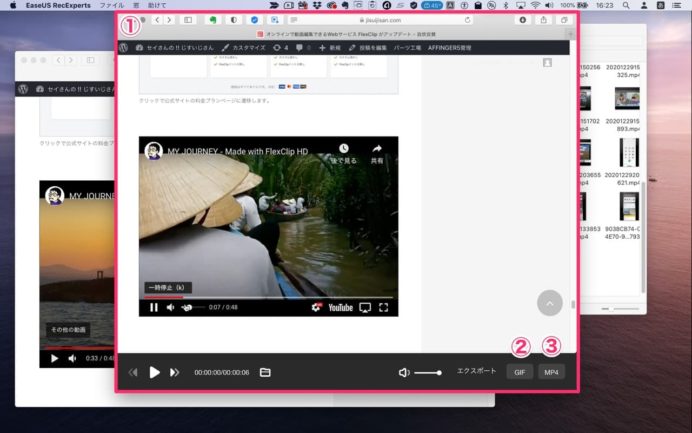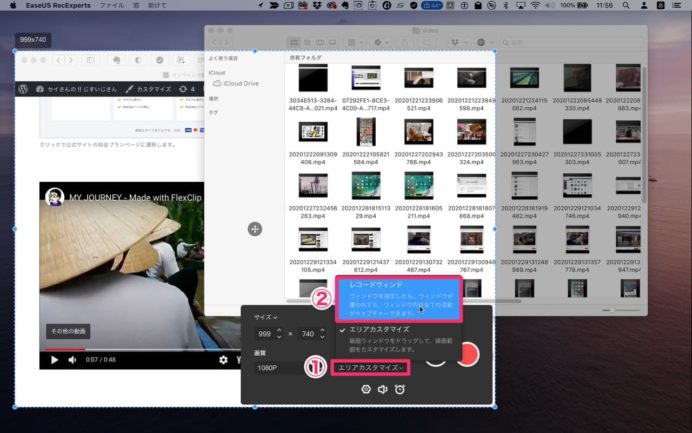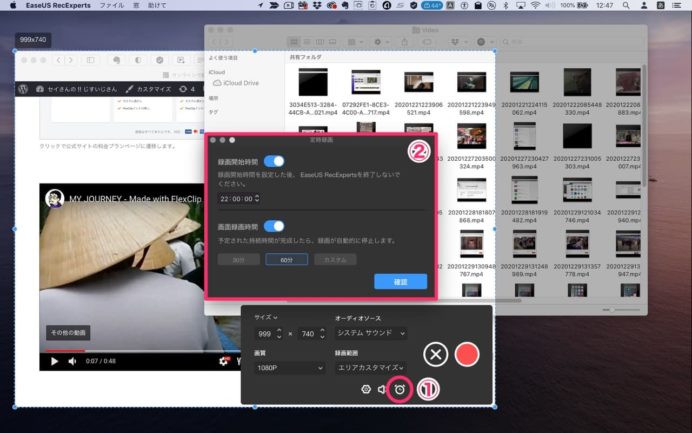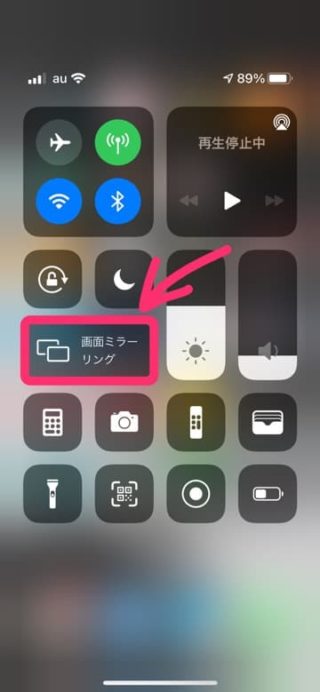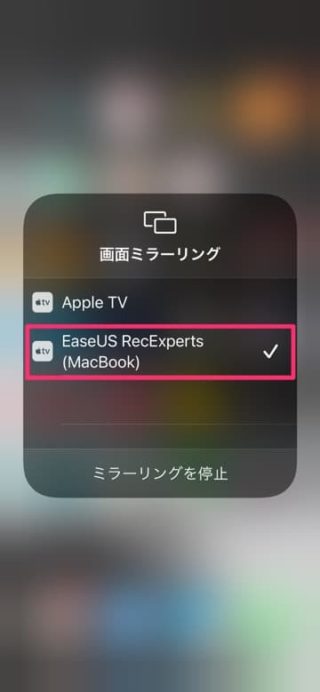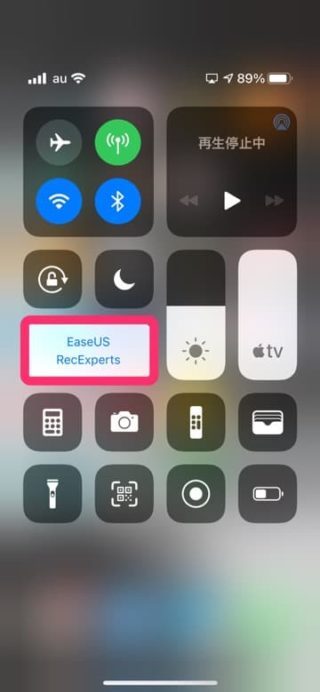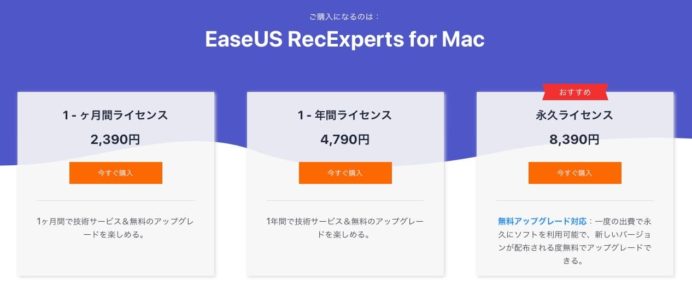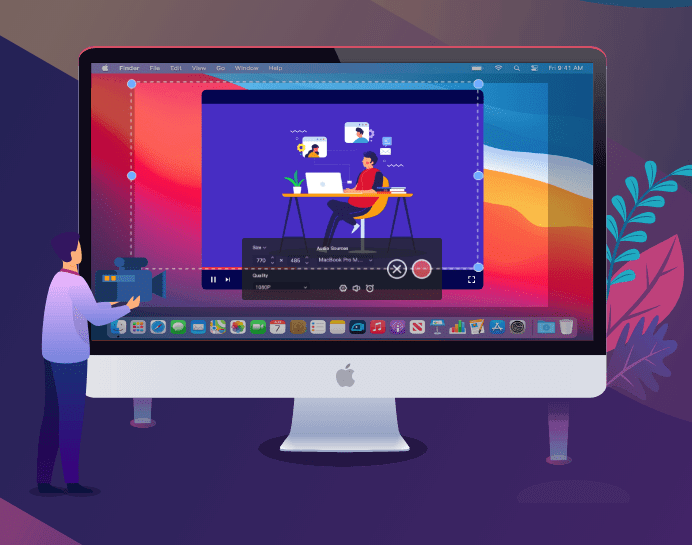
EaseUS RecExperts for Mac は有限会社イーザスソフトウェア(EaseUS Software Co., Ltd.)が新たにリリースした、Mac画面録画ソフト。
macOSの標準機能でも画面を収録することはできるのだけれど、動画の場合は全画面か、ドラッグで指定した範囲の収録のどちらか。ウィンドウを指定した収録はできないし、音声を収録することもできない。
そうした不足を解消しつつ、さらにプラスアルファの機能を備えているのがこのEaseUS RecExperts だ。
音声ソースはシステムサウンドのほか、Macに搭載のマイクや、外部からの入力も可能。別途オーディオインターフェースがあれば多彩な音源を取り込むことができる。
また、iPhoneやiPadなどのiOSデバイスの画面をWi-Fi でMac上に表示し録画できるのも大きなアドバンテージといえそうだ。
シンプルなメインウィンドウ
アプリケーションを立ち上げると、小さなウィンドウが表示される。シンプルなインターフェースだ。
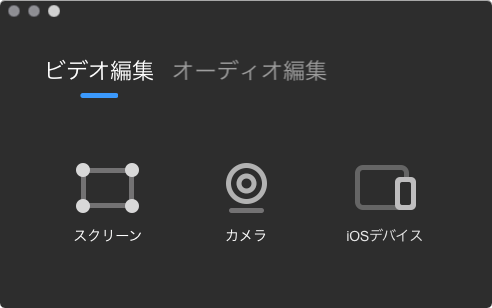
「ビデオ編集」のメニューには、「スクリーン」「カメラ」「iOSデバイス」の3つ。
「スクリーン」はMacの画面の録画、「カメラ」はカメラからの録画、「iOSデバイス」はiPhoneやiPadなどのiOSデバイスの画面をWi-Fi でMac上に表示し録画できる。
「オーディオ編集」のタブでは音声のみの収録が可能。
Macの画面を録画
基本的な録画操作
メインウィンドウの「スクリーン」をクリックすると、録画範囲を選択できる状態(下画像)になる。
マウスオーバーしたウィンドウがハイライトされ、クリックするとそのウィンドウが録画対象となる。
ウィンドウがない部分をクリックすれば全画面録画だ。
(※ EaseUS RecExpertsでは、それ自身の動作を録画することはできないので、画像はほかのツールを使用)
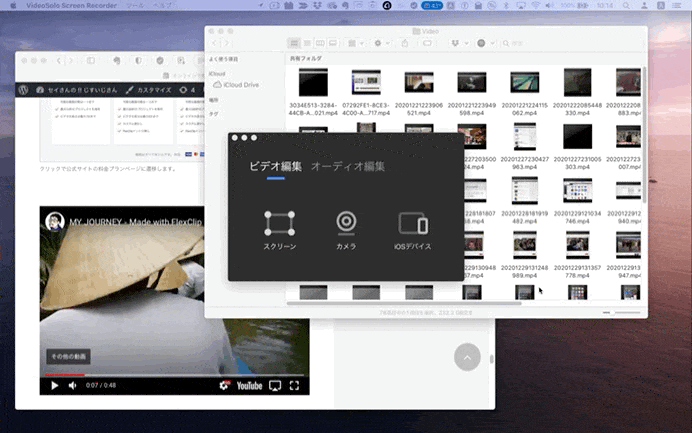
収録範囲を確定すると、オプションウィンドウが表示される(下画像①)。
「×」のボタン(下画像②)でキャンセル。赤い丸(下画像③)が録画開始ボタンだ。
ハンドルをドラッグ(下画像①)して録画範囲を調整することもできるし、直接数値を入力(下画像②)して調整も可能。
画質の選択もここ(下画像③)で行える。
音声ソースの選択は、「オーディオソース」のオプション(下画像①)から開いて選択する(下画像②)。
録画を開始したら、停止・一時停止は録画範囲のフチに表示されるボタン(下画像①)で行なう。フルスクリーンの場合はこれはなく、画面上部のメニューバーのボタン(下画像②)が利用できる。キーボードショートカットも用意されていて、キーコンビネーションは環境設定で変更可能だ。
録画が終了したら、前面にプレビューウィンドウ(下画像①)が開く。
自動的にMPEG-4ムービーが保存されているので、それを利用するならこのまま閉じて構わないが、ここでGIFアニメに書き出すことも可能(下画像②)。
EaseUS RecExpertsで録画し、GIFでエクスポートしたのが下の画像。(ただし、画像サイズの変更と圧縮には他のツールを用いている)
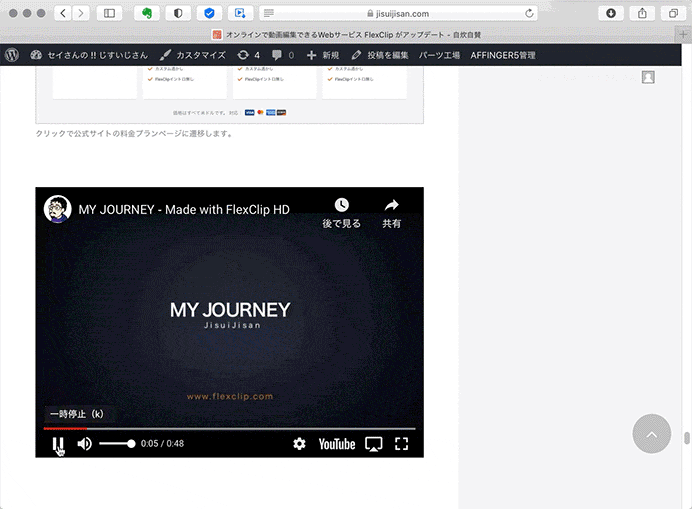
ウィンドウレコーディング機能
ウィンドウレコーディング機能は、範囲指定したウィンドウが他のウィンドウの背面に隠れた場合にも、全画面を録画する機能。
「録画範囲」オプション(下画像①)から「レコードウインド」(下画像②)を選択すればよい。
定時録画
オプションウィンドウの時計のアイコン(下画像①)をクリックすると、定時録画の設定が可能になる。
画面録画時間のみを設定すればオフタイマーとして一定時間の収録が可能だし、録画開始時間と合わせて設定すれば、さながらビデオ録画のタイマー録画機能となる。
見逃したくない生配信の収録で重宝しそうだ。
iOSデバイスの画面を録画
macOS標準搭載のQuickTime PlayerでもiPhoneやiPadの画面録画は可能だけれど、USBで有線接続する必要がある。筆者の経験では接続がうまくいかないことがあったり、ちょっと面倒に感じてしまうことが多かった。
それにひきかえ、このEaseUS RecExperts for Macは、同じ Wi-Fi に接続してさえいれば、AirPlay経由で簡単にあっというまに接続・録画できてしまう。iOSデバイスのアプリも不要。
コントロールセンターを開き、「画面ミラーリング」コントロールから「EaseUS RecExperts」を選ぶだけだ。
あとは、Mac上のEaseUS RecExPerts のメインウィンドウで「iOSデバイス」を選択すれば、iOSデバイスの画面が表示され(下画像)録画が可能になる。
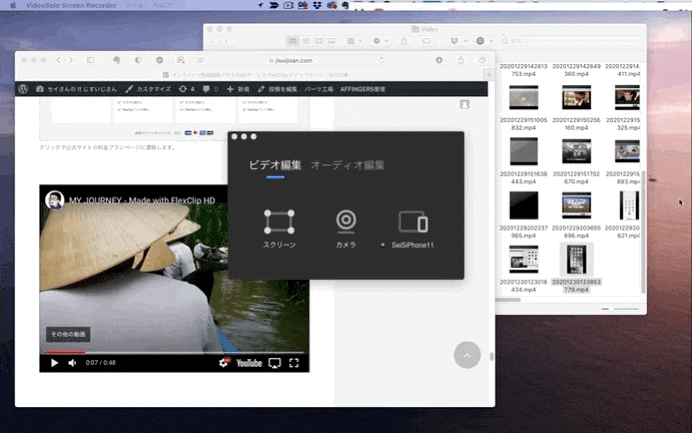
音声を収録する
マイク、システムサウンド、マイクとシステムサウンドの録音が可能。M4A形式のファイルで保存される。
時間を指定する定時録音は、終了時間のみを設定できる。画面録画のように開始時間の設定はできない。
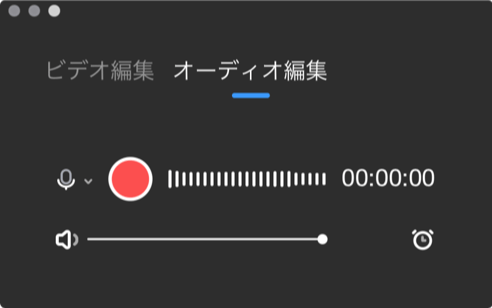
インプレッション
Mac画面録画ソフトを検討するなら選択肢の一つとなることは間違いなさそうだ。特に魅力を感じた点や、気になる点についてもまとめておこう。
解説動画の作成に
アプリケーションの解説動画を作成する機会が多い人にとっては大いに重宝するツールと言えそうだ。
直接GIFアニメに書き出せるのも、気が利いている。
ただし、そのままではデータサイズが大きくなってしまうこともあるし、画像サイズを変更したい場合も多いだろう。プレビュー画面で簡単な編集・サイズの圧縮までできるようになれば最強なのだが、今のところそこまではできない。
また、アプリケーションの解説動画を作成する目的であれば、画面上でのクリックを視覚的に表すエフェクトも欲しい。
是非ともアップデートで実現して欲しいものだ。
Web動画の収録に
Web上の動画を撮っておきたい人にとってもありがたいツールだろう。定時録画やウィンドウレコーディングが大いに役に立つだろう。
ただし、全画面で表示した配信動画等は録画することはできない。公式サイトのキャッチコピーには「画面上の内容なら、なんでも録画可能!」とあるが、ちょっと大袈裟と思っておいた方がいい。
iOSデバイスの表示
iOSデバイスの画面を表示する機能は、iPhone画面収録ソフトとしての機能はもちろんのこと、MacでプレゼンしているときにiPhoneの画面を見せたいときにも役に立ちそうだ。
同じWi-Fi に接続しているだけで簡単に表示できるのがいい。
ただし、動画配信アプリ等の画面は表示できないので用途に合わせて事前に確認が必要だ。
気になる点
筆者の環境では、音声ソースをシステムサウンドに設定すると、Macの出力音声が内臓スピーカー以外に切り替わってしまう現象が起きる。
つまり、Macのシステム音声付きで録画/録音を実行すると、保存されたMPEG-4ファイル / M4Aファイルには正しく音声が収録されるものの、録画/録音を実行している間、音声が確認できないのである。
是非ともアップデートで改善して欲しい。
料金プラン
製品版のみ利用可能な機能は、GIFでエクスポート、iOSでバイスの収録、定時録画、ウィンドウレコーディング。これらの機能を必要とするなら製品版を検討しよう。
また、無料体験版では動画の解像度は720p、収録時間は5分まで。製品版では収録時間に制限なし、動画の解像度は1080p。
最後に、YouTubeに置いたMPEG-4ファイルを貼っておこう。
以上、どなたかのお役に立てば。