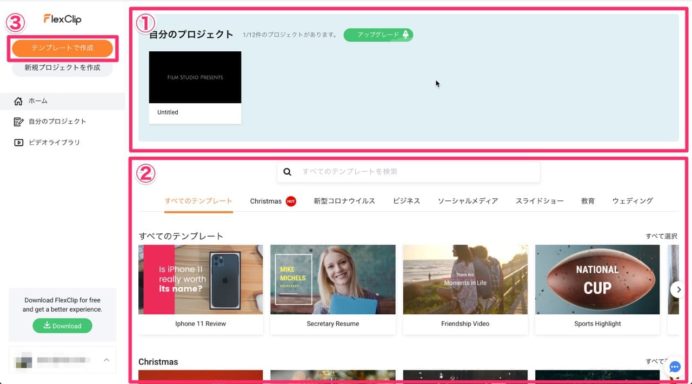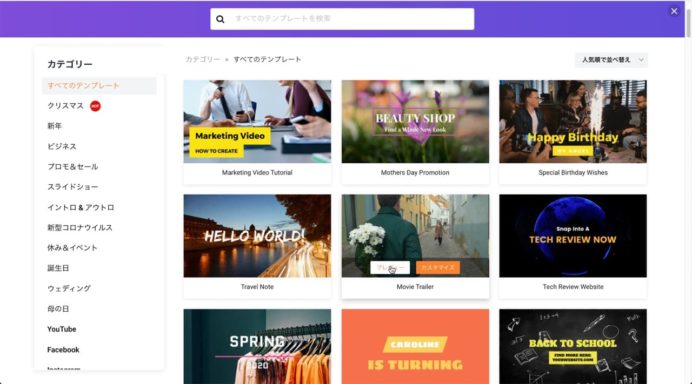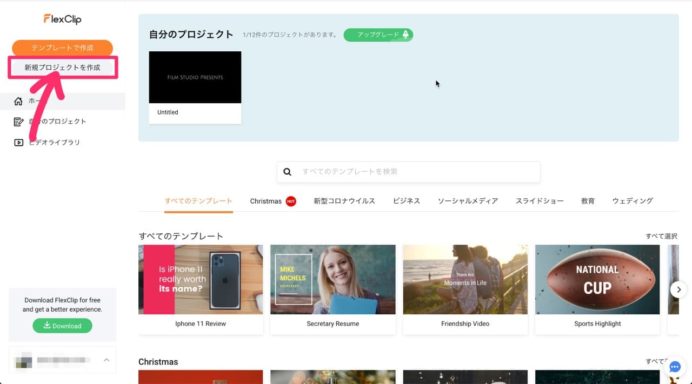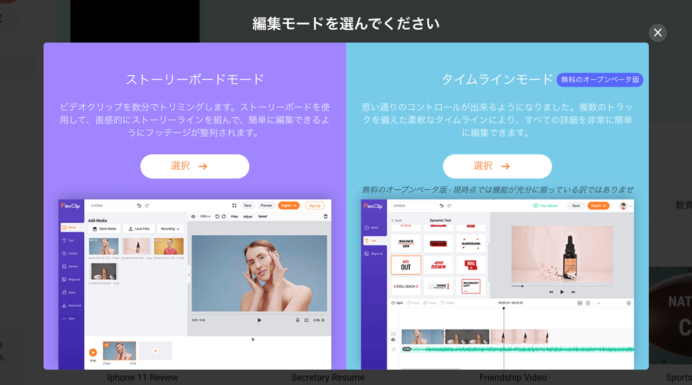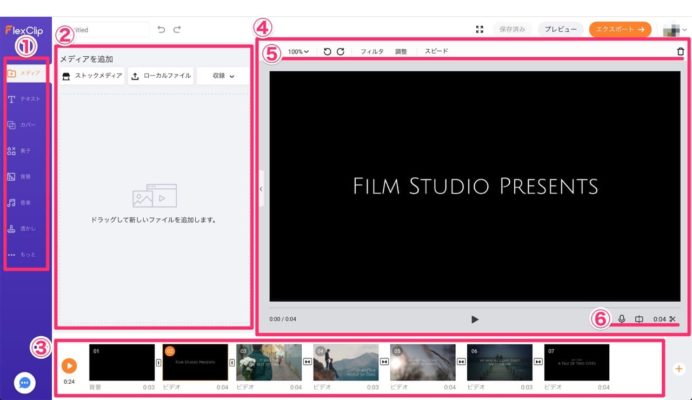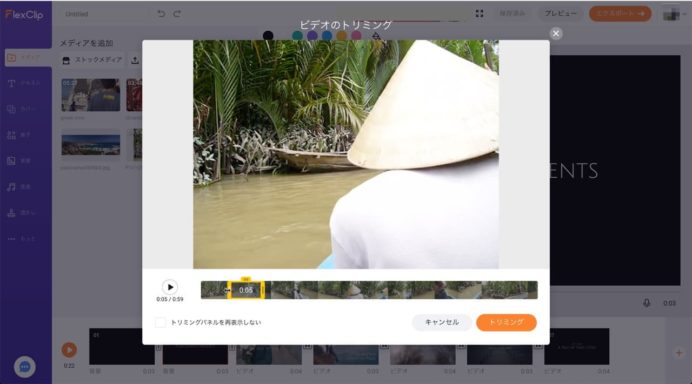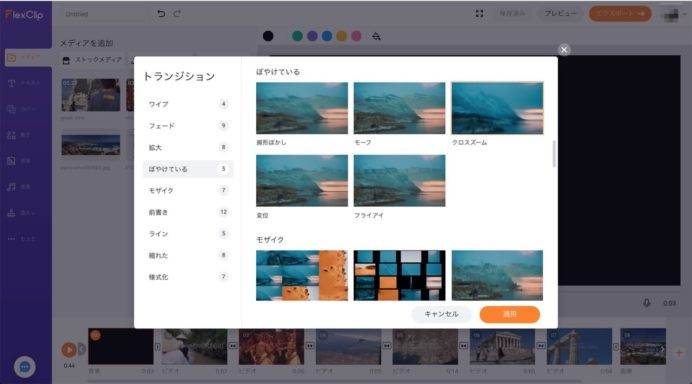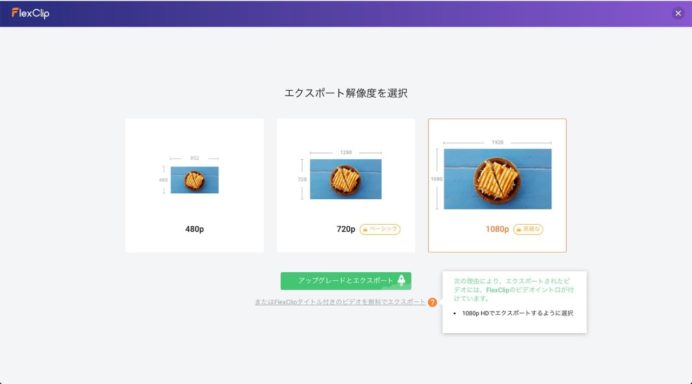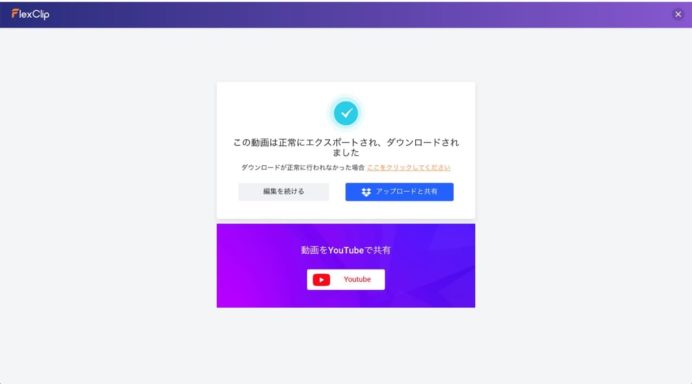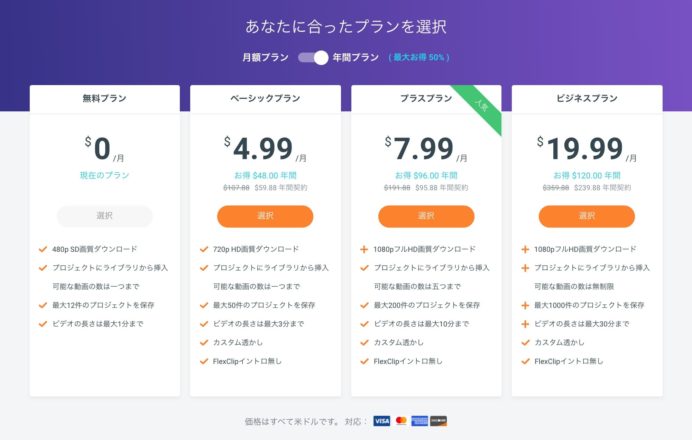FlexClip はPearlMountain Ltd.が2019年に提供を開始したオンラインで動画編集できるWebサービス。
Webブラウザ上でセンスの良いテンプレートやストックメディア、各種エフェクト等を活用して手軽に動画を編集することができる。
新たに編集モードに「タイムラインモード」が選択できるようになる(2020年12月25日時点ではベータ版でGoogle Chromeほか一部のブラウザで利用可能)など、ますます機能を充実させている。
サンプル
試みに作ってみたのが下の動画だ。動画は全て自前のものを用いている。BGMは用意されているストックミュージックを利用した。
これは一番解像度の低い出力解像度で書き出したもの。高解像度で書き出したものは、この記事の最後に掲載するので参考までに。
ホーム画面
ログインすると最初に開くホーム画面の構成が下画像だ。
画面上方のエリア(上画像①)が自分が作成したプロジェクトの一覧エリア、下方がテンプレートの一覧エリア(上画像②)だ。
テンプレートには、10〜30秒程度のセンスのいい編集済みのショートムービーが多数用意されている。
テンプレートを利用して作成するなら、このテンプレートの一覧から選んでもいいし、画面左上方(上画像③)の「テンプレートで作成」ボタンをクリックすれば、より見やすい一覧(下画像)から選ぶことができる。
全て自分の用意した動画で作成する場合でも、試しにいくつかのテンプレートを開いてみることをお勧めする。
自分の作りたいイメージに近いテンプレートがあれば、動画を置き換えたり、ちょっとの修正で手軽にセンスの良い動画を作れるだろう。
テンプレートを利用せず、全て自分で設定して作成したい場合は、「新規プロジェクトを作成」ボタン(下画像)を選ぼう。
「新規プロジェクトを作成」を選ぶと、Google Chromeや一部のブラウザでは編集モードの選択画面が開く(下画像)。
「タイムラインモード」は新たに利用可能になった編集モードで、複数のトラックを備えた柔軟な編集が可能な編集モードだが、現時点ではベータ版である(後述)。
ちなみに「テンプレートで作成」で作成した場合には、編集モードは「ストーリーボードモード」となる。
ストーリーボードモード
インターフェース
ストーリーボードモードのプロジェクト編集画面が下の画像だ。
画面左端(下画像①)は、動画に用いる要素を切り替えるタブ。その右(下画像②)は、左で選んだタブのオプションや、クリップに対する編集のオプションが表示されるオプションパネル。
画面下端(下画像③)が「ストーリーボード」で、ここにクリップをならべて動画を作っていく。
画面の右側の広い部分を閉めるのがクリップのプレビューパネルで、ストーリーボードに配置したクリップごとにプレビューしながら編集を加える。
編集に用いるツールボタンがプレビューパネルの上下(下画像⑤⑥)に並んでいる。
メディアの読み込み
この例では、テンプレートから作成しているのでストーリーボードに既にクリップが配置されているが、テンプレートから作成しない場合や、他の動画や静止画等のメディアを使用する場合(ほとんどの場合がそうだろう)は、まず「メディア」タブ(下画像①)を選択し、メディア(動画や静止画)を読み込んでからストーリーボードへ配置していく。もちろん、後から追加して読み込むことも可能だ。
FlexClipで用意されている多数の動画素材や写真素材を利用するなら「ストックメディア」ボタン(下画像②)、パソコン内の自前の動画を使用するときは「ローカルファイル」ボタン(下画像③)で読み込む。
「収録」ボタン(上画像④)では、「画面収録」と「録画」の2つのオプションが選べる。
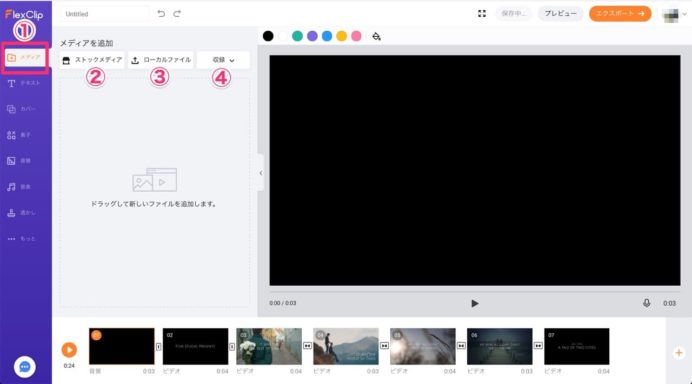
「画面収録」では、パソコンのディスプレイ表示を録画として収録する機能で、全画面の収録はもとより、任意のウィンドウのみの収録、またGoogle Chromeでは、開いているタブの選択もできて気が利いている(下画像)。アプリケーションの操作を解説をする動画等で重宝しそうだ。
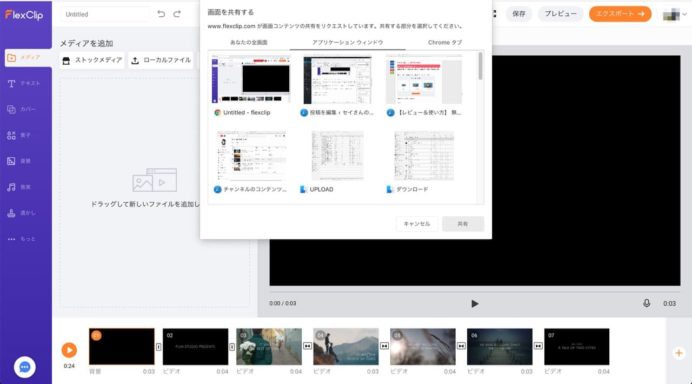
「録画」では、Webカメラで直接録画(または静止画撮影)してダイレクトにメディアとして読み込める。
ストーリーボードにクリップを配置する
メディアが読み込まれるとサムネイルがパネル上に並ぶ(下画像①)。
読み込んだメディアをストーリーボードに配置するには、サムネイルにマウスオーバーすると表示される「+」ボタンをクリック(下画像②)するか、サムネイルをストーリーボードへドラッグする。
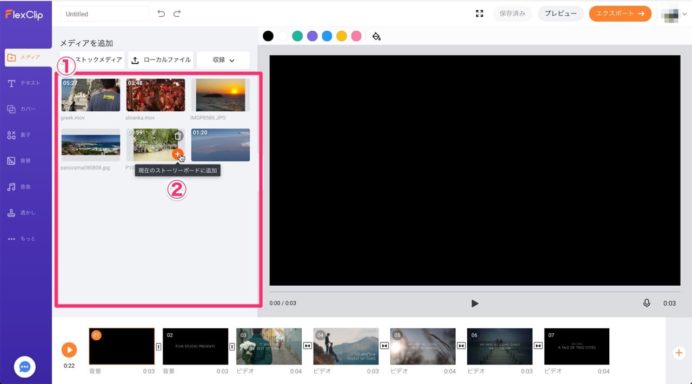
動画メディアをストーリーボードに配置すると「ビデオのトリミング」ウィンドウ(下画像)が表示されるので、使用したい範囲を調整して「トリミング」ボタンをクリックすればよい。
ストーリーボードに配置したクリップは、時間の長短にかかわらず、1枚のサムネイルで表示される。
一般的な動画編集ソフトによくあるタイムラインとは違って、視覚的にクリップの長短を表すスタイルではないが、サムネイルの右下(下画像①)に時間が表示されているし、プレビューの右下にある「ビデオのトリミング」ボタン(下画像②)をクリックすれば、「ビデオのトリミング」ウィンドウ(上画像)を表示させて何度もトリミングの範囲を調整できるので不便はない。
むしろディスプレイの解像度が低いノートパソコンのような環境ではこのほうが操作がしやすいだろう。
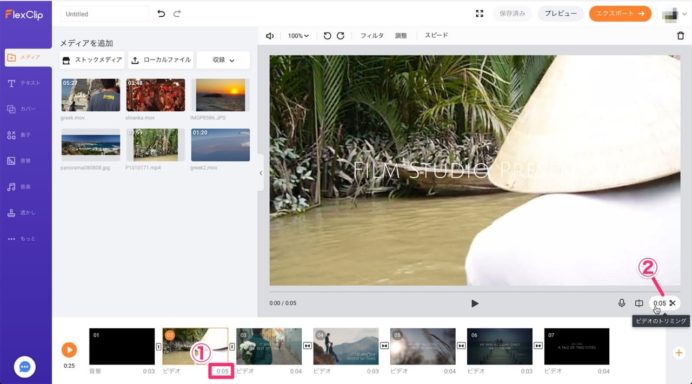
クリップを編集する
動画へのさまざまな編集は、ストーリーボードに配置したクリップを選択して(下画像①)、プレビューパネル(下画像②)の上下にあるツールボタン(下画像③④)で行う。
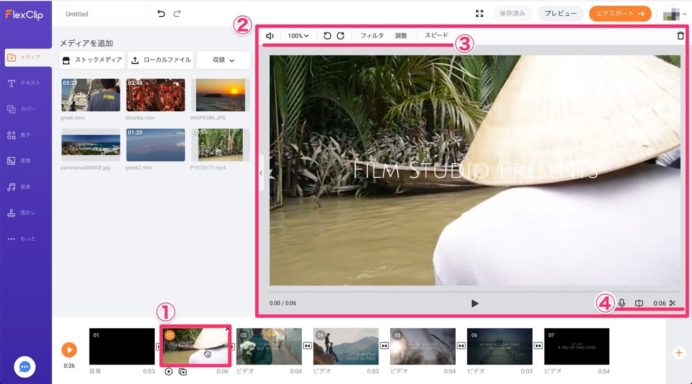
詳細な調整が必要なツールの場合(下画像①)は左側のオプションパネルにツールオプションが表示される(下画像②)。
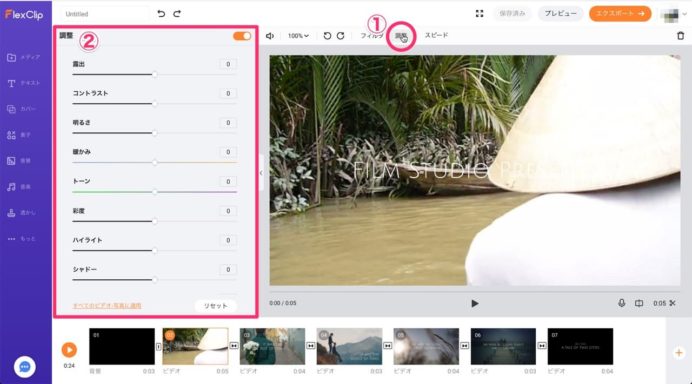
編集対象によってツールは変化する。たとえば、クリップにテキストが配置されている場合にテキストをクリックして選択すれば、テキストの書き換え、フォントやサイズ、行揃え、表示のタイミング等の編集が可能になる。
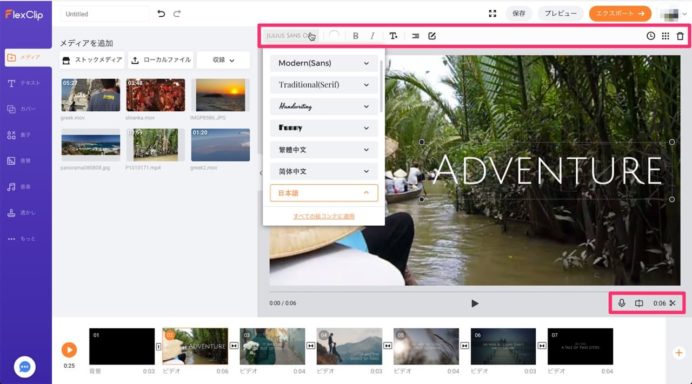
「テキスト」タブ
新たにテキストを配置するときは「テキスト」タブ(下画像①)に切り替えよう。シンプルに文字を表示するもの、さまざまなアニメーションでイン/アウトするもの等々、多様なスタイルがわかりやすいサムネイルで用意されているので、必要なスタイルが見つかるだろう。
サムネイルをクリックして選択し(下画像②)、配置されたテキストをクリックして選択して(下画像③)プレビューパネル上部のツール(下画像④)で編集できる。

「カバー」タブ
オープニングや、エンディングにマッチするアニメーションが施されたテキストは、「カバー」タブ(下画像①)にまとめられている。
「Logo/イントロ/エンディング」のカテゴリー(下画像②)から選べば、自分で用意したロゴ画像をアップロードして利用することが可能だ。
配置された「YOUR LOGO」の部品を選択して「ロゴをアップロード」をクリックして(下画像③)パソコンに用意した画像ファイルをアップロードすればよい。
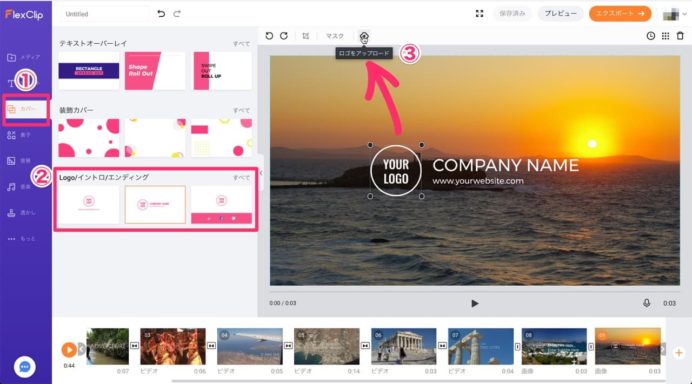
「ストーリーボードモード」には、複数のトラックが備わっていないため、動画の上に画像を重ねるといった編集はできないので、動画の上にロゴ画像を重ねたい場合は上述の方法を用いることになる。
よほど複雑な動画を必要としない限りこれで特に不自由はないだろう。
「音楽」タブ
BGMの設定は「音楽」タブ(下画像①)で行う。
用意された「ストックミュージック」か、自分のパソコンに用意した「ローカルミュージック」を読み込んで(下画像②)置き換えることができる。
動画とのタイミングの同期等は、ハサミのピクトグラムのついた「切る」ボタン(下画像③)をクリックして行う。
使用できるミュージックトラックは1つだけ、フェードイン/アウト等のコントロールもできないので、凝った効果を求めるなら、別途ソフトウェアを用いてミュージックトラックを作成する必要がある。
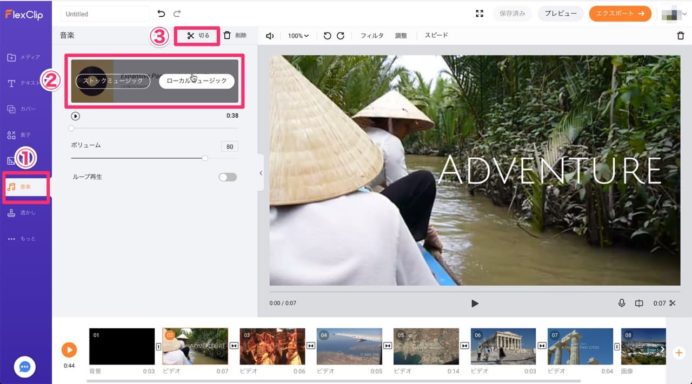
そのほかのタブ
ほかに左端のタブには、各種SNSのアイコン等を配置できる「素子」(下画像①)や、用意された動画や画像を背景に設定できる「背景」(下画像②)、「透かし」(下画像③)等があるが、操作のインターフェースは大差ないので、使ってみればすぐに慣れることができるだろう。
また、「もっと」タブ(下画像④)では、アスペクト比の変更が可能になっている。
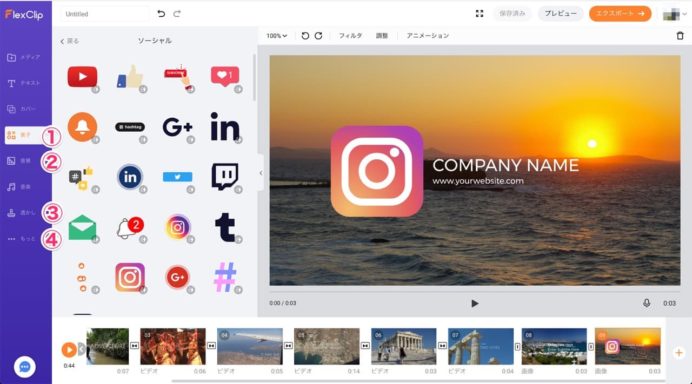
トランジション
クリップ間のトランジションは、ストーリーボードのクリップの間にあるボタン(下画像)をクリックして設定する。
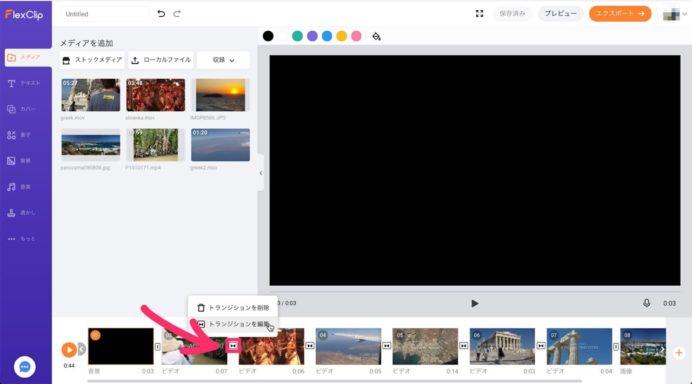
多種多様なトランジションが用意されている(下画像)ので、まず、不足を感じることはないだろう。
プレビューとエクスポート
動画全体のプレビューは、画面右上にある「プレビュー」ボタン(下画像①)を、完成した動画を書き出すには「エクスポート」ボタン(下画像②)をクリックする。
プレビューはストーリーボード左端のボタン(下画像③)でもよい。
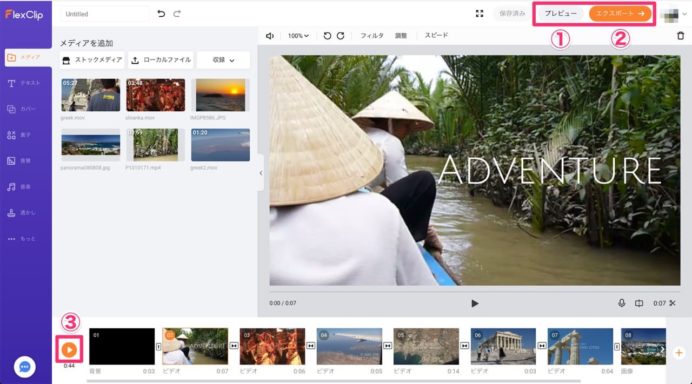
プレビューは前面に「プレビュー」の画面が開く(下画像)。このウィンドウ下部にある「エクスポート」ボタンで書き出すこともできる。
エクスポートを選択すると、「エクスポート解像度を選択」画面(下画像)に遷移する。
無料のフリープランでは480p(アスペクト比16:9の場合852×480の解像度)までだが、FlexClipのイントロがついても構わなければ1080p HD の解像度で出力することもできる。
エクスポートが完了したら、パソコンにダウンロードすることもできるし、アカウントを持っていればドロップボックスでシェアすることや、直接YouTubeにアップロードすることも可能だ。
タイムラインモード
新たに選択可能になった「タイムラインモード」の編集画面が下の画像だ。
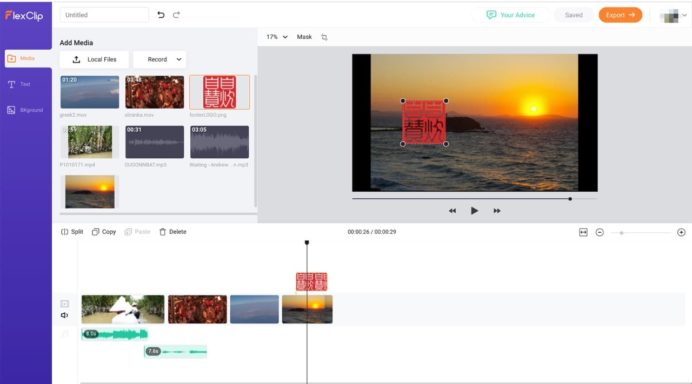
他の動画編集ソフトウェアにもよくあるように、タイムラインに複数のトラックが作成可能。より柔軟な編集が可能になっているが、この記事を執筆中の時点ではベータ版となっており、まだ実装されていない機能もあるようだ。
クリップ間のトランジション等も未実装となっている。
今後のアップデートが大いに期待されるところだ。
インプレッション
モバイルに適したソリューション
オンラインで動画編集できるWebサービスには、ほかにも WeVideo や kizoa, Clipchamp Create などいくつものサービスがある。
それぞれにできることや操作性にすこしずつ違いがあり、中にはかなり高機能なものもあるが、できることが増えてくるとどうしても操作が複雑になってくる。
くわえて、例えば、WeVideoやClipchamp Create ではタイムラインに複数のトラックが作成できて複雑な編集が可能だが、そうするとどうしても表示に広い領域が必要だ。ノートパソコンなど、ディスプレイの解像度に制約があると、頻繁にスクロールしなければならず、それがストレスになってくる。
その点、このFlexClipの場合、シンプルな操作体系で、表示範囲もコンパクト、少ないストレスで作業できるだろう。
では、作成可能な動画のクオリティに限界があるのかというと必ずしもそういうことではない。テンプレートや、テキストのモーション、グラフィック等の用意されている素材もセンスがいいし、無料プランで使える素材はむしろ多い方だ。求めるイメージに合う素材が見つかれば、高品質の動画を素早く作ることができるだろう。
無料プランで高解像度の出力をしてもイントロがつくというだけで、他のサービスにあるようなウォーターマーク(透かし)が入るようなことがないのもいい。
また、オンラインで動画のようなサイズの大きなデータを扱う場合、応答速度がどうなのかが気になるところだだろう。ほかのWebサービスの中には頻繁にハングアップしてしまうようなものもあるが、このFlexClipはかなり優秀な部類といっていいだろう。Macのレインボーカーソルが出現することもないし、操作に対する応答がもたつくことはほとんどなかった。
一昔前なら、同じような作業で、インストール型アプリケーションでも操作に対する反応がもたつく場面が頻出したものだ。隔世の感がある。
参考までに筆者の作業環境は、MacBook Pro (Retina, Mid 2012) 2.6 GHz クアッドコアIntel Core i7 メモリ16 GB、 ネットワークはiPhone11Proのテザリングで作業した。
料金プランと機能、操作性等、総合的にみて、たいへんバランスの良いサービスと言って良いように思う。
Web上の作業であってもストレスなく使える点や、解像度に制約があるノートパソコンでも使いやすい点を考えると、特にモバイルユーザーに大きなメリットがあるだろう。
気になる点
エクスポートした動画をYouTubeにアップロードしたところ、YouTubeのコンテンツ管理ページで「著作権侵害の申し立て」が表示された。
何やら物騒な表示だが、これは「Content IDの申し立て」とも呼ばれるもので、YouTubeが動画の中で用いられている素材(BGM等)を自動的に検出し、その素材の著作権者が著作権を主張するための「Content ID」を発行している場合に表示されるものだ。
著作権者の方針によってはアップロードした動画がブロックされて公開できなくなってしまうこともあるが、多くの場合、何も起こらないか、著作権者がその動画上で広告を掲載し収益を得るか、動画の製作者がその動画上で広告収入を得ることはできない状態になるかのいずれかとなるようだ。
この「著作権侵害の申し立て」が表示されたのは、動画で用いたストックメディアのミュージックが原因である。
ミュージックをはじめFlexClipに用意されている素材はロイヤリティーフリーなので、本来なら、こうならないはずなのだが。
どうもロイヤリティーフリーであっても、著作権管理者が「Content ID」を発行している場合があるようだ。この申し立てについては、YouTubeのコンテンツ管理ページから「異議申し立て」の手続きをすることで解除することができるのだが、ロイヤリティフリーであるなら、こういった手続きなしに利用できて欲しいものだ。
コンプライアンスにシビアなビジネスユースの場合は、すべて自前で著作権をクリアしたものを用いたほうがいいだろう。
料金プラン
料金プランの選択画面を見ると、無料プランでは480pまでの画質でダウンロード可能とあるのだけれど、実は前述のとおり、無料プランでもFlexClipのイントロつきなら高解像度の動画が書き出し可能で、ほぼ制限なく使用することができる。
ただし、ビデオの長さは最大1分まで等、いくつかの制限もあるので、無料プランで利用してみて有料プランを検討してみるのがいいだろう。
以上、どなたかのお役に立てば。