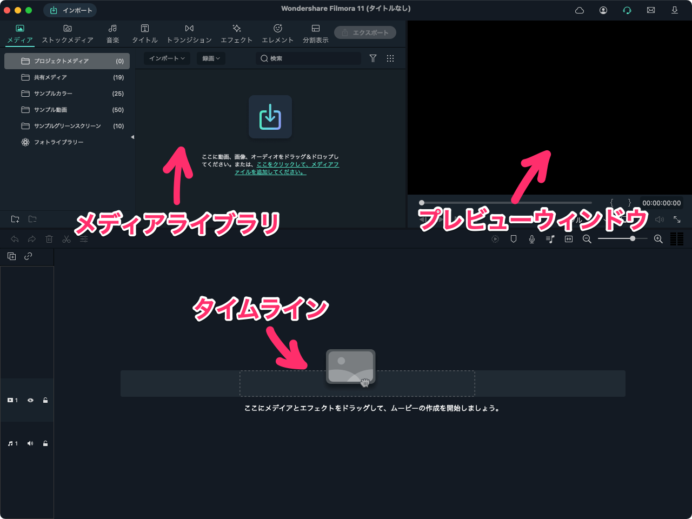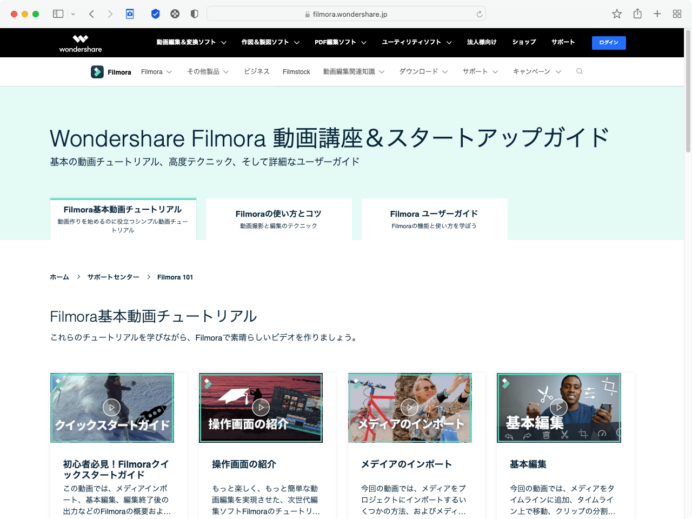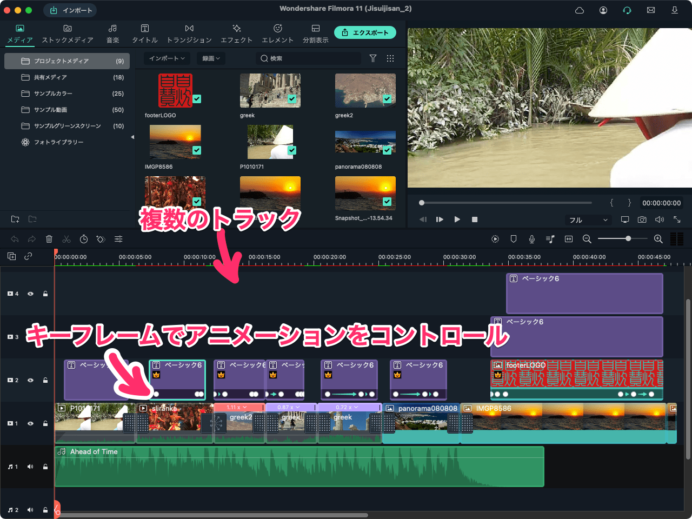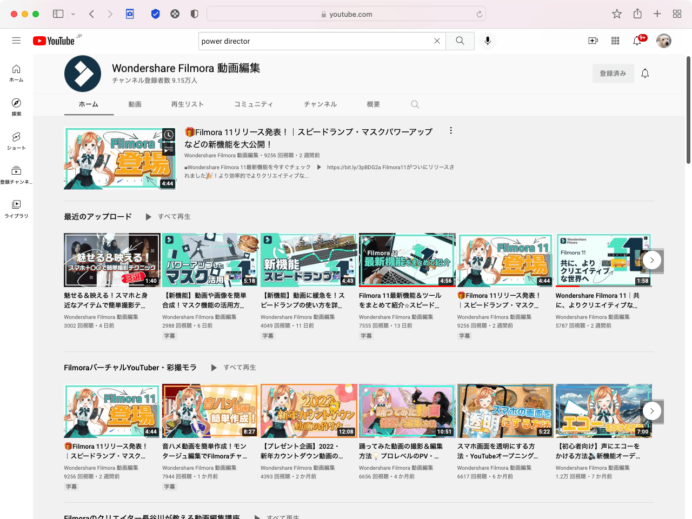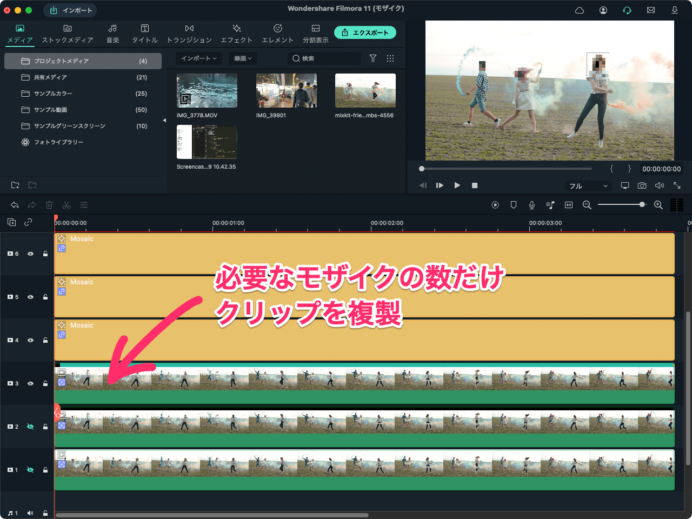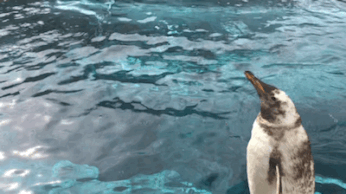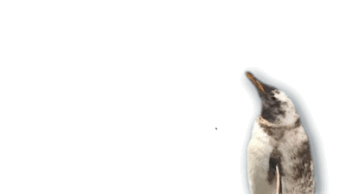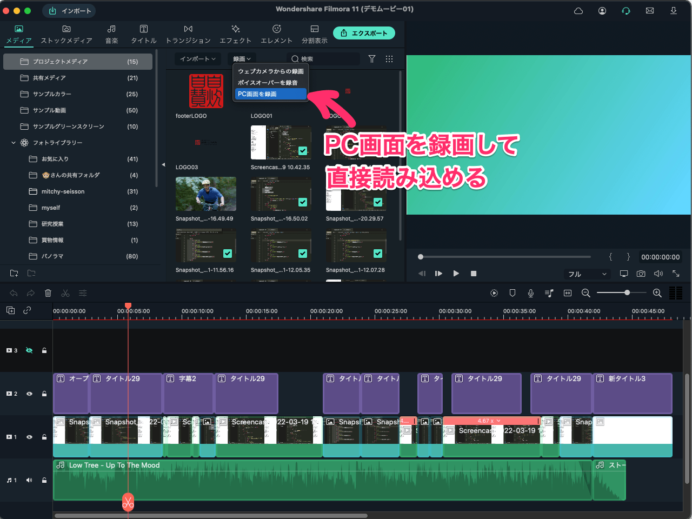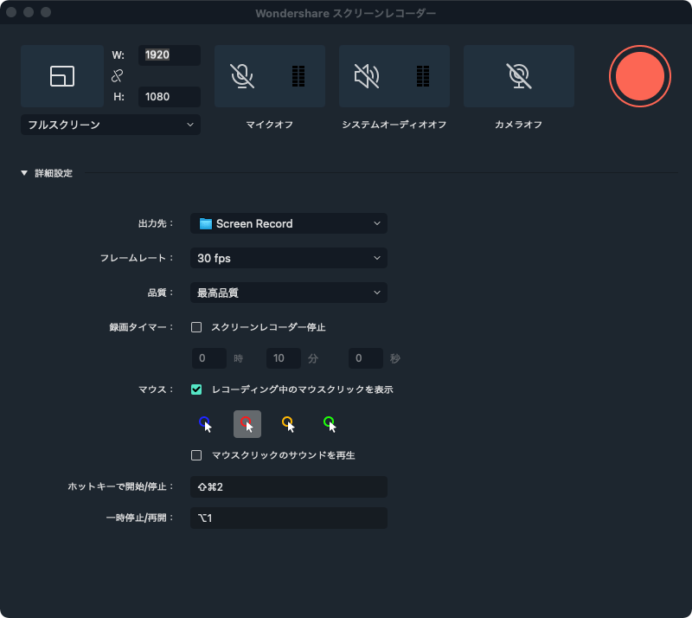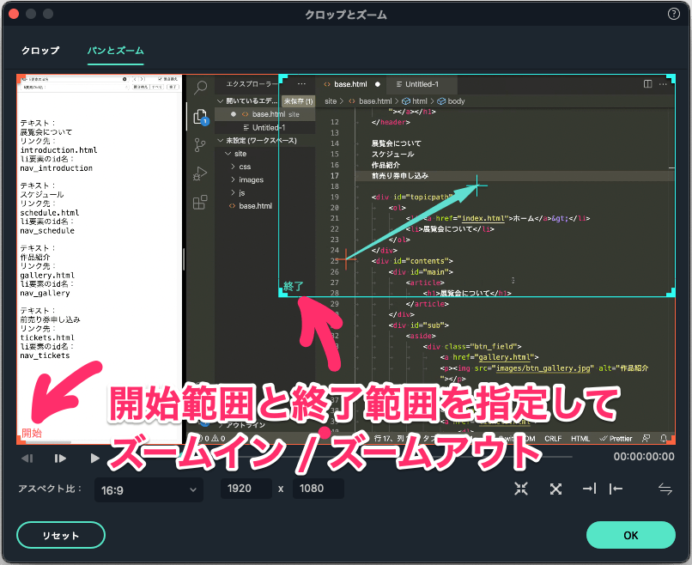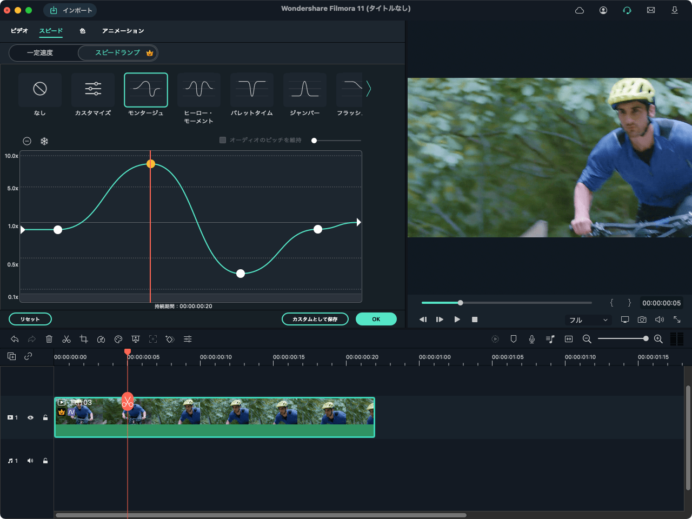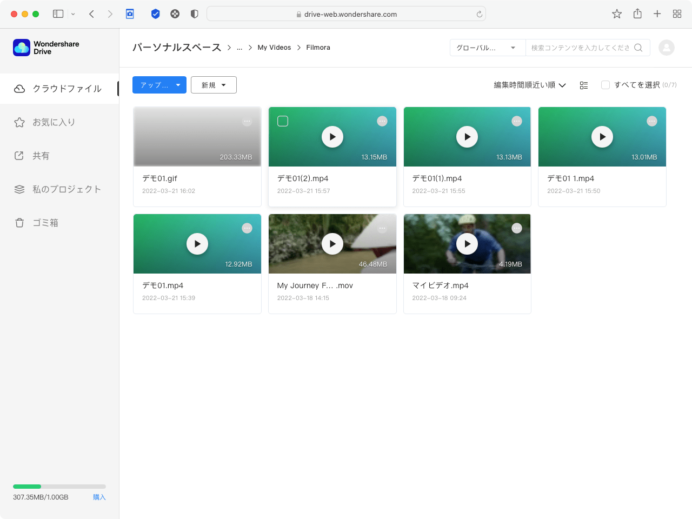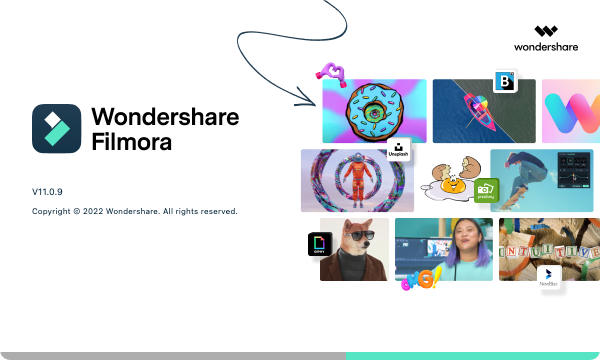
Wondershare Filmora 起動画面
Wondershare Filmora(ワンダーシェアー フィモーラ)は、株式会社ワンダーシェアーソフトウェア(※株式会社ワンダーシェアーソフトウェアについて)が開発・販売している初心者から中級者向け動画編集ソフトウェア。Windows版・Mac版どちらもあります。
日本語版は2012年から「動画編集 プロ」 の名称でWondershare日本語公式サイトにて販売開始。2015年11月より、「Filmora(フィモーラ)」へ名称変更。2022年2月25日にはバージョン11にメジャーアップデートした。
動画編集といえば、Mac なら iMovie があらかじめインストールされていて、やろうと思えばいろいろ凝ったこともできなくはないんだけれど、レイヤー(トラック)が2つまでしかないとか、テキストの自由度が低いとか、すぐに限界を感じてしまうのも事実。
かといって、Final Cut Pro や Adobe Premiere Pro といった高機能のソフトは、操作性も値段もハードルが高すぎて手を出しづらい。
そんなふうに感じているユーザ層にとって一つの有力な選択肢といえそうなソフト - Wondershare Filmoraを使ってみた。
(この記事は開発元の株式会社ワンダーシェアーソフトウェア様からライセンスをご提供いただいて執筆しています)
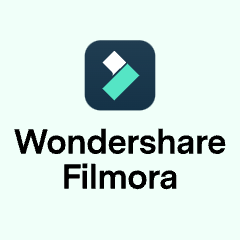
ファーストインプレッション
ネットを検索してみると、これからYouTubeを始める人におすすめの動画編集ソフトの一つとして取り上げられることが多いようだ。
シンプルなユーザインタフェースを採用し、タイトルやテロップなどのモーショングラフィックステンプレートをあらかじめ搭載しているため、初心者でも扱いやすい設計となっていることが特徴だという。実際、そのインターフェースはシンプルでわかりやすい(下画像)。
iMovie にはない機能を数多く搭載していながら、筆者などはむしろ iMovie よりわかりやすいように感じた。
iMovie など少しでも使ったことがあるなら、特にマニュアルやチュートリアルを参照しなくてもすぐにでも使い始めることができるだろう。
それでもわからないことがあったときや、詳しく知りたいときには公式サイトの使い方ガイドのページ(下画像)にひととおり目を通すと大体のことは把握できる。
サイトは、完全に日本語対応しており、外来ソフトのサイトにありがちな怪しい日本語は一切なく、よくまとまっている。動画チュートリアルも豊富だ。
解説に使われているバージョンが最新の11ではなく古いもの(9や10)が多いが、基本的な機能の部分は現行の11も変わらないので特に不自由はない。もちろん最新の機能の解説は最新のバージョンで説明されている。
Final Cut Pro の Apple や Premiere Pro の Adobe のサポートページではテキスト主体だったり、動画チュートリアルが日本語化されていなかったりと、お世辞にもわかりやすいとは言い難いのに比べると、遥かにわかりやすいと言っていいと思う。
参考までに、筆者が試しにWondershare Filmoraを使って初めて作ってみたPV風のショートムービーが下の動画だ。動画素材は全て自前のものを用いている。BGMは用意されているストックミュージックを利用した。
クリップを切り貼りして繋ぎ合わせてトランジションを加え、アニメーションやエフェクトを適用したテキストを配置しただけのシンプルなものだが、最大10まで追加できるトラックやキーフレーム機能を利用してちょっとした効果をすぐ実現できるのがいい(下画像)。
ただしこの程度の編集ではこのソフトのごく基本的な機能を用いたにすぎない。
さて、ほかにどんなことができるのか?
上述の公式サイトの使い方ガイドにひととおり目をとおしたら、YouTube の公式チャンネル「Wondershare Filmora動画編集」(下画像)を眺めてみるのがおすすめだ。
公式チャンネル以外にも、「Filmora」で検索すれば、数多のYouTuber の方々がそれぞれにチュートリアルやハウツー動画をアップしているので大いに参考になるだろう。
ざっと見てみると、確かにYouTubeを始める人におすすめのソフトといわれるのも頷ける。YouTube動画で使えそうな機能がひととおり揃っている印象だ。
筆者もブログで使用する動画置き場としてYouTubeチャンネルを持ってはいるが、紹介されている動画を見ているうちにYouTubeで発信するのも面白いかも。と思えてきた。
これは使える!機能
では、多様な機能の中から筆者の主観で「これは使えそうだ」と感じた機能をいくつかピックアップして紹介しよう。
(この記事では主に、どんなことができるかについて取り上げた。詳しい操作方法等は、公式サイト等のリンクを記載したのでそちらで確認してほしい。)
モーショントラッキング
モーショントラッキングは動画クリップ上で移動する特定のオブジェクトを自動で追跡し、テキストやその他のオブジェクトの動きと同期させることができる機能。
ちょっと目を引く楽しい演出などに使えそう。
公式サイト:モーショントラッキング Windows版 / Mac版
モザイク
街角で撮影した動画を公開しようという場合、たまたま通りかかってばっちり顔が写ってしまった通行人とか、大人の事情で写り込ませたくないモノとか、モザイクで隠しておきたい場面がありそうだ。
Wondershare Filmora にはモザイクをかける機能がいくつか用意されているのだが、もっとも実用的といえそうなのが、モーショントラッキングを用いたモザイク処理だ。
上述のモーショントラッキングを設定すると、同期するオブジェクトとして「モザイク」を選ぶことができる。
人物の顔にモザイクをかけたい場合に、この方法で人物の動きを追尾してモザイクをかけることが可能だ。
モーショントラッキングは1つの動画クリップにつき1つしか設定できないので、複数人にモザイクをかけたい場合、人数分クリップを複製してモーショントラッキングを設定すれば良い(下画像)。
公式YouTubeチャンネル:モザイクのトラッキング機能が登場!
AIポートレートフィルター
AIポートレートフィルターとは、人工知能技術によって、動画中の人物を自動的に検出して人物に合わせた様々なエフェクト(下画像)をかけることができる機能だ。
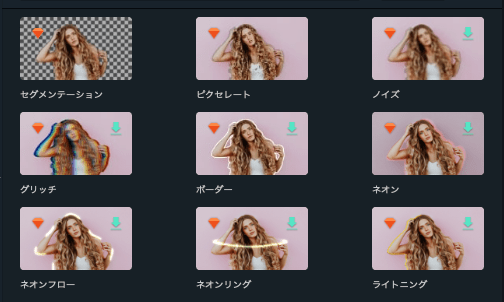
AIポートレートフィルター
これらエフェクトのうち「セグメンテーション」は背景を透過するエフェクトで、これを用いれば、グリーンスクリーンやクロマキーを使用することなく背景にほかの動画や画像を合成することができる。
もちろん人物ではなくても前景と背景がはっきりしていれば動物でも構わない(下画像)。
公式サイト:AIポートレートフィルターの追加 Windows版 / Mac版
ただし、このAIポートレートフィルターは、追加購入が必要なプランになっている。
グリーンスクリーンを用意して撮影できるなら(動物園のペンギンには無理だが)クロマキー機能は標準で搭載されているのでそちらを利用すれば仕上がりも綺麗だ。
PC画面録画とズーム&パン
セミナー・ウェビナー等で使う動画入りのスライドやデモムービーの作成にもこのWondershare Filmoraは重宝しそうだ。
動画スクリーンキャプチャをWondershare Filmoraから直接読み込める。
オプション設定で、指定した範囲や特定のウィンドウのみ録画もできるし、マウスのクリックを表示できる等、だいたいのニーズに対応するだろう。
取り込んだ動画クリップをタイムラインに配置したらズームイン・ズームアウトを設定(下画像)したり、テキストを配置したりと思いのままだ。
筆者はこれまで、動画入りのスライドの作成には専ら Mac の Keynote を用いていたが、試しに作ってみたのが下の動画。
筆者の場合、テキスト主体の解説スライド・ムービーであればやはりKeynoteを採るが、PC上の操作のデモが主目的なら、ワンストップで完了するこのWondershare Filmoraの方が効率がいいと感じた。
パージョン11の新機能
ここまでで紹介した機能は、以前のバージョンから搭載されていたものだが、最新のバージョン11で搭載された機能についても一部紹介。
スピードランプ
注目させたい映像の一部にスローモーションをかけたり、突然スピードアップさせるエフェクトを実現するのがスピードランプ。
プリセットで効果的なカーブが用意されているし、もちろん自分でカーブをカスタマイズして、スピードをコントロールできる。
Wondershare ドライブ
1GBまで追加コストなしのオンラインストレージ。プロジェクトドキュメント、プロジェクトテンプレート、およびエクスポートされた動画のアップロード共有が可能。
そのほかバージョン11で搭載された機能
FXプラグイン
視覚効果を開発していることで知られるBoris FXや、NewBlueのエフェクトが利用可能(別途追加購入が必要)。
オートモンタージュ
動画クリップとBGMを任意に選ぶだけで、AIでハイライト編集し、簡易的にエフェクトを付けたモンタージュ動画を作成可能。
インスタントモード
エフェクト、音楽がプリセットされた、ビジネスシーンやVlogなどテーマに沿ったテンプレートから任意に選び、動画クリップを挿入し、テロップを打ち変えるだけで動画作成が可能。
オーディオ同期
同じシーン内の異なるカメラによってキャプチャされた音声と動画を自動的に位置合わせ。
マスク
キーフレームのマスクにも対応するように改良および最適化。
ストックメディア
1,000万を超えるストックメディアファイルを備え、ロイヤリティフリーのストックメディアが利用可能。
(2022年3月25日時点でオートモンタージュとインスタントモードはMac版で未実装)
動作環境
筆者が検証した環境は、Mac mini (M1, 2020) OS:macOS 11.6.4、CPU:Apple M1、メモリ:8GB。
けして動画編集にふさわしいハイスペック環境というわけではないが、特にストレスは感じなかった。
いちどだけ、ソフトがダウンすることがあったが、起動し直すとバックアップが保存されていて、スムーズに作業を継続することができた。
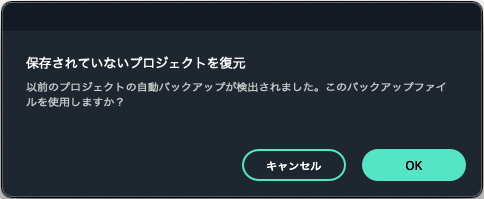
自動バックアップがあって安心
今回試作した動画は短いものだったので、さほどパワーが必要なかったのかもしれない。長編を編集するならばそれなりのスペックが求められるだろうと思う。
Windows版動作環境
OS
Windows 7 / Windows 8.1 / Windows 10 / Windows 11 (64 bit OSでのみ動作可能)
CPU
Intel i5以上のマルチコアプロセッサ、2GHz以上 (Intel第6世代以降のCPUを推奨)
メモリ
4 GB RAM(HDおよび4Kビデオには8GBが必要)
GPU
Intel HD Graphics5000以降。 NVIDIA GeForce GTX700以降。 AMD RadeonR5以降。 グラフィックドライバは最新をお使いください。
グラフィックドライバ更新方法
ディスク
10GB以上の空き容量が必要。(SSD推奨)
インターネット
ソフトウェアの登録やFilmstockへのアクセスには、インターネット接続が必要。
Mac版動作環境
OS
macOS 10.14, macOS 10.15, macOS 11, macOS 12
CPU
Intel i5以上のCPU、2 GHz以降 (HDおよび4KビデオにはIntel第6世代以降のCPUを推奨、 Apple M1も対応)
メモリ
8 GB RAM(HDおよび4Kビデオには16 GBが必要)
GPU
Intel HD Graphics5000またはそれ以上。 NVIDIA GeForce GTX700またはそれ以上。AMD RadeonR5またはそれ以上。2 GB vRAM(HDおよび4K動画の場合は、4 GBが必要)
ディスク
インストールのため、最低10GBのHDD空き容量が必要 (HD または 4K動画を編集する場合、SSD-ソリッド・ステート・ドライブを推奨)
インターネット
ソフトウェアの登録やFilmstockへのアクセスには、インターネット接続が必要。
料金プラン
永続ライセンス:税込9,980円から
マイナーアップデート無料で永続的利用可能だが、メジャーアップデートの際は新規購入が必要。2022年3月25日現在キャンペーン価格:税込8,480円〜
1年間プラン:税込6,980円から
1年ごとに更新。2022年3月25日現在、エフェクト・プラグインが51% OFF。
対応する支払い方法:
各種クレジット、PayPal、コンビニ決済、LINE Pay、銀行振り込み、代金引換
無料ダウンロード:
ソフトウェアのダウンロードは無料で使用することが可能。ただしエクスポートした動画には透かしが入る。使用感や動作を確かめる試用版という位置付けだ。
詳細は、公式サイトでご確認ください。
公式サイト:Filmora 11(フィモーラ11)料金プラン
総評
プロフェッショナルレベルを目指すなら、Final Cut Pro あるいは Adobe Premiere Pro が定番の2大ソフトと言って良いと思うが、なにしろ素人がいきなり手を出すにはハードルが高い。
まず、その操作性。
ソフトを起動しても、なにができるのか俄にはわからないし、どうすればできるのか、わかるようになるまでには、それなりの学習期間が必要になると思っていい。
その点、Wondershare Filmoraなら、できることがわかりやすいし、わからないことがあっても、公式サイトや公式YouTubeチャンネル等ですぐに解決のためのリソースにアクセスできる。
そして、その値段。
Final Cut Pro は、買い切りで36,800円。Adobe Premiere Pro は、1年プランで28,776円。(ともに2022年3月25日時点)
どちらも、だいたい4倍のコストだ。
じっくり学習できるという意欲と時間と、そして予算があるというのなら Final Cut Pro や Adobe Premiere Pro を検討するのもいいだろう。しかしそこまでは…というなら、このWondershare Filmora は十分検討に値するように思う。そして、動画編集でできることについて理解が深まってきた時点でプロユースのソフトへのステップアップを検討するという方法でも全然問題ないと思う。
ちなみに、以前このブログで紹介したFlexClip というWebブラウザベースのオンライン動画編集ソフトがあるが、こちらは1080pフルHD画質ダウンロード可能なプラン(プラスプラン)が1年間で約14,600円($119.88、2022年3月25日のレートで換算)である。
当然その特徴や利用目的が異なる(FlexClip はテンプレートから求めるイメージに近いものを選んで素材を置き換え、素早くムービーを作るという使い方に合っていると思う)が、これと比べてみても、Wondershare Filmora はなかなかリーズナブルと言っていいだろう。
入手方法
Amazon等でパッケージ版の入手が可能だが、現在(2022年3月25日時点)のところ、旧バージョンのみの扱いとなっているようだ。
また、パッケージ版を購入しても、結局、公式サイトにアクセスしたうえで登録が必要なようだ。あえてパッケージ版を購入するメリットはないように思う。
上述の「料金プラン」でも記載したように、ダウンロード販売の支払いには、コンビニ支払いや代金引換も利用できるので、ネット販売に不安を感じる方にも安心と言えそうだ。
キャンペーン情報
Wondershareでは、2022年9月20日まで、「back to school キャンペーン」を実施中。
Wondershare製品で作品を作ってSNSに投稿するとApple WatchやAmazonギフト券が当たるキャンペーン。この機会に応募してみては。
以上、どなたかのお役に立てば。
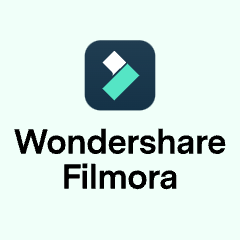
※株式会社ワンダーシェアーソフトウェアについて:
株式会社ワンダーシェアーソフトウェア(Wondershare Technology Inc.)は中国広東省深圳に本社を置くソフトウェアのデベロッパー。2003年設立。2011年に東京の千代田区に日本支社を設立している。