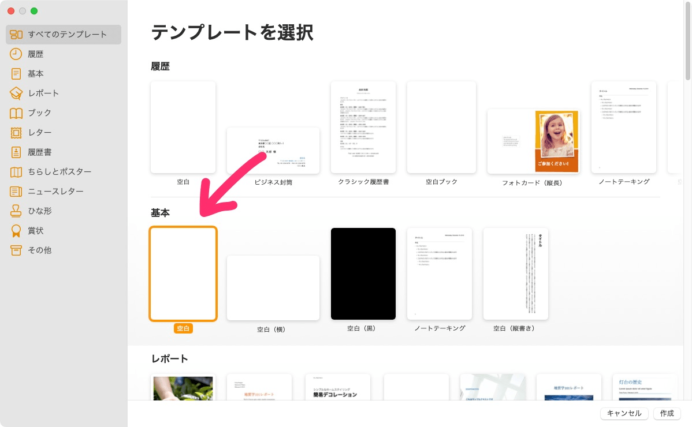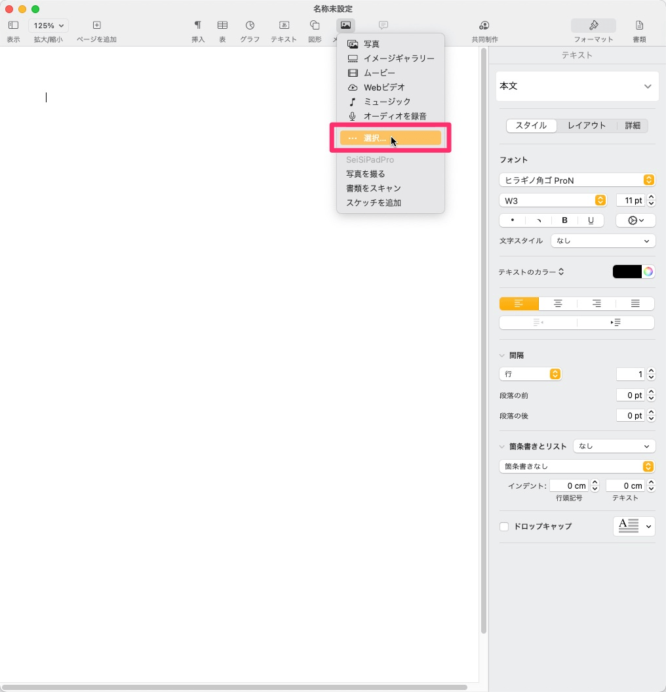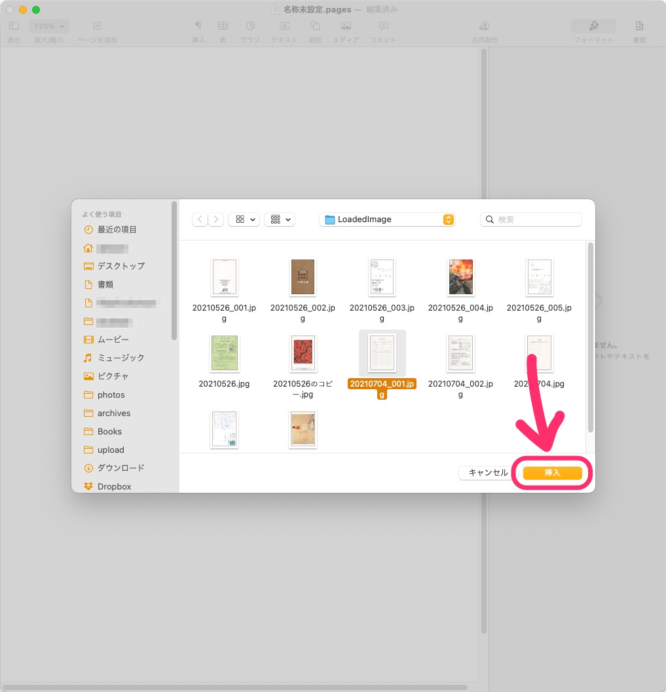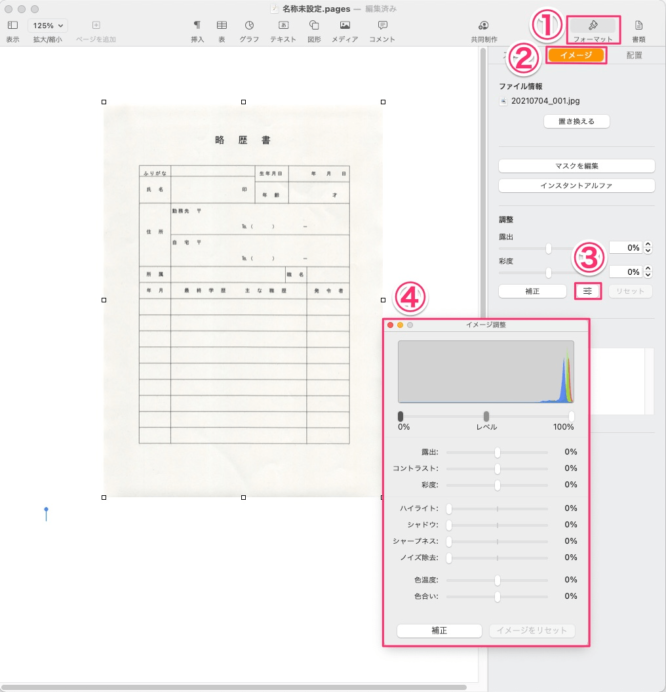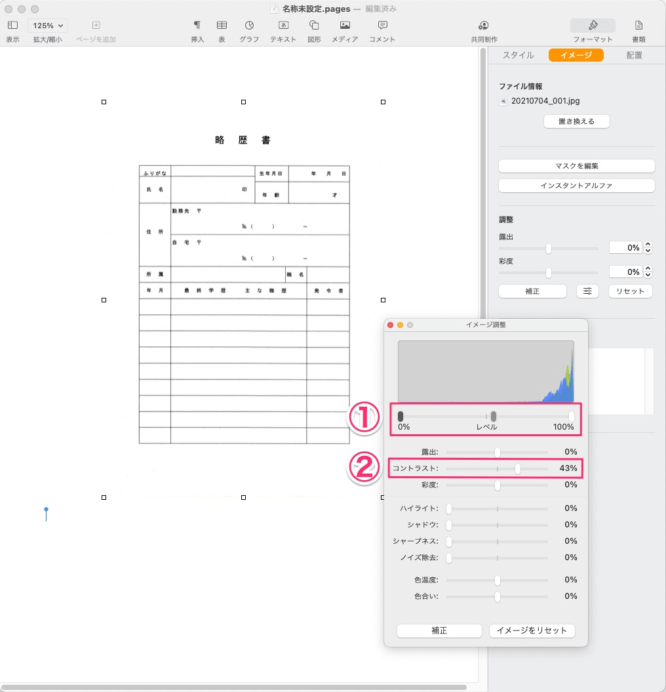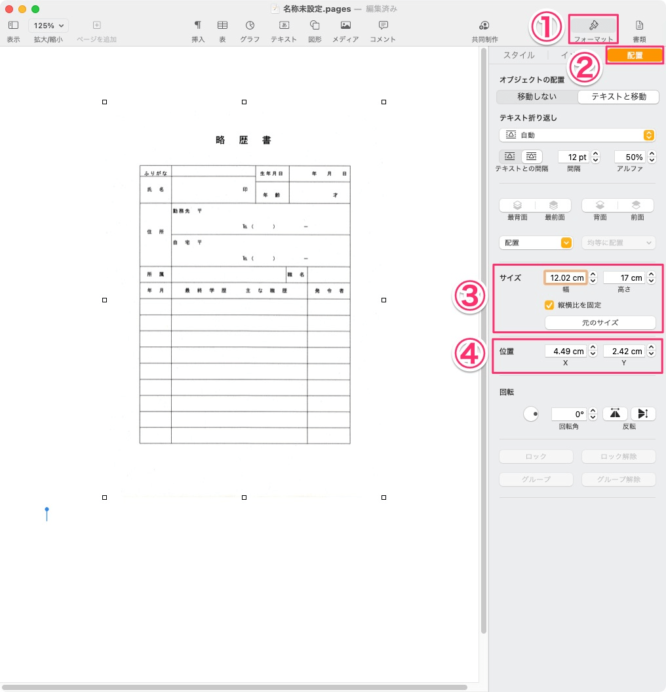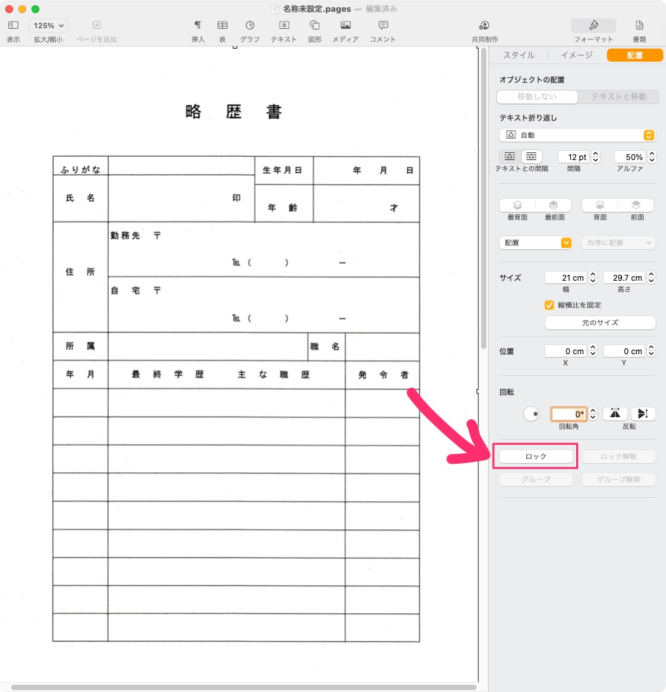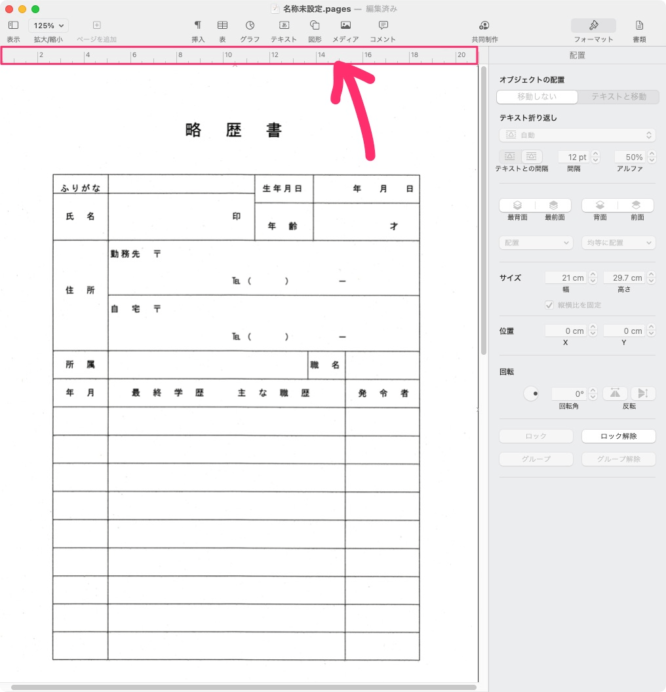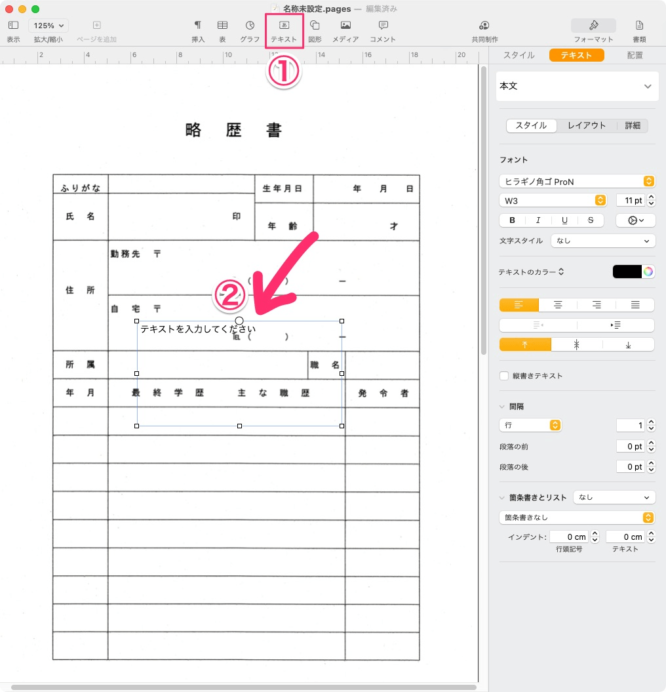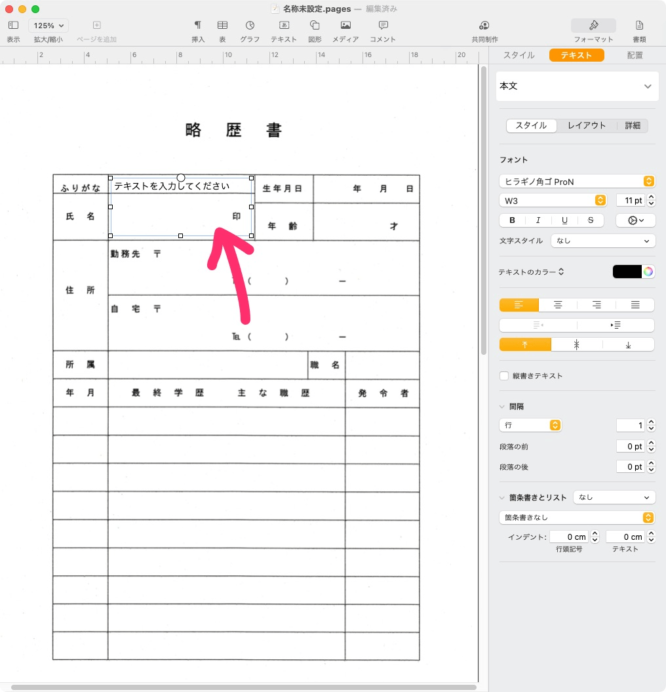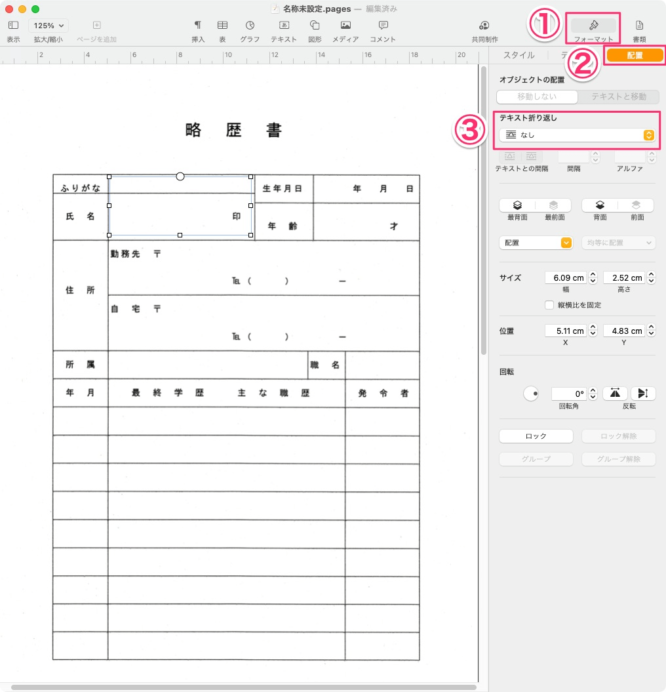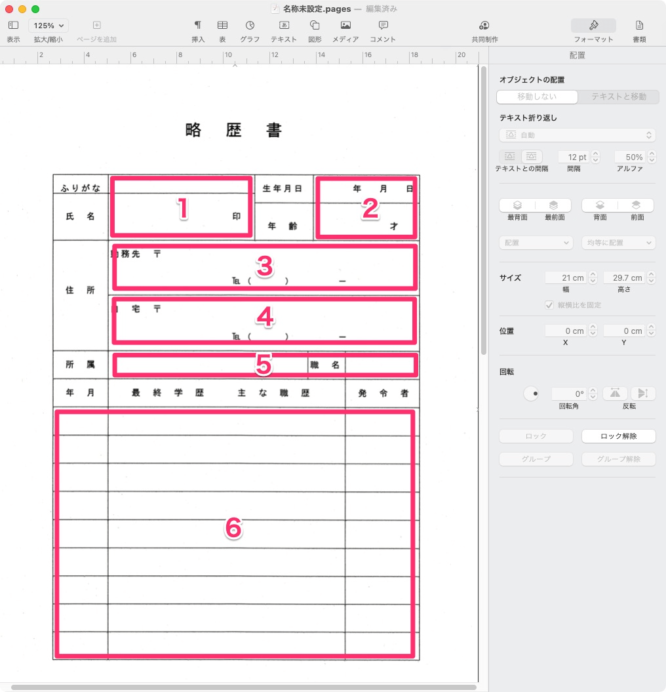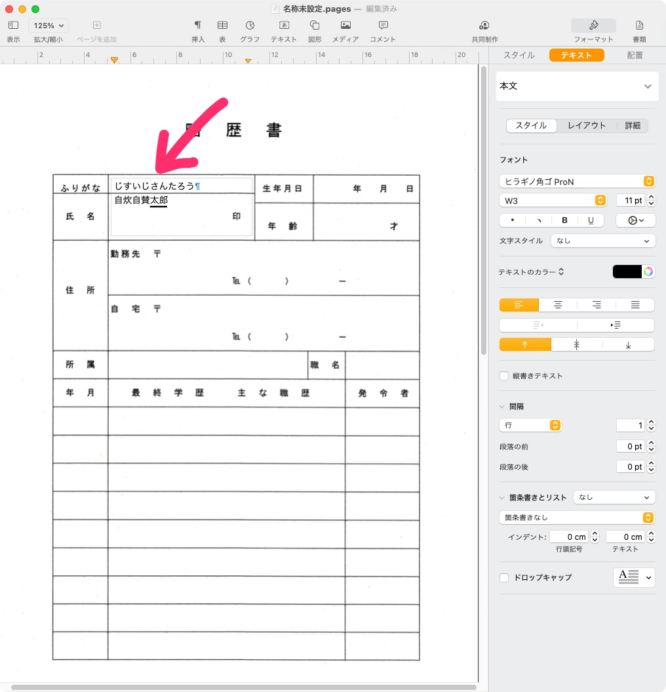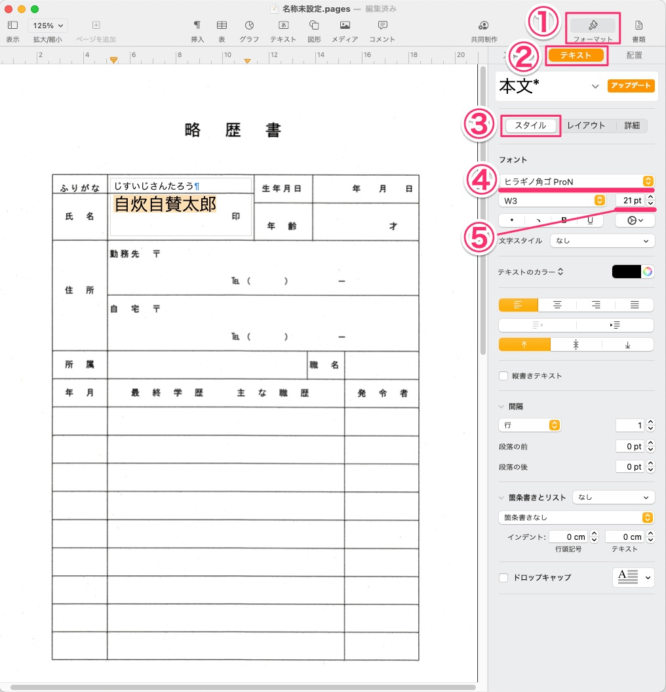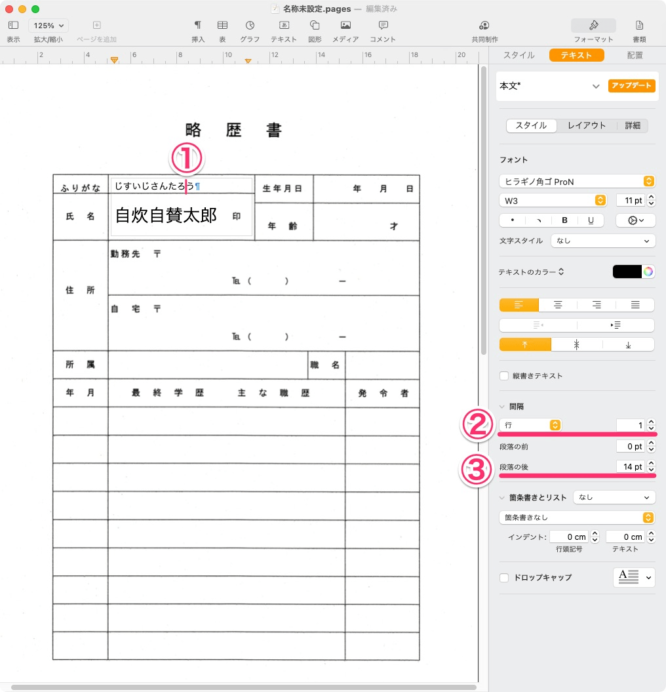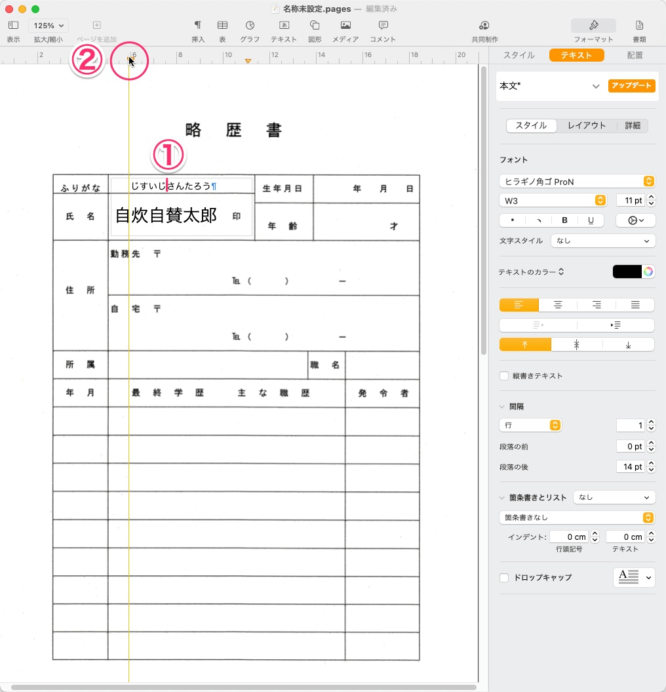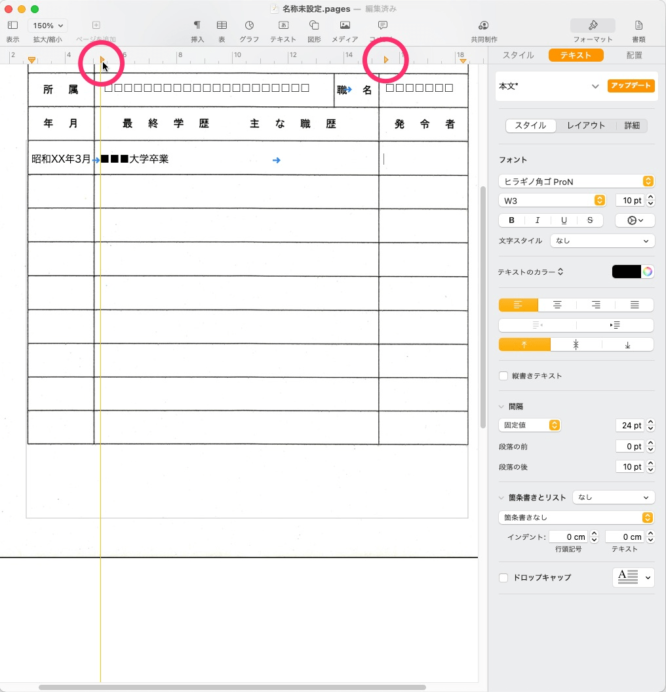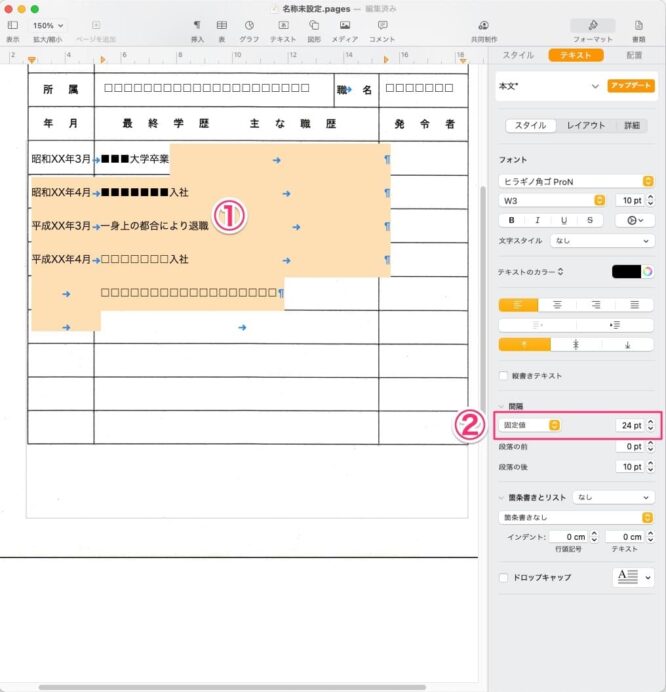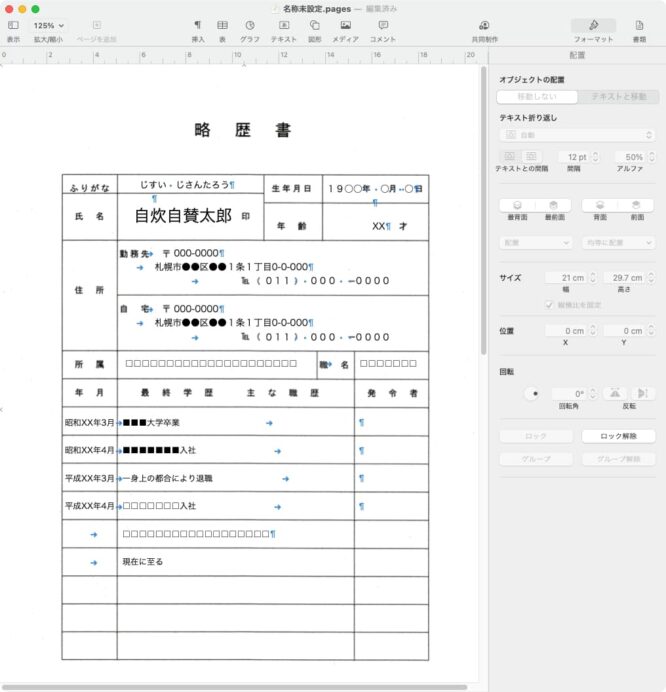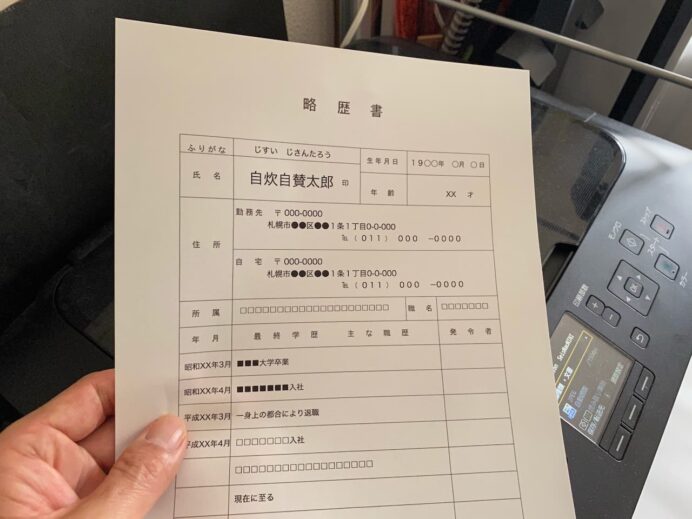紙で提供されている申請書や各種提出書類など、一つ一つ手書きするのはなかなか面倒だ。
別の紙にコピーしたものでも構わない文書なら、スキャンして画像化してしまってその上に文字入力するという方法がおすすめ。
Microsoft Word で行う方法については別の記事で。
-

-
【Word】スキャンした画像にWordで入力する
手書き用の書類をスキャンしてしまって、そのデータを利用してWordで入力するという方法をご紹介。
続きを見る
Macなら、実は標準搭載されているアプリ「Pages」でもっと簡単にできる。
![]()
文書をスキャンする
文書をスキャンして任意のフォルダーに保存しておこう。解像度は150dpi程度で大丈夫だろう。300dpiあれば問題ない。
スキャンした画像の色調補正はPagesに取り込んでからできるので、ほとんどの場合特に画像処理ソフトウェア等でしておく必要はない。
新規書類を作成
Pagesで新規書類を作成する。テンプレートは「基本」の「空白」でよい(下画像)。
画像化した文書を配置
「メディア」から「選択…」(下画像)を選択。
スキャンした画像を選んで「挿入」(下画像)。
画像の補正
初期状態では、用紙の地色が真っ白ではない場合がほとんど。そのままだと最終的に地色が印刷されてしまうので、地色が真っ白になるように補正する。
「フォーマット」(下画像①)ー「イメージ」タブ(②)の「詳細な調整オプション…」ボタン(③)をクリックし、「イメージ調整」ウィンドウ(④)を表示。
レベル補正のスライダー(下画像①)か、コントラストのスライダー(②)を操作して、配置した画像の黒い部分は黒いまま、かつ地色とドキュメントの背景が同化するくらいまで調整する。
完了したら「イメージ調整」ウィンドウを閉じる。
サイズと位置を調整
「フォーマット」(下画像①)-「配置」タブ(②)の「サイズ」(③)と「位置」(④)で配置した画像のサイズと位置を調整。
「サイズ」は「縦横比を固定する」にチェックを入れてから、今回の書類は判型A4なので幅を21cmに。「位置」とはドキュメントの左上から配置した画像の左上までの距離のことで、水平方向の距離が「X」、垂直方向の距離が「Y」。なので「X」「Y」ともに0cmにすればよい。
サイズと位置を調整したら、このあと画像が動かないように「ロック」(下画像)をクリック。
このあと配置するテキストボックスの調整のためにルーラー(下画像)を表示しておこう。ルーラーの表示はキーボードショートカットで⌘+R
テキストボックスを作成
「テキスト」(下画像①)をクリックすると、テキストボックスがドキュメントの中央に配置される(②)。
テキストボックスをドラッグして入力したい位置に合わせるとともに、ハンドル(テキストボックスの角と境界線上の□)をドラッグしてボックスのサイズを調整する(下画像)。
テキストボックスを選択した状態で、「フォーマット」(下画像①)ー「配置」(②)で「テキストの折り返し」は「なし」(③)に設定する(以下、追加する全てのテキストボックスも同様)。これは、配置したテキストボックス同士が干渉してうまく配置できないといった事態を回避するため。
1つのテキストボックスで文書全部を入力することもできるが、この例のように入力欄が複数の列に別れている文書の場合は、いくつかのテキストボックスを作るほうが楽。この文書では、6つのテキストボックスを作る(下画像)。
テキストの入力と編集
位置合わせの微調整は後からするので適宜改行を入れながらテキストを入力。
テキストを選択して、「フォーマット」(下画像①)ー「テキスト」(②)ー「スタイル」(③)の「フォント」でフォントファミリー(下画像④)やサイズ(⑤)を設定。
行間の微調整は、調整したい行にカーソルを置いて(下画像①)、「間隔」で設定する。「行」の数値(②)の設定でカーソルのある段落の各行の下の空きか、「段落の後」(③)の設定でカーソルのある段落と次の段落との間の空きを調整するといい。
行の左端の微調整は、調整したい行にカーソルをおいて(下画像①)ルーラーのインデントマーカーをドラッグ(②)して行う。
下図のような入力欄の場合は、1つのテキストボックスでタブを入れて入力しよう。
タブ位置の調整は、位置合わせをしたい行にカーソルを置いて、ルーラーのタブマーカーで調整する(下画像)。最初の行を設定して、あとは改行していけば同じ設定が適用される。
高さが同じ行が連続する表(下画像①)で、行の高さをピッタリ合わせるには、「間隔」を「固定値」で設定(②)すると良い。
完成
完成。
印刷してみよう。
評価
ふだんからPagesを使っていないと、最初はちょっと戸惑うが、筆者の場合 Keynote を使っていて、似たインターフェースなのですぐに慣れることができた。慣れてしまえば Microsoft Word より操作体系がシンプルにまとまっているので楽である。
Pagesで一つ残念なのは、以前は実装されていた「差し込み」機能が廃止されてしまったことだ。
「差し込み」機能があれば、何度も提出するような定型文書の場合、その都度書き換える内容はExcelやNumbersのデータベースで管理して、Pages文書は雛形として使うという使い方ができて同じ様式を繰り返し使う場合は便利なのだが。
-
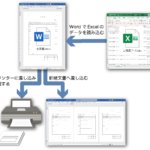
-
【Word】繰り返し作る定型文書は差し込み文書が便利
ネットで検索すると、そのまま使えるビジネス文書のテンプレートというのがたくさん見つかります。 同じ書式で内容が少しずつ違う文書を繰り返し何度も(あるいは一度に何枚も)作成す ...
続きを見る
とはいえ、操作自体は断然Pages の方が楽なので、一度きりしか作成しないような文書なら、Pagesで作った方が早いだろう。