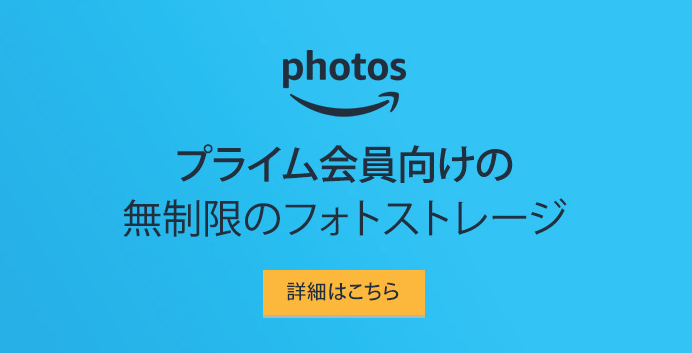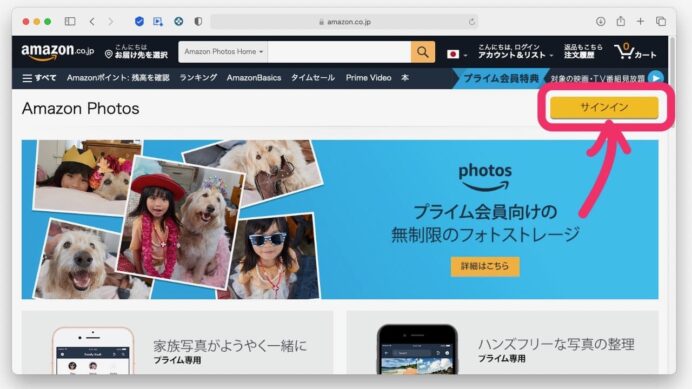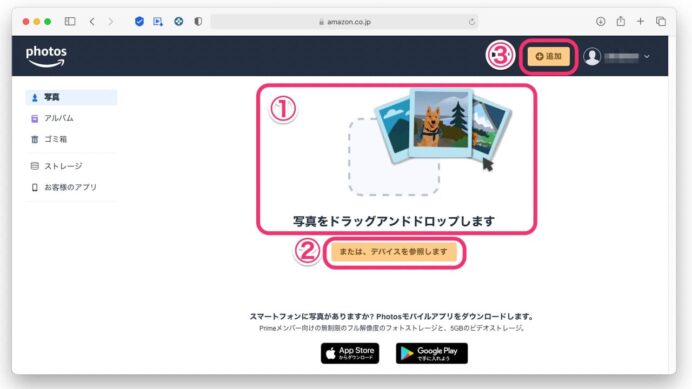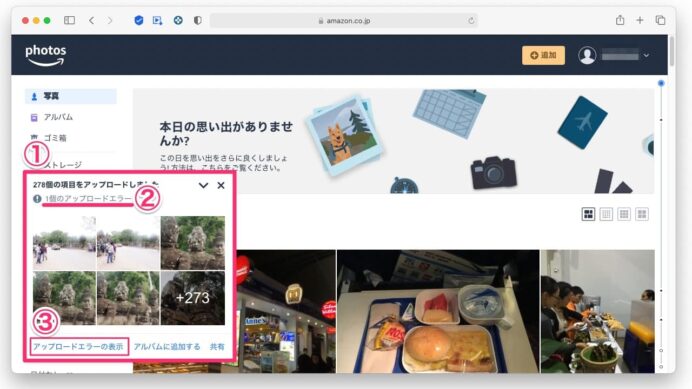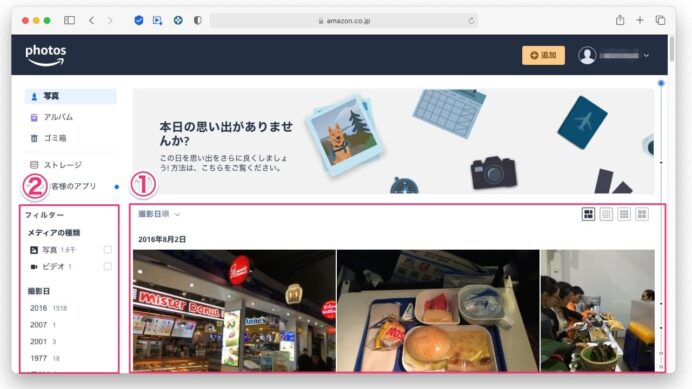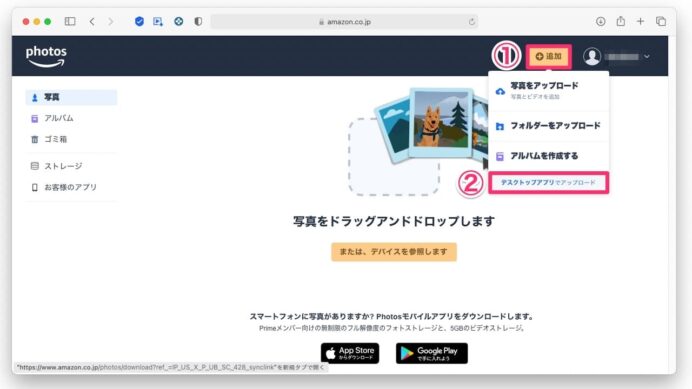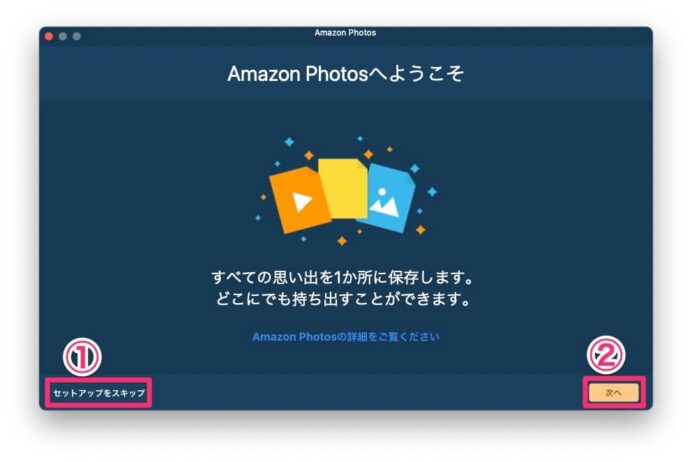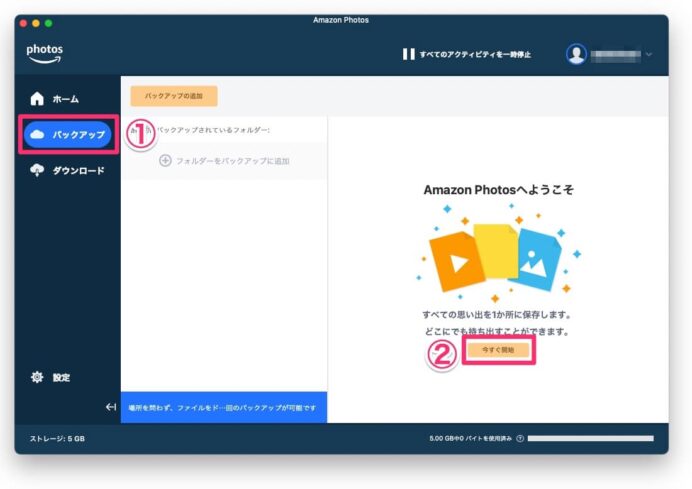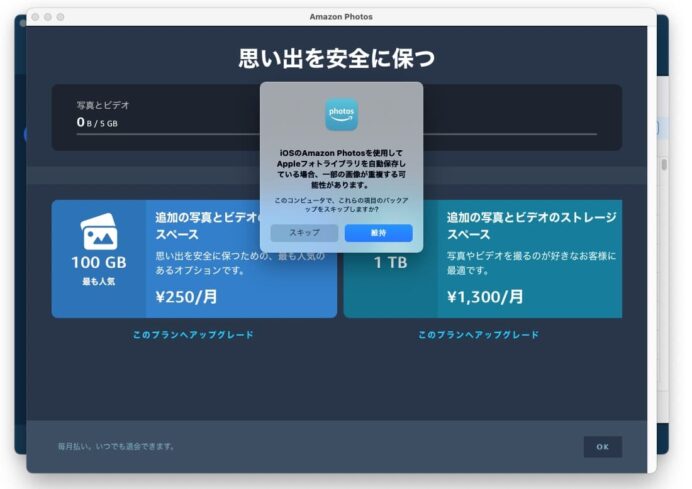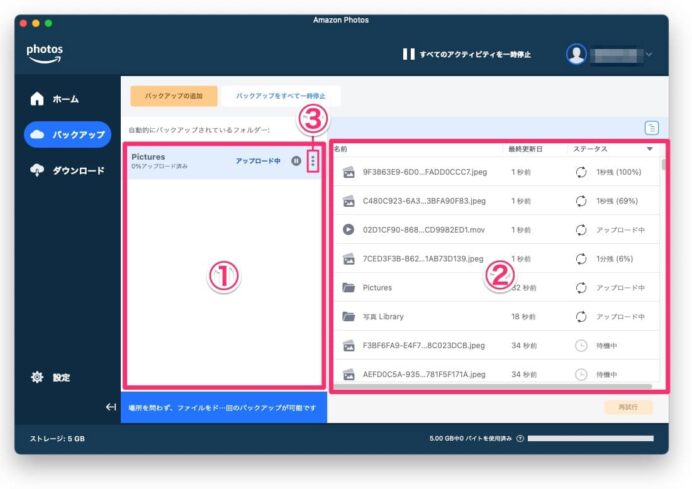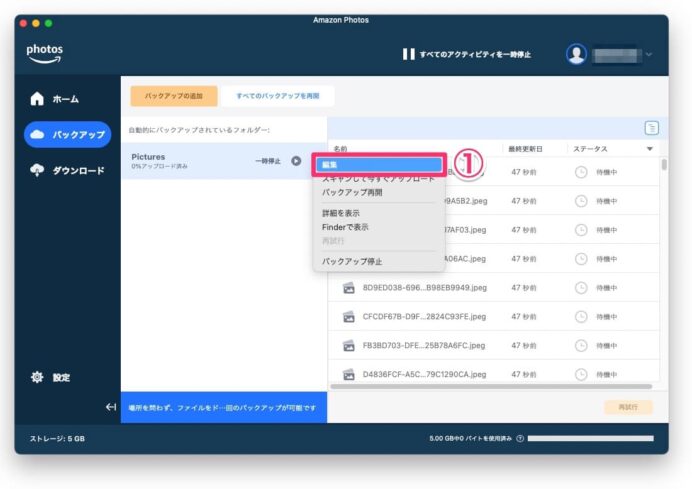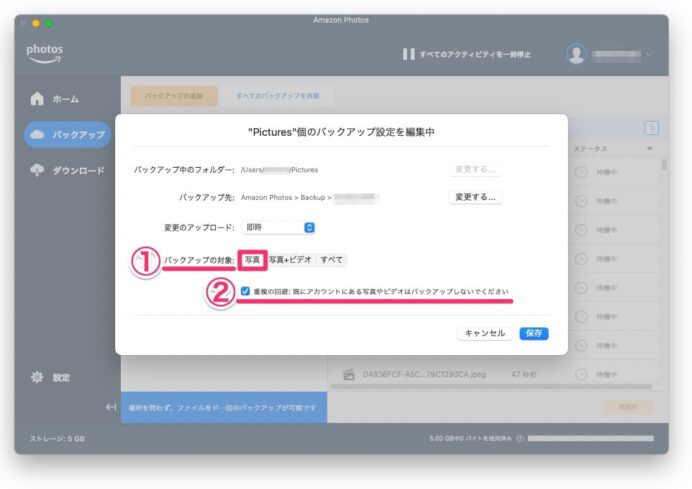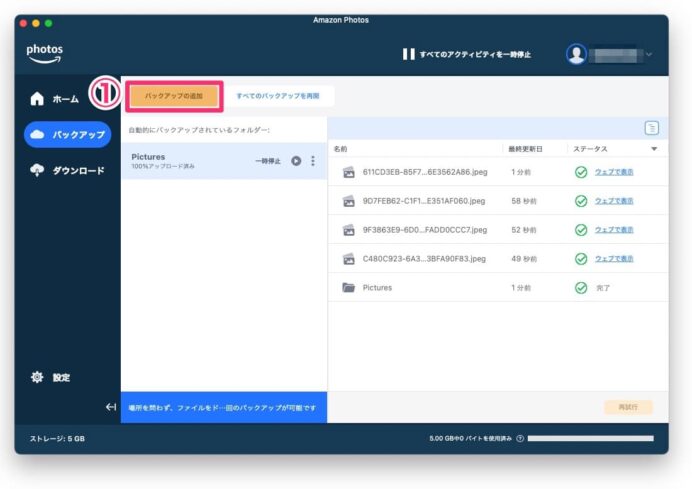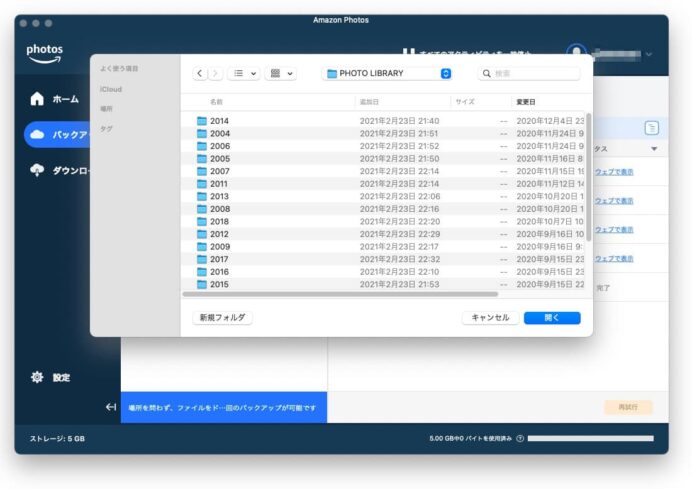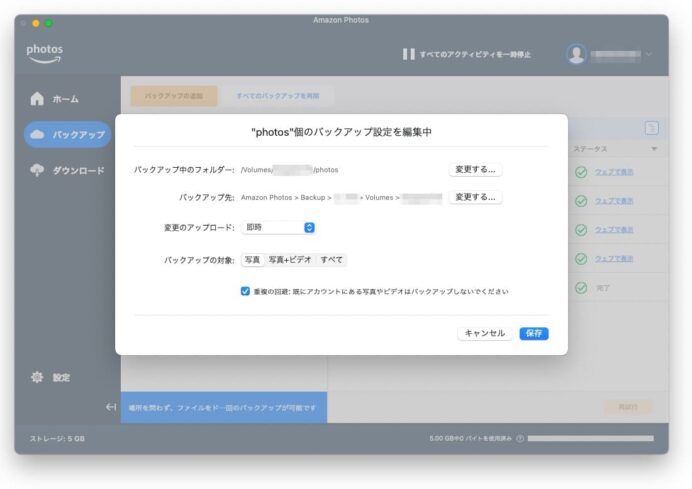Amazon Photos(アマゾンフォト、旧名称アマゾンプライムフォト)はAmazonが提供するフォトストレージサービス。
写真やビデオのデータを圧縮(サイズの縮小)なしに保存・バックアップして、スマホをはじめパソコンやタブレット、テレビなどさまざまな機器からアクセスできる。
無料会員は5GBまで、プライム会員は写真なら無制限(動画は5GBまで)で追加料金なしに利用が可能。
Amazonプライム会員にとっては大いに魅力的なサービスだ。
2021年6月以降、高画質画像のアップロードが無制限無料であったGoogleフォトのポリシーが変更されることから、Amazon Photos に移行を検討しているユーザーも多いだろう。
筆者もこの機会に、本格的にAmazon Photos を利用することにした。
導入を進めるなかで気づいたこと・これから始める方に役に立つかもしれないことを共有する。
このページでは、主として筆者の環境を例に、Amazon Photos の基本的な使い方を確認する。
2ページ目では、撮影順に時系列で並ばない事象の原因について。3ページ目では、撮影順に時系列で並ばない事象の解決策を解説する。
筆者の写真データの運用環境
あらためて整理してみると筆者の保有する写真(画像)データには以下のような種類のものがある。
- デジタルカメラ(デジタル一眼やコンパクト)で撮影した写真
- iPhone で撮影した写真
- iPhone のアプリで撮影 / 加工した写真
- フィルムカメラで撮影した写真や写真以外の書類をスキャンしてデジタル化した画像
- iPhone や Mac のスクリーンショット
ローカル環境でのデータの整理・活用は、Macの「写真.app」と、Macの Finder で「年 - 月 - 日」に階層化したフォルダによる整理の2本立てだ。
![]()

最近はもっぱら「写真.app」である。
同じApple ID で iPhoneとMacにサインインして「マイフォトストリーム」をオンにしておけば、iPhoneで撮った写真は自動でMacの「写真.app」に取り込まれる 。その簡便性は計り知れない。
近年「写真.app」の使い勝手が向上したことと、iPhoneで写真を撮ることが劇的に増えたことから、振り返ってみると2016年以降、iPhone以外で撮ったものも全部「写真.app」に取り込んでいる。
ただし、デジタル一眼レフで撮ることが多い旅行の写真や、「写真.app」に移行する以前のデータは、現在でもFinder上のフォルダで整理している。
フォルダで整理しているデータを整理したり閲覧したりする際は主として「LEAFO」というアプリを利用していた。
![]()
ビューアといえば、Adobe の Bridge も利用しているが、機能が多すぎて普段使いには使いずらい。単に、整理・閲覧するだけならシンプルな操作体系の「LEAFO」が圧倒的に使いやすいのだ。(LEAFOについてはこちらの記事で→【LEAFO】画像ブラウザのマイベストアプリ「LEAFO」のアップデートを切に願う)
シンプルとはいえ、なかなか高機能で、撮影日時の編集もできるので、スキャンしてデジタル化したフィルムカメラの写真は、これで撮影日を設定していた。
ところが、その LEAFO が2015年以降アップデートが止まっていて、遂にmacOS10.15 Catalina で動作不可となってしまった。目下、LEAFO に代わるビューアを模索中だ。
さて、このように利用している筆者のこれらの写真をAmazon Photos に預けようと思う。
スマホがメインの場合はモバイルアプリを
Amazon Photos にはiPhoneやiPadのiOS及びAndroidのスマホ / タブレット向けにアプリも用意されていて、これらデバイスから直接写真をアップロード / バックアップすることができる。
筆者の場合、上述のようにいったんMacに取り込んで運用しているので、混乱を避けるためスマホ / タブレットからアップロード / バックアップする使い方はせず、閲覧のみに使用することにした。
Mac / PC を利用しない場合やスマホ / タブレットがメインの使い方であればアップロード / バックアップもモバイルアプリを利用するのがいいだろう。
Amazon Photos 基本の使い方
Amazon Photos は基本的にWebブラウザベースであるが、Mac / PC用にデスクトップアプリも用意されている。
重なる部分も多いが、役割が多少異なる。
Webブラウザで利用する
まず、WebブラウザでAmazon Photosを利用してみよう。
最初のページ(下画像)からサインイン。Amazonのアカウントを持っていなければここでアカウントを作成する。
サインインして開いたトップページが下の画像。
画面上部のエリア(下画像1)に画像ファイルまたは、画像ファイルを含んだフォルダをドラッグ・ドロップすればアップロードが始まる。「または、デバイスを参照します」ボタン(下画像2)や「+追加」ボタン(下画像3)をクリックしてファイル / フォルダを探して選んでも良い。
フォルダごとアップロードする場合、フォルダは幾重にも階層化されていてもよく、フォルダ内にある全ての画像がアップロードされる。アップロードが完了すると、ウィンドウ左下に通知がポップアップして知らせてくれる(下画像1)。
対応していないファイル形式が含まれているとエラーとなって除外されたことが表示される(下画像2)。「アップロードエラーの表示」リンク(下画像3)をクリックしてみよう。
アップロードエラーで除外されたファイルがファイル名で確認できる(下画像1)ので安心だ。
写真がアップロードされると、デフォルトでは撮影日時の降順で写真が並ぶ(下画像1)。
左側のサイドバーには自動的に分類されたカテゴリー等で写真を絞り込める「フィルター」(下画像2)があり、年 - 月を絞り込んで表示することも可能だ。
このようにフォルダまるごとアップロードすれば1アクションで済むので実に簡単。
デスクトップアプリで利用する
![]()
Mac / PC 用デスクトップアプリは、「+追加」ボタン(下画像1)をクリックしてから、いちばん下の「デスクトップアプリでアップロード」(下画像2)をクリックすると入手できる。
デスクトップアプリのログイン画面が下の画像。Amazonのアカウントを持っていなければここで作成もできる。
ログインが完了して最初の画面が下の画像。
セットアップをスキップ(下画像1)してあとから設定もできるが、まずは「次へ」(下画像2)を選んだ。
「最初のバックアップを設定」ウィンドウ(下画像)が開く。
ここで設定できるのが、WebブラウザのAmazon Photos にはない「バックアップ」の設定だ。
「バックアップ」は、Mac / PC の指定したフォルダにファイルが追加されるたびに即時に(あるいは指定した間隔で)自動的にアップロードする機能だ。
Macの場合、ここでユーザーフォルダ直下の「ピクチャ」フォルダと「ムービー」フォルダをバックアップ対象に選ぶことができる。ここで選択すると、自動でバックアップが始まる。後で設定できるのでここではスキップして「終了」(下画像1)を選択しよう。
デフォルトでは「ホーム」(下画像1)のタブが開く。
「ホーム」タブでは WebブラウザのAmazon Photosと同様、ウィンドウにファイル / フォルダをドラッグ・ドロップするか「参照」(下画像2)をクリックしてファイル / フォルダを選択してアップロードできる。
前の手順でスキップしたバックアップの機能は、「バックアップ」タブ(下画像1)で設定できる。
「今すぐ開始」ボタン(下画像2)をクリックすると…
前の手順でスキップした「最初のバックアップを設定」ウィンドウと同じ内容の「すべてはアップロードから始まります」ウィンドウ(下画像)が開く。
この例では「ピクチャ」にチェックを入れて選択(下画像1)、「終了」(下画像2)をクリック。
Macでは、画像を扱うアプリの多くが初期設定で「ピクチャ」フォルダにライブラリを作成する。Mac標準の「写真.app」も「ピクチャ」フォルダにフォトライブラリ(下画像)があるので、バックアップ対象に「ピクチャ」フォルダを選択すれば「写真.app」の写真を自動でバックアップしてくれるわけだ。

「思い出を安全に保つ」という有料プランへのお誘いのウィンドウが開いてその前面にさらにダイアログが開く。
ダイアログは、「iPhone(iPad) のAmazon Photosでもバックアップしている場合、「写真.app」のライブラリと重複するかもしれませんがどうしますか」ということ。筆者の場合iPhoneではバックアップしないのでどちらでも良いはずだが「維持」を選んでおいた。
背面の「思い出を安全に保つ」ウィンドウは右下の「OK」をクリックすれば有料プランを選択せずに閉じられる。
バックアップ対象が設定されると、ウィンドウの左側(下画像1)にバックアップ対象のフォルダがリストされ、対象をクリックすると右側(下画像2)にバックアップの進捗状況が表示される。
リストの右端にはオプションボタンがある(下画像3)。
オプションボタンから選択できる「編集」(下画像1)は、最初に設定しておいた方がいいだろう。
デフォルトでは、Amazon Photos には写真とビデオがアップロードされる。
プライム会員はアップロードできる容量が写真なら無制限だがビデオは上限5GBまでという制限がある。ビデオをアップロードしていくと、5GBはあっという間に達してしまう。
制限を越えそうになると警告が表示されるが、ビデオがアップロードできなくなるだけで特に問題は起きない。とはいえあらかじめアップロードするのは写真だけにしておきたいなら「バックアップの対象」(下画像1)で「写真」を選べば良い。
同じ写真の重複を避けたいなら「重複の回避」(下画像2)にチェックを入れておこう。
「ピクチャ」「ムービー」以外のフォルダをバックアップ対象にしたいときは「バックアップの追加」ボタン(下画像1)をクリックする。
バックアップしたいフォルダを選んで「開く」をクリック。
フォルダをバックアップ対象に追加すると、「ピクチャ」フォルダと同様、設定画面が開く(下画像)ので適宜設定しよう。
バックアップが完了すると、ウィンドウ右側の進捗にリンクが表示される(下画像1)。これをクリックするとWebブラウザのAmazon Photos が開いて、アップロードされた画像を確認することができる。
アップロード後にホームに戻ると、自動でカテゴリー分けされた写真へのリンク(下画像1)や、最近アップロードされた写真のサムネイル(下画像2)が表示されて、これらはWebブラウザのAmazon Photos へのリンクになっている。
ということで閲覧はWebブラウザで、というのが基本になる。
撮影順に並べたい
フォトストレージに何を求めるかはユーザーそれぞれに違いがあるだろうが、筆者としては、きちんと撮影した日時の順番で並べられるかどうかが重要なポイントだ。
万一の時のバックアップとしてだけでなく、複数のデバイスからアクセスして楽しめるアルバムとしても利用したい。そのためには時系列に時間を追って眺めて楽しめるかどうかが大切なのだ。
万一の時のバックアップとして必要になった時に保存されていればそれでよし、だから多少前後関係がずれていても問題ないという考え方もあるかもしれないが、順番がバラバラだと必要な1枚を探したいというときなどにも大変だろう。
その「撮影順に並べる」ということが、実は簡単なことのようでそうはいかないことがあるのだ。
例えば、フォトストレージサービスではないが、Macの「写真.app」の場合、海外で撮った写真が撮影順に並ばないという現象が起きるが、これはGPSの位置データと時差の関係が原因で、この解決については下の記事で書いた。
-

-
【写真.app】海外で撮った写真が時系列で並ばない問題をなんとかする
写真.appでは海外で撮った写真が時系列で正しく並ばない。カギはGPS情報があるかないか。
続きを見る
また、スキャンしてデジタル化した画像データ等の場合、そもそも撮影日時とファイル作成日時が一致していない。
そこは、上述の通り、ツールを使って(筆者の場合LEAFOというアプリを使用)実際の撮影日に(時間までは特定できないのでそこは適当に)編集していて撮影順に並べているのだが、フォトストレージサービスではまた別の要因で撮影順に並ばないという現象が起きる。
筆者はGoogleフォトも利用しているが、どうしても正しく撮影順に並ばないという事態が起きる。顛末は下の記事で書いているが、解決は諦めたまま放置している。
-
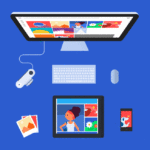
-
Googleフォトで写真を整理するのをやめた理由
これまで、主に旅行先で撮りためた写真をアルバムに整理するのにGoogleフォトを使ってきた。 とっても気に入って使っていたのだが、旅の写真の整理に関しては他を検討しようと思っている。 旅 ...
続きを見る
さて、Amazon Photos はどうか。
次のページではアップロード / バックアップした写真が撮影日時の順に並ばない問題について。(続く)
-

-
Amazonフォトを導入する前に知っておくといいこと 2
アマゾンフォトにアップロードした写真が撮影日時の順に並ばない。その原因を探ります。
続きを見る