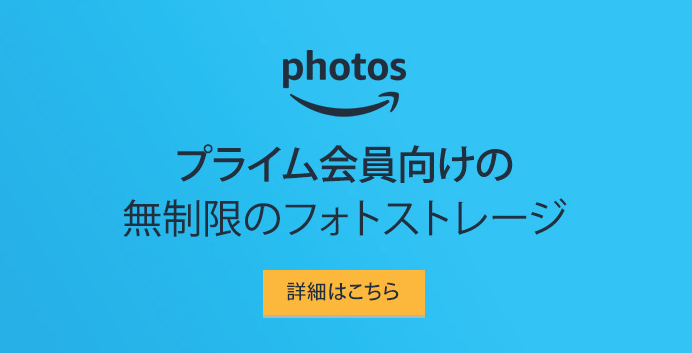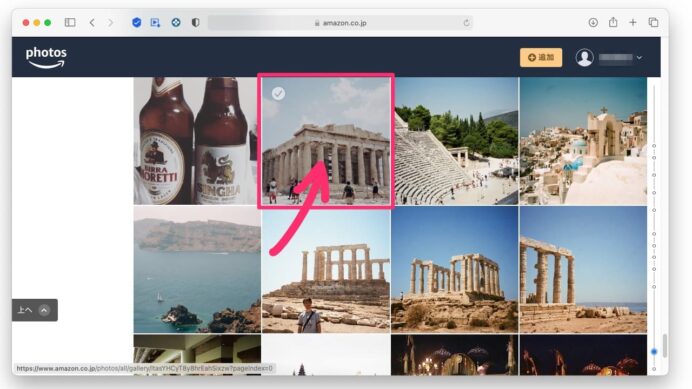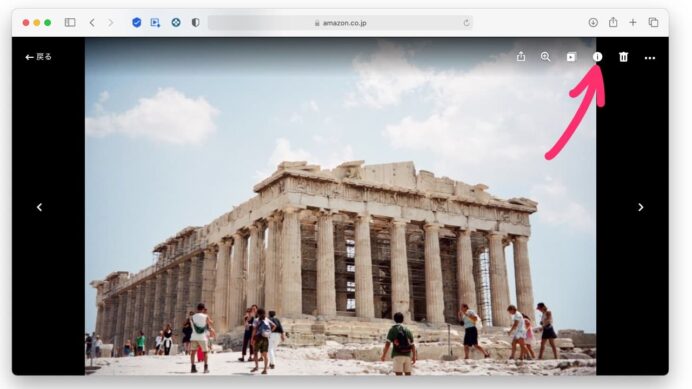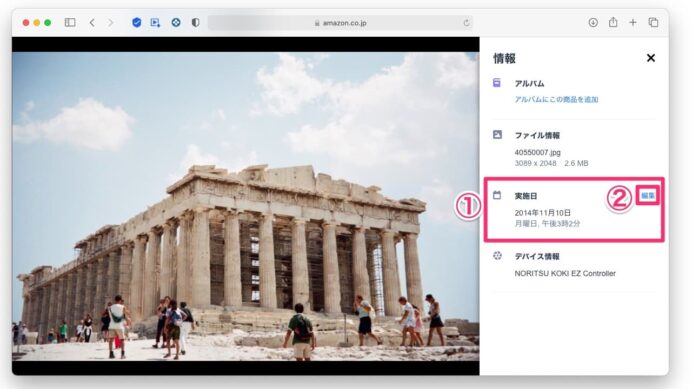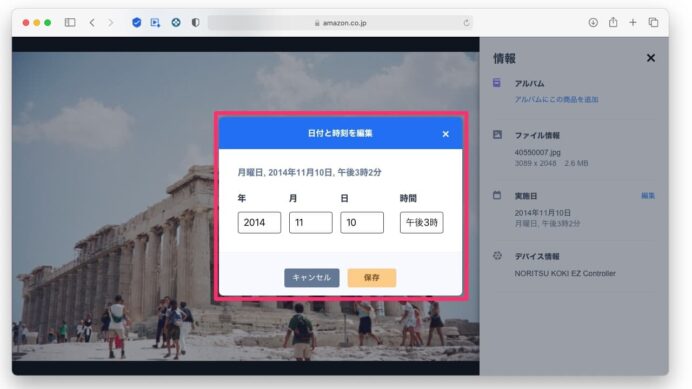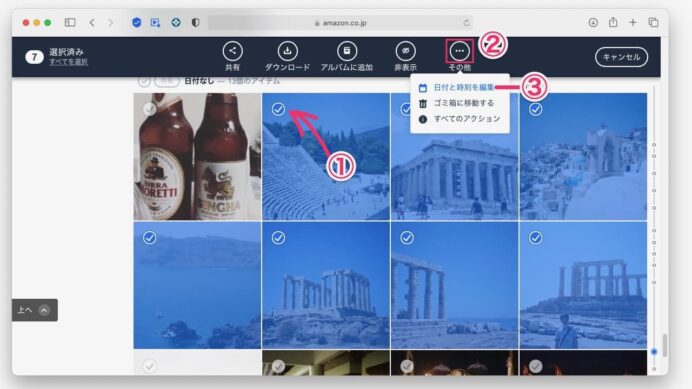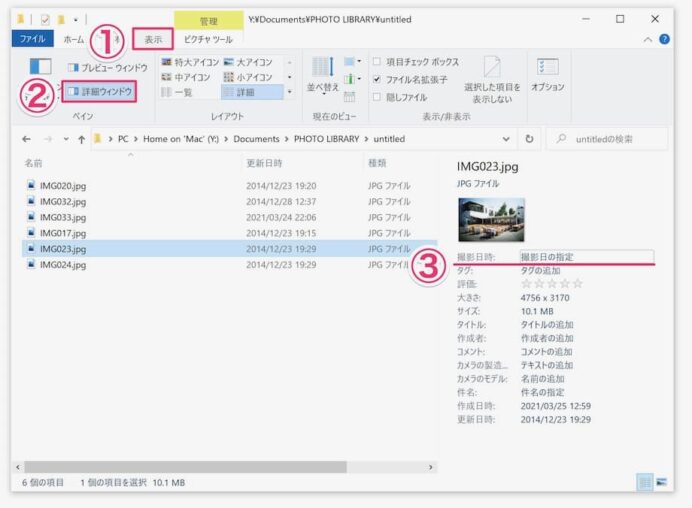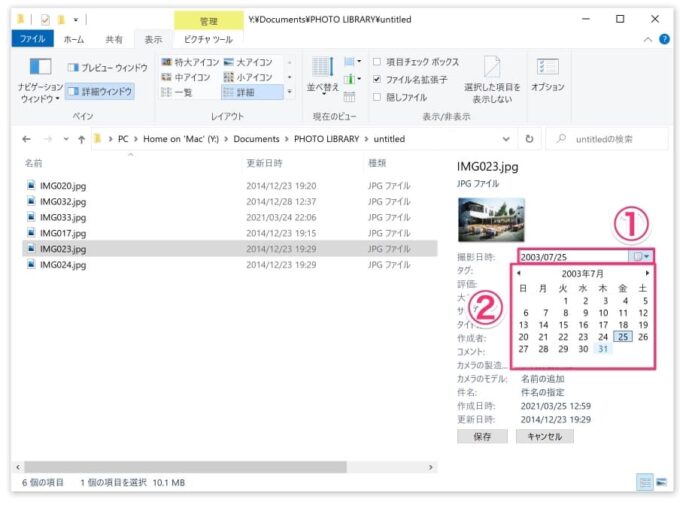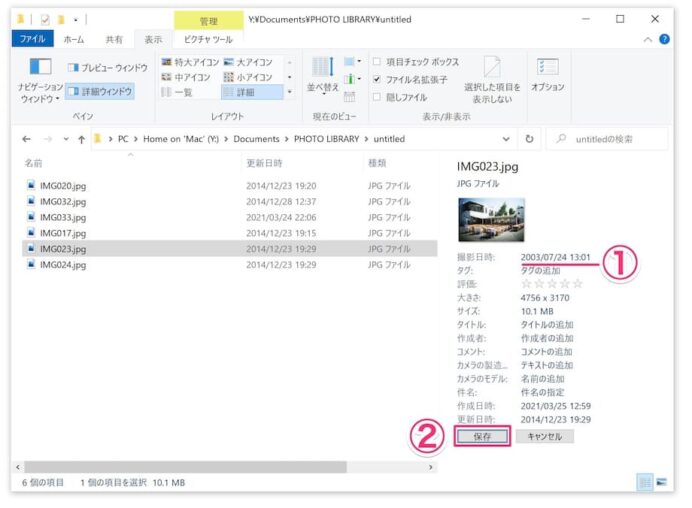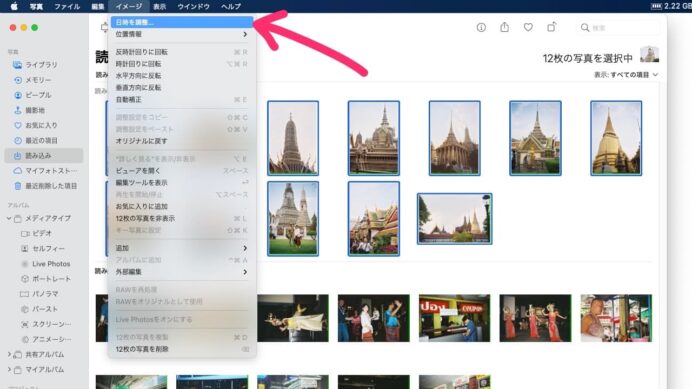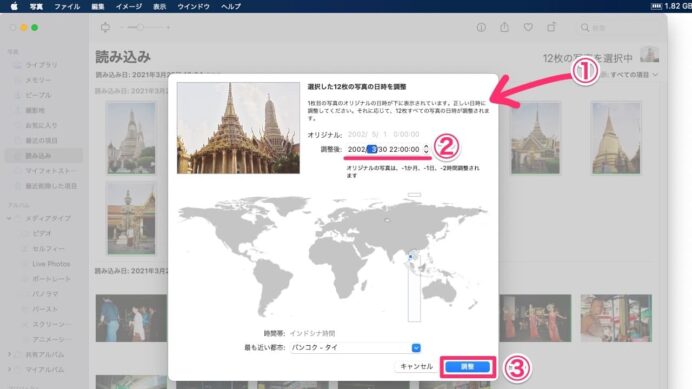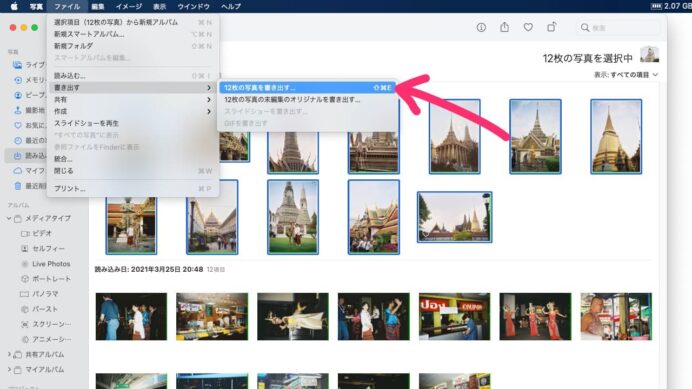Amazon Photos の導入を進めるなかで気づいたこと・これから始める方に役に立つかもしれないことを共有。
Amazon Photos にアップロード / バックアップした写真が撮影日時の順番に並ばない問題の解決策を探る。
撮影順に並べる
Amazon Photos では、アップロード後にWebブラウザ上で「撮影日時」を編集することができるので、意図しない撮影日時になっている場合、ブラウザ上で修正することが可能だ。
ただし枚数が多くなるとなかなかな手間なので、可能な限りアップロード前に意図した撮影日時になるように対策しておくことをお勧めする。
一応Amazon Photos で編集する方法をみておこう。
Amazon Photos で撮影日時を編集する
サムネイルをクリックして(下画像)フルウィンドウで写真を表示しよう。
ウィンドウ上にマウスオーバーすると各種ボタンが表示されるので、右上の「情報」を開くボタン「i」(下画像)をクリック。
「実施日」(下画像1)と表示されているのが「撮影日時」に相当する。右にある「編集」(下画像2)をクリックしよう。
「日付と時刻を編集」ウィンドウが前面に開く。入力フィールドの「年」「月」「日」「時間」に入力して編集する(下画像)。「時間」は「午後○時○分」のように和文で入力する必要があり、ちょっと面倒だ。
複数の写真の日付と時刻をまとめて編集することも可能。
サムネイル左上をクリック(下画像1)して複数の写真を選択し、「その他」(下画像2)ー「日付と時刻を編集」(下画像2)をクリックすると、上述したウィンドウが開き編集が可能になる。
ただし、一度に複数編集した場合、全てが同じ日時になる。元の日時から同一差分で日時をずらすというようなことはできない。
アップロードする前に撮影日時を編集する
前述の「なぜ撮影順に並ばないのか」で確認したように、メタデータに「カメラデータ(Exif)」の「原画像データの生成日時」が記録されていれば、Amazon Photos ではその日時が撮影日時として扱われる。
なので、アップロードする前にあらかじめ「原画像データの生成日時」が記録されていない画像ファイルに「原画像データの生成日時」を設定しておけば良い。
エクスプローラーで編集する
PC(Windows10)の場合、「日付」だけであれば、標準のエクスプローラーで簡単に編集できる。「時刻」の編集はできないようだ。
対象の画像ファイルを含むフォルダをエクスプローラーで開き、「表示」タブ(下画像1)、「詳細ウィンドウ」ボタン(下画像2)で詳細ウィンドウを表示しよう。
「撮影日時:」(下画像3)に表示されるのが「原画像データの生成日時」である。「原画像データの生成日時」が記録されていない場合は「撮影日の設定」というダミーテキストが表示されている。ここをクリックすると編集が可能。
「yyyy/mm/dd」の書式で直接入力しても良いし、右端のボタン(下画像1)をクリックしてカレンダーから選択しても良い。「時刻」は設定できない。
入力が完了したら(下画像1)「保存」ボタン(下画像2)をクリックして変更を保存する。
既に「原画像データの生成日時」が記録されているファイルの場合、「時刻」の変更はできない。「日付」のみ変更となる。
「原画像データの生成日時」が記録されていないファイルの場合は、「保存」をした瞬間の時刻となる。いずれにしても任意の時刻に変更することはできないようだ。
写真.app で編集する
ふだん「写真.app」を利用していなくても、「撮影日時」を編集する目的のためだけでも「写真.app」が役に立つ。
「写真.app」の「日付を調整...」機能は、写真のメタデータを編集しない - と上で述べたが、実は…
「○枚の写真を書き出す…」機能で、画像ファイルを書き出せば、書き出されたファイルのメタデータ -「原画像データの生成日時」が「写真.app」で設定した日時になるのだ。
写真.app に写真を読み込み、選択して(複数選択可能)、「イメージ」メニューから「日時を調整…」を選ぶ(下画像)。
複数枚の写真を選択した場合、表示されている1枚目の日時を調整するだけで、他の写真も同一差分で調整される(下画像1)。
日時を調整して(下画像2)、「調整」(下画像3)をクリックする。
写真を選択して(複数枚選択可能)「ファイル」メニュー「○枚の写真を書き出す…」を選ぶ(下画像)。
書き出されたファイルでは「原画像データの生成日時」が「写真.app」で調整した日時になっている。
写真.app をふだん利用していなくても、撮影日時を編集するためだけでも大いに利用価値があると思う。
そのほかのアプリで編集する
上でメタデータを確認するのに使用したAdobe Bridge でも複数枚の写真の「原画像データの生成日時」を一括で編集することができる。
![]()
メタデータの編集に特化したアプリとしては、「Photo Meta Edit」というアプリが便利だ。
![]()
いずれも、複数枚の写真を選択し、一回の操作で同一差分で日時を調整したり、「ファイルプロパティ」の「作成日」の日時で「原画像データの生成日時」を設定したりできる。
「Photo Meta Edit」については別の記事で書く予定だ。
写真.app のライブラリをバックアップする場合
「なぜ撮影順に並ばないのか」-「写真.app のライブラリをバックアップしている場合」で述べたように、Amazon Photos の「バックアップ」機能で「写真.app」のライブラリをバックアップした場合、「写真.app」のライブラリに格納されたオリジナルの画像ファイルがアップロードされる。
なので、Amazon Photos の「バックアップ」を始める前に施策が必要だ。
Amazon Photos で撮影順に並ぶようにするには、画像ファイルに対して上記「アップロードする前に撮影日時を編集する」のいずれかの方法で「原画像データの生成日時」を設定してから「写真.app」に読み込むようにするとよい。
読み込み済みの写真は、いったん「写真.app」から削除して再度読み込み直す(上書きだとデータベースが更新されない可能性がある)。
ただ、「写真.app」を使い始めて時間が経っていれば、読み込み済の写真の枚数はかなりの数になっているわけだから、改めて読み込み直すというのは非現実的に思えるかもしれない。
が、撮影順に並ばない条件はある程度はっきりしたので、該当しそうな画像ファイルだけを抽出して書き出し、読み込み直せば良いのではないかと思う。そのプロセスについては別の記事で書こうと思う。
ただしフォトストリームを利用している場合は上記の施策では解決できない。
同じApple ID で iPhoneとMacにサインインして「マイフォトストリーム」をオンにしておけば、iPhoneの写真が自動でMacの「写真.app」に読み込まれる。
iPhone の「カメラ」アプリで撮影した写真なら問題ないが、アプリで加工した写真や、Webサイトからダウンロードした画像、スクリーンショット等、iPhone の「写真」ライブラリに保存する画像ファイルにはメタデータの「原画像の生成日時」を持たない種類のものも多い。
Amazon Photos の「バックアップ」機能は「写真.app」に読み込まれた画像ファイルを自動的にアップロードする。ということは「日付なし」だったり、撮影日時がファイルの作成・保存日時と全く関係ない日時になったりする画像がどんどん増えていくことになる。
さらに厄介なのは、私が確認した時点の挙動では、「日付なし」の画像はなぜか重複してアップロードされるのだ。
また、「写真.app」のライブラリをバックアップ対象にするためには「ピクチャ」フォルダを選択するのだが、そもそも、「ピクチャ」フォルダには、他の画像ファイルも存在する可能性がある。
たとえば、Adobe の Lightroom はデフォルトで「Lightroom Library」というライブラリファイルと「Lightroom 保存済み写真」フォルダを「ピクチャ」フォルダに保存する。同じように「ピクチャ」フォルダにファイルやフォルダを置くアプリは多い。ユーザーによっては、手動で画像ファイルを「ピクチャ」フォルダに整理しているかもしれない。
「ピクチャ」フォルダを「バックアップ」の対象に選択すれば、当然それらの画像ファイルが全部アップロードされることになる。
「ピクチャ」フォルダ全部をバックアップの対象にしたくない場合もあるのではなかろうか。
フォルダごとに「バックアップ」の対象に選択することはできる。ところが、ライブラリファイルを「バックアップ」の対象に選択するということはできない。
ライブラリファイルを「バックアップ」の対象にするには、そのファイルを包含するフォルダごと選択するよりないのだ。
というわけで、Amazon Photos の「バックアップ」は自動でバックアップをとってくれる大変魅力的な機能ではあるのだが…
多少の(?)意図しないアップロードは容認するか、「バックアップ」は利用しないか、の2択になるのではないかと思う。
もし、「ピクチャ」フォルダに「写真.app」のライブラリしかないのであれば、フォトストリームを利用せず、iPhoneの写真は手動で「写真.app」に読み込むというのも選択肢に入るだろう。
「バックアップ」を利用しない場合は、「写真.app」から「ファイル」メニュー「○枚の写真を書き出す…」で書き出したファイルをアップロードすれば良い。