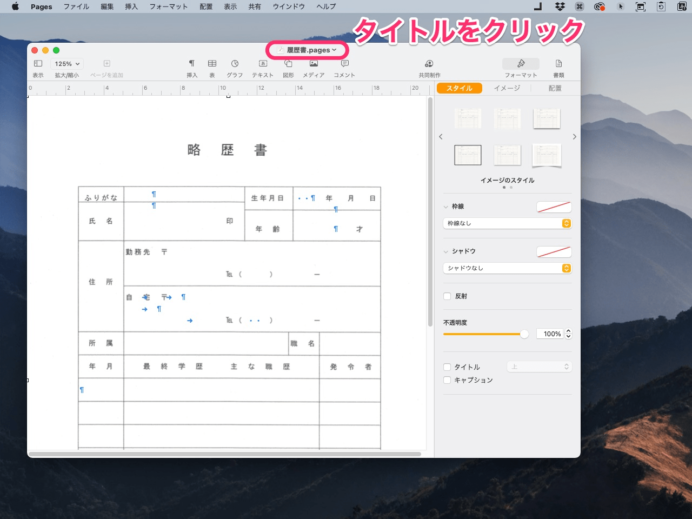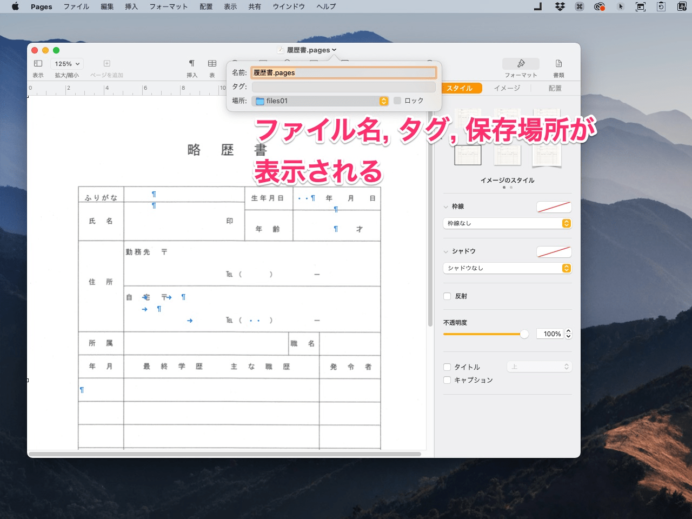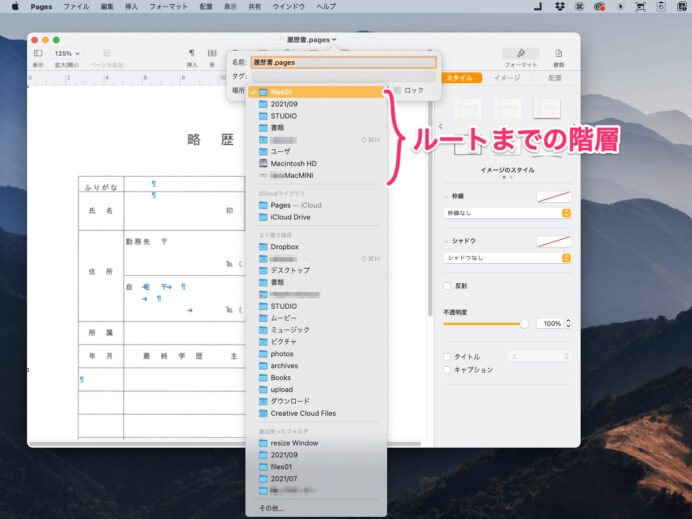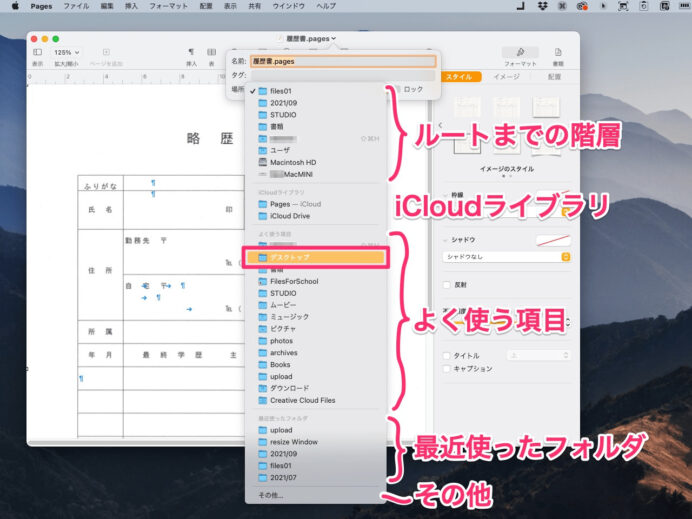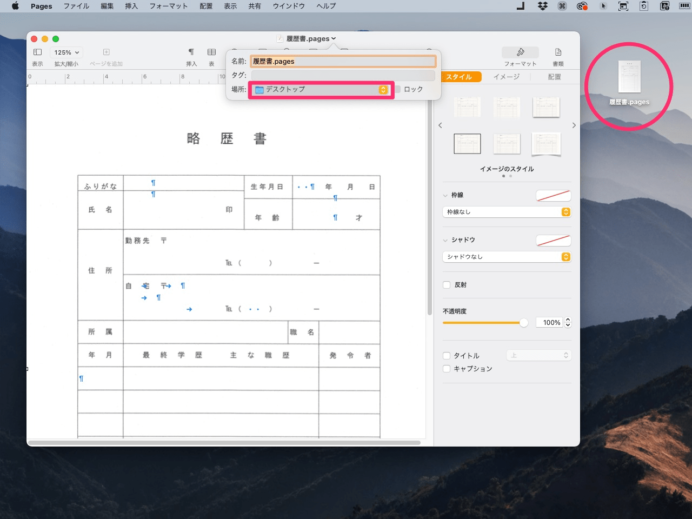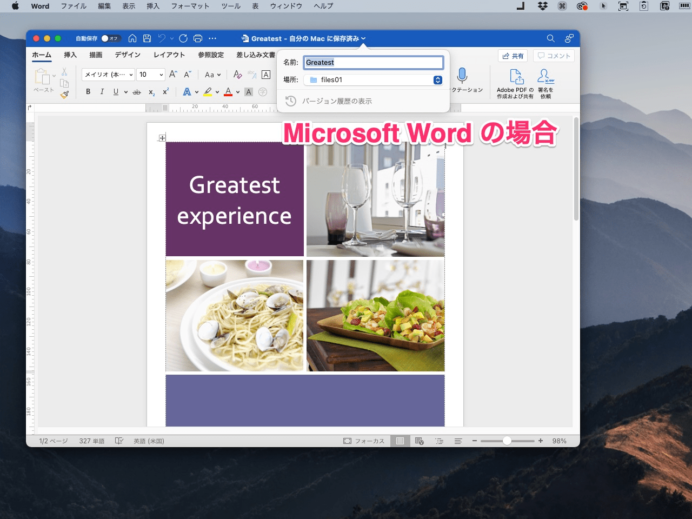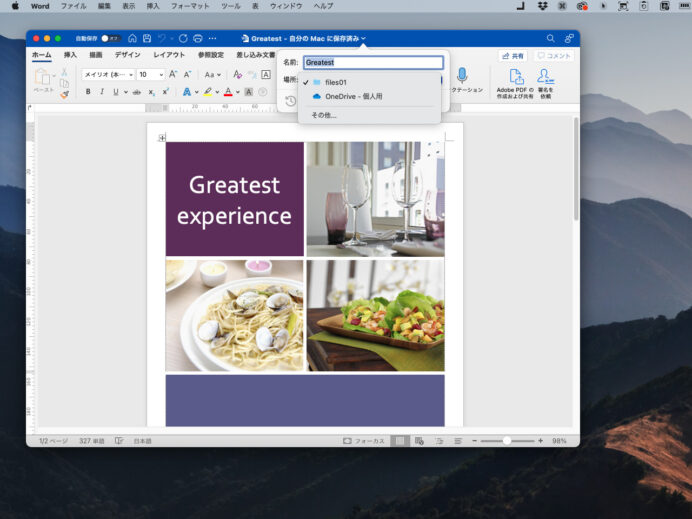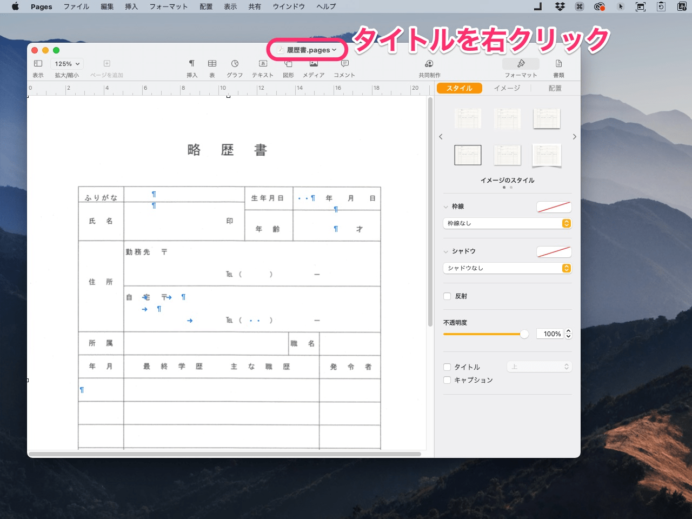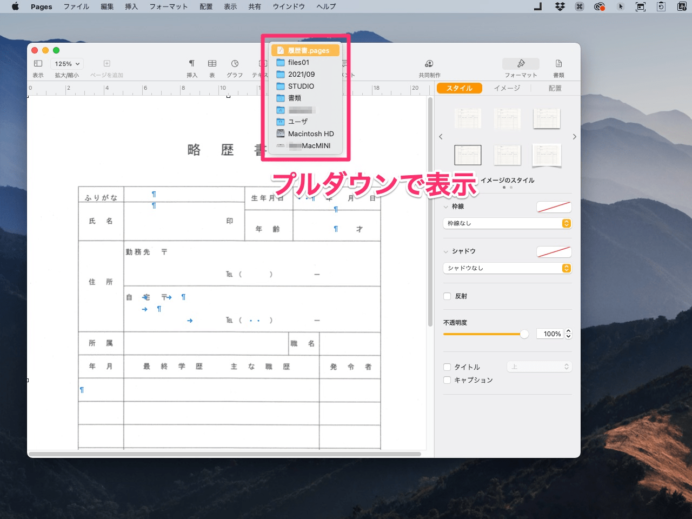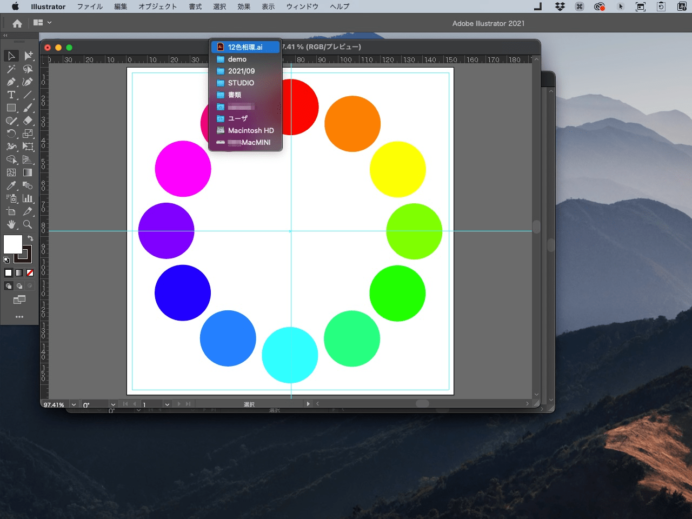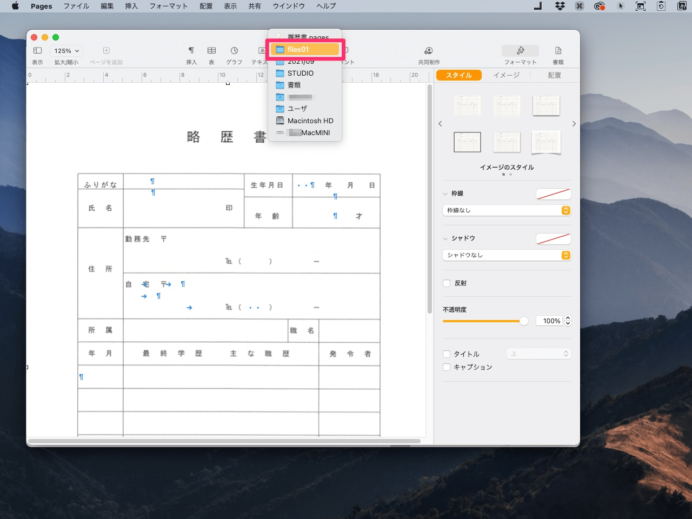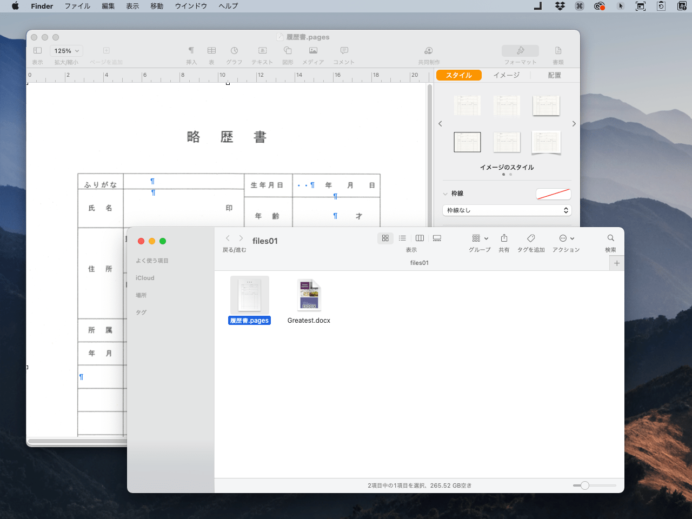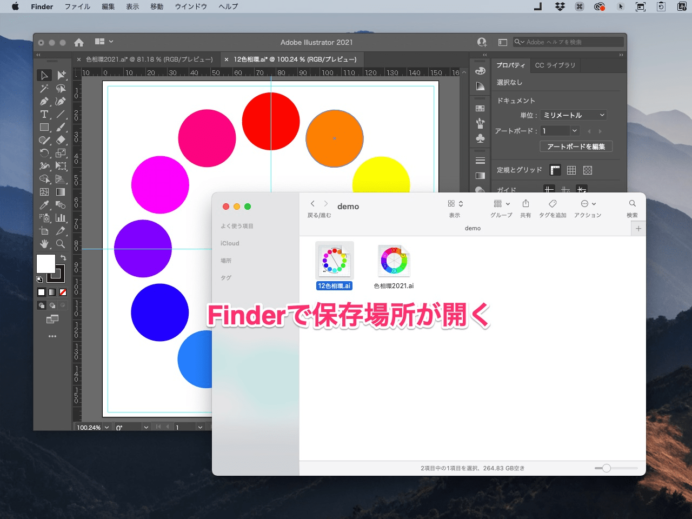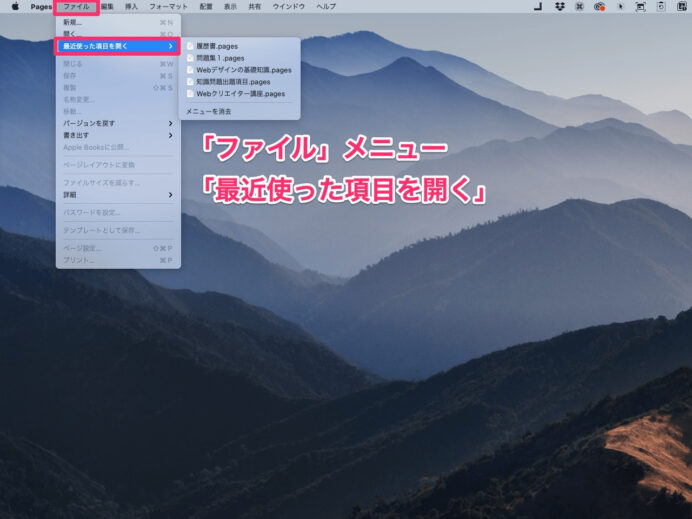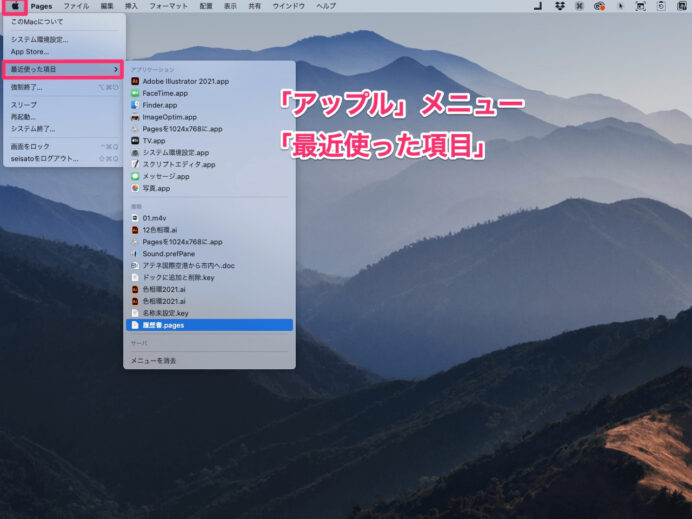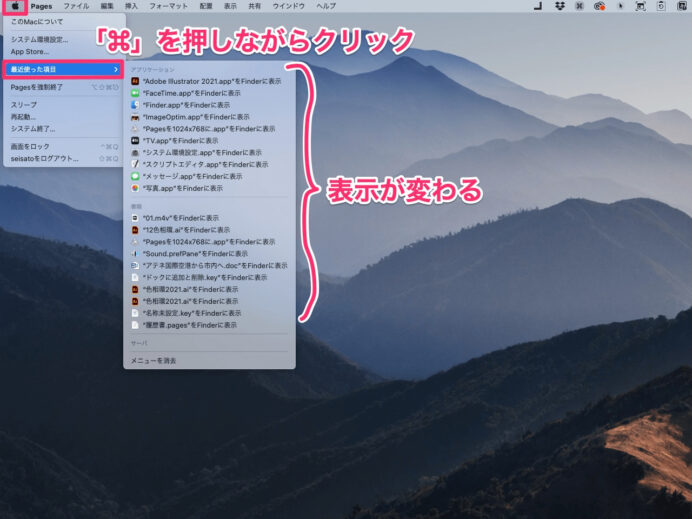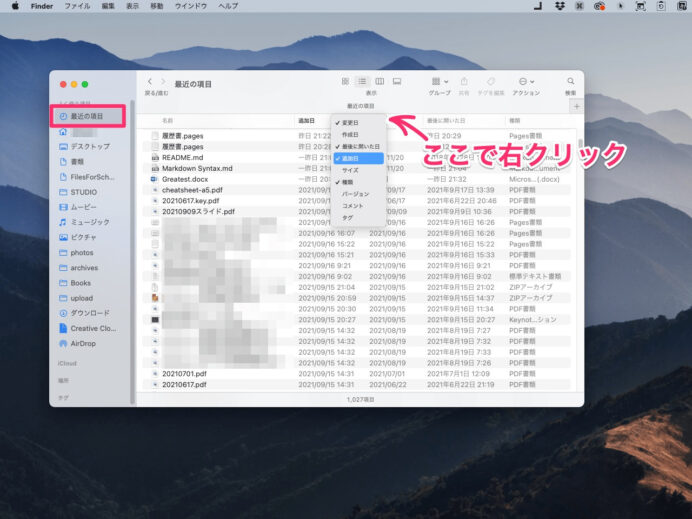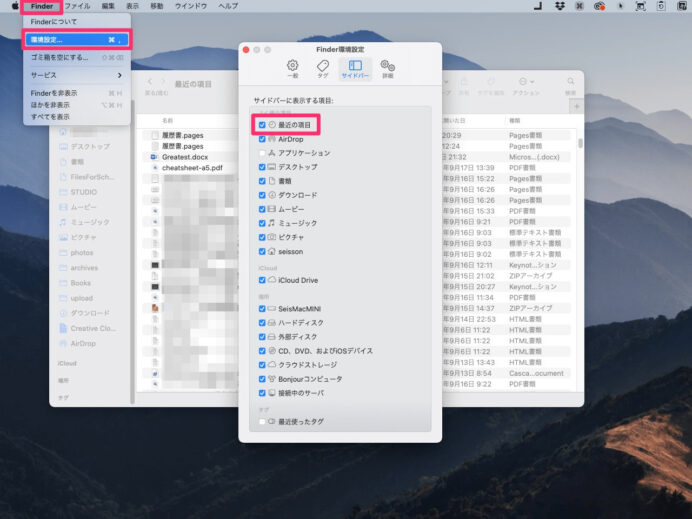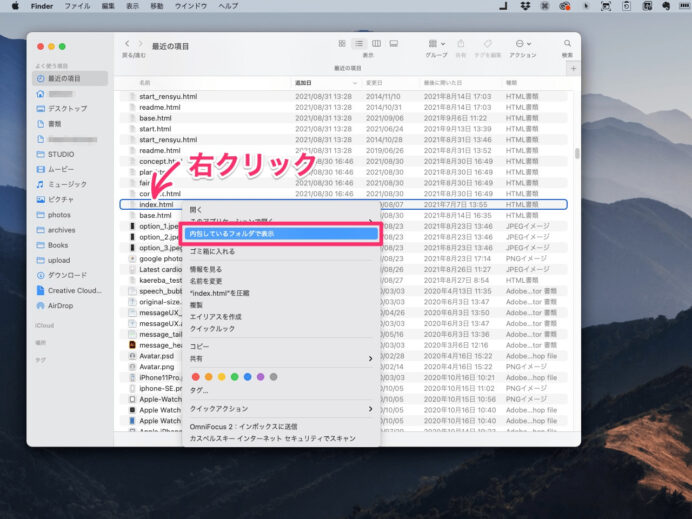ファイルを保存する時、保存場所をよく確認せずに保存してしまった。
あれっ?どこに保存したんだっけ?
というときの対処法です。
開いているファイルの保存場所を確認する
たった今保存したばかりで保存したファイルのウィンドウが開いている状態なら、ワンアクションです。
方法は3つ。
タイトルをクリック
ファイルのウィンドウ上端のタイトルバー中央のファイル名をクリックします。下画像はPagesの場合。
小さい情報ウィンドウが表示されて、このファイルの「名前」「タグ」「場所」が分かります。「場所」がこのファイルの保存場所です。
macOS純正以外のアプリケーションでも基本的にこの方法が使えます。なかにはこの方式に対応していないものもありますが、その場合は後述の「タイトルを右クリック」の方法がほぼ利用できます。
「場所」に表示されたフォルダがどこにあったか定かでないなら、そのフォルダ名をクリックします。ポップアップメニューになっていて、保存されているフォルダを包含しているフォルダ、さらにそのフォルダを包含しているフォルダ…という順に、ルートまでの階層が表示されます。 これで、今開いて見ているファイルの保存場所を知ることができます。
また、このポップアップメニューから直接保存場所の移動が可能です。「ルートまでの階層」の下には、「iCloudライブラリ」(iClouodドライブを使用している場合)、「よく使う項目」、「最近使ったフォルダ」のフォルダが並んでいます。「その他…」ではFinderでアクセスできる全てのフォルダから移動先を選択できます。(下画像)
試しに「デスクトップ」を選択してみると…
即座にデスクトップにファイルが移動します(下画像)。
Microsoft のOfficeアプリケーション(Word) の場合はちょっと仕様が異なります(下画像)。(macOSおよびOfficeのバージョンによっては対応していない場合があります)
Microsoft のOfficeアプリケーションの場合は、「場所」のフォルダ名をクリックしても保存されているフォルダしか表示されずルートまでの階層は表示されません(下画像)。ルートまでの階層を表示したいときは後述の「タイトルを右クリック」の方法を利用します。
また、ファイルの移動も、移動先に選択できるのがOne Drive などのMicrosoftのクラウドサービスのみになっています。
タイトルを右クリック
ファイルのウィンドウ上端のタイトルバー中央のファイル名を右クリック、またはcontrolキーを押しながらクリックします。下画像はPagesの場合。
すると、ファイルの保存されているフォルダから、ルートまでの階層がプルダウンで表示されます。 これで、今開いて見ているファイルの保存場所を知ることができます。
この方法は、純正以外でもほとんどのアプリケーションで有効です。下画像はAdobe Illustratorの場合。アプリケーションによってはファイル名の左にあるアイコン上でだけ反応する場合もあります。
ただし、Illustratorでは「ウィンドウ」メニューで「アプリケーションフレーム」を有効にしているとこの方法が使えません。その場合は後述の「Finderで表示」で確認しましょう。
右クリックのプルダウンで表示した階層の表示では、選択したフォルダをFinderで開くことができます。ファイル名のすぐ下のフォルダを選択すれば…(下画像)
ファイルが保存されているフォルダがFinderで開きます。(下画像)
「Finderで表示」でフォルダを開く
上述の「タイトルをクリック」および「タイトルを右クリック」の方法が使えないアプリケーションでも、「Finderで表示」ができる場合が多いようです。アプリケーションによっては、「Finderに表示」だったり「Reveal」だったりします。
たとえば、Adobe Illustrator や Adobe Photoshop では、ワークスペースでアプリケーションフレームを使用していて全てのウィンドウを統合している場合、「タイトルを右クリック」で階層の表示ができません。
この場合、タブのタイトルを右クリックして(下画像①)、「Finderで表示」をクリックします(②)。
Finderで保存されているフォルダが開きます(下画像)。
過去に保存したファイルを探す
Finderの「ファイル」メニュー「検索」で探す方法が王道ですが、保存したのが最近で、使用したアプリケーションがはっきりしているなら、アプリケーションのファイルメニューで探すのが最速です。
ファイルメニューから探す
使用したアプリケーションを忘れていなければ、アプリケーションを開いて「ファイル」メニューの「最近使ったファイル」から探すのが良いでしょう。
アプリケーションによっては「最近使った項目を開く」だったり、「最近開いたファイルを開く」だったり、「OpenRecent」だったりしますが、いずれにしても「ファイル(File)」メニューにあると思います。
保存場所を知りたければ、ファイルを開いてから上述の方法で、保存場所を知ることができるでしょう。
アップルメニューから探す
使用したアプリケーションが定かでないなら、アップルメニューの「最近使った項目」を使う方法もあります。
⌘commandキーを押しながらアップルメニューの「最近使った項目」を選択すると、メニューの項目が「”◯◯◯”をFinderに表示」に変わって保存されているフォルダを開くことができます。
Finderの「最近の項目」で探す
macOS High Sierra から Finder のサイドバーに「最近使った項目」が表示できるようになりました(現OSでは「最近の項目」)。
項目の「追加日」か「変更日」で並べ替えると探しやすいでしょう。項目が表示されていないときは、項目の部分で右クリックすれば表示させる項目を選択することができます。
サイドバーに「最近の項目」が表示されていないときは、「Finder」メニュー「環境設定…」で「最近の項目」にチェックを入れましょう。
ファイルが見つかったら右クリックして「内包しているフォルダで表示」をクリックすれば保存されているフォルダが開きます。
雑感
冒頭の「タイトルをクリック」の方法を使うと、ファイルが開いた状態でファイルの移動ができるわけですが、ファイルの移動はFinderで行うのが常識と思っていた私にとっては目から鱗でした。
ファイル名の変更についても同様。ファイル名を変更するならFinderで、でなければ新規ファイルとして別名で保存するか、どちらかと思ってました。
こういった振る舞いは、はじめにmacOS標準のアプリケーションで採用された仕様で、徐々に他のアプリケーションにも採用されるようになってきました。
たしかに、このほうが合理的で便利なのは間違いなさそうです。
とはいえ、古くからのMacユーザーのなかには、あまり利用していなかったという方もいらっしゃるのではないでしょうか?
私だけ?
以上、どなたかのお役に立てば幸いです。