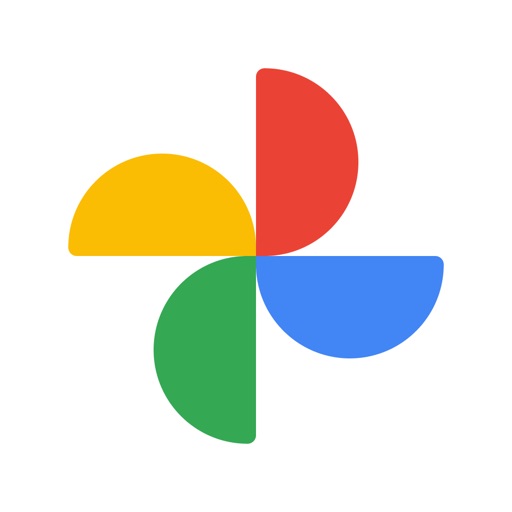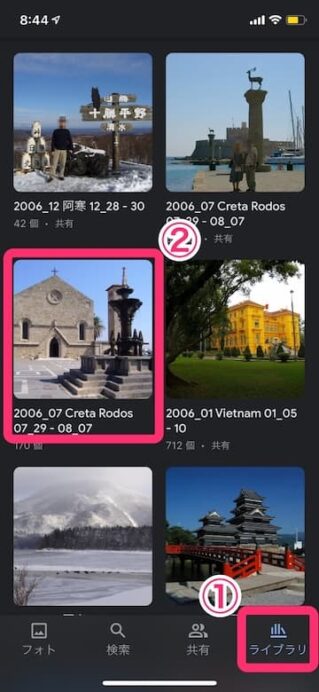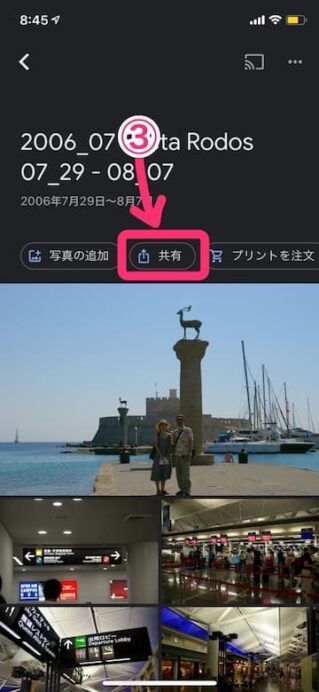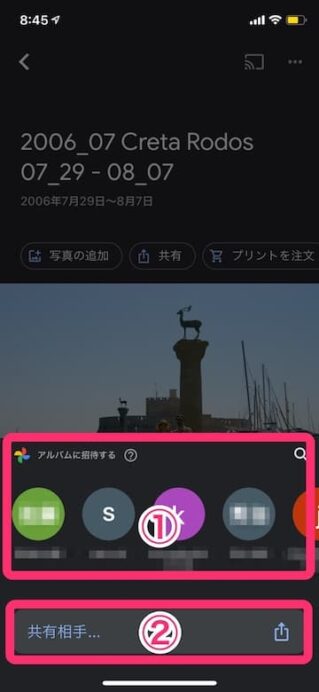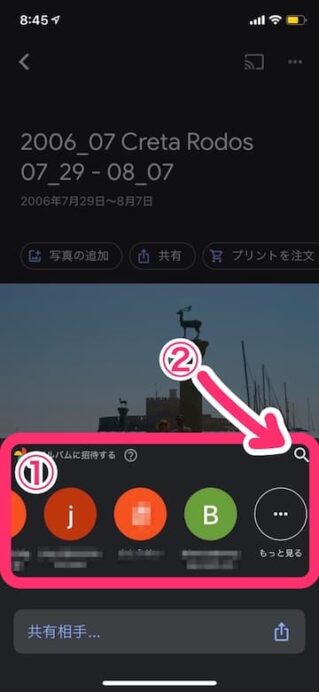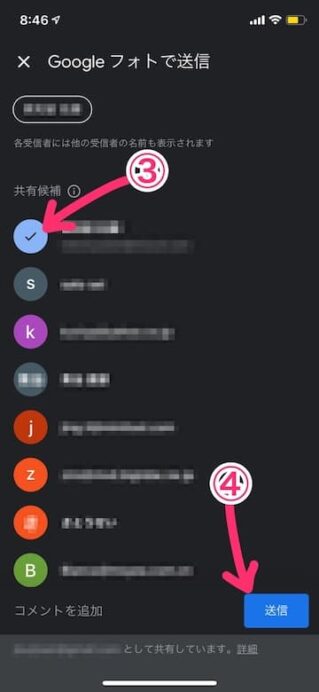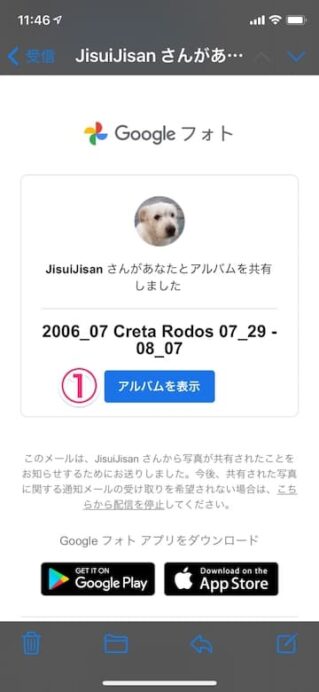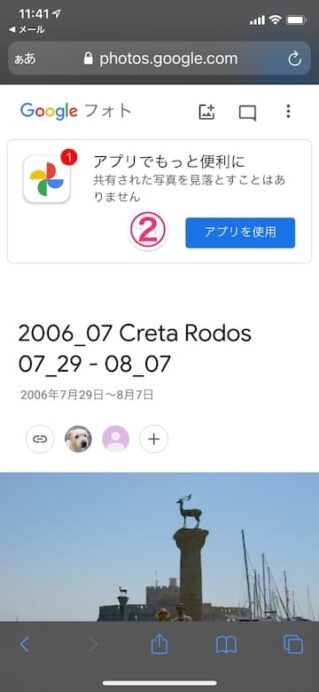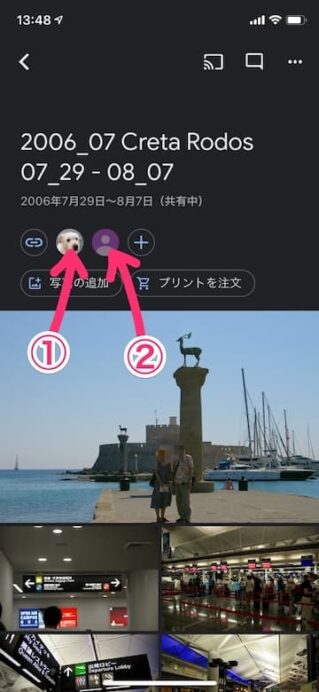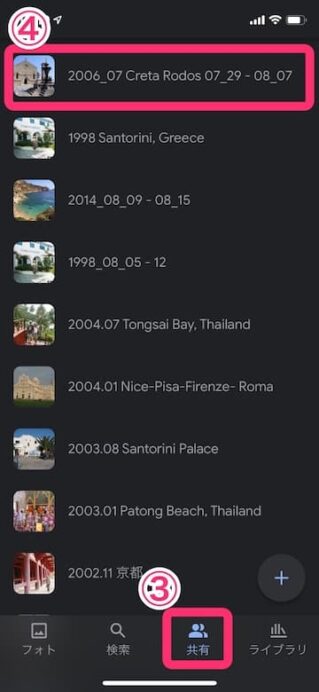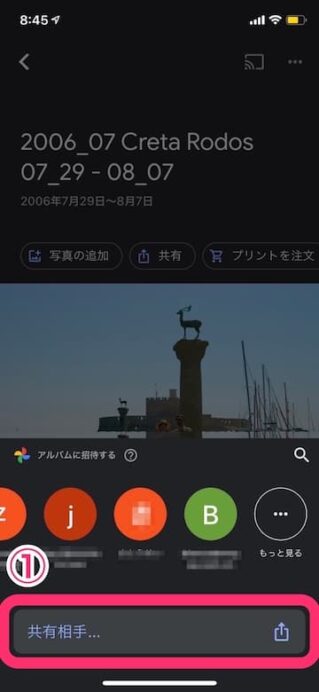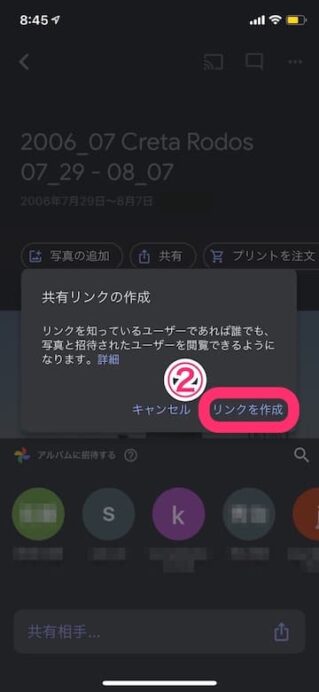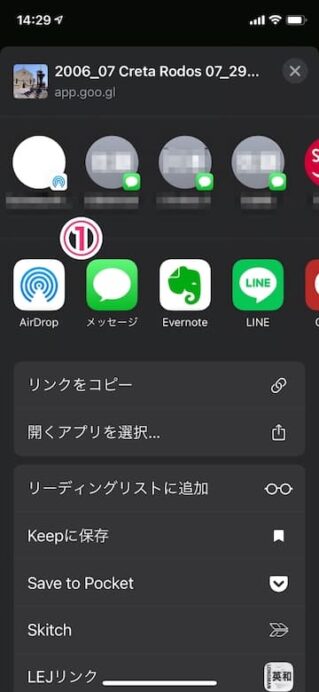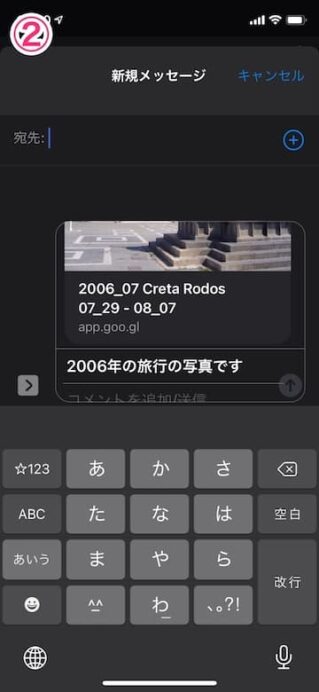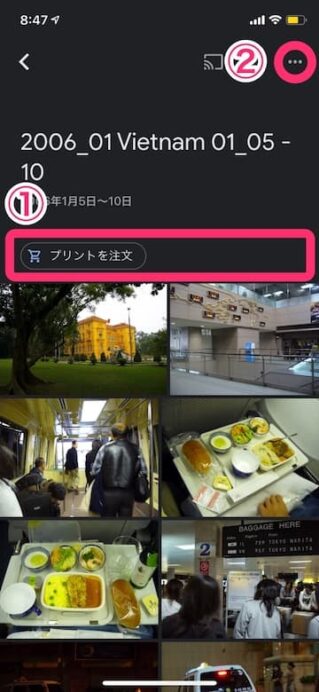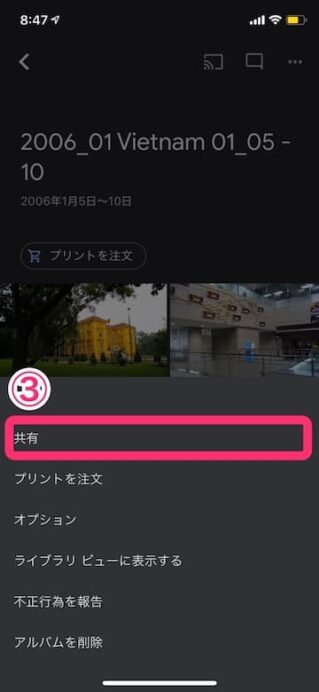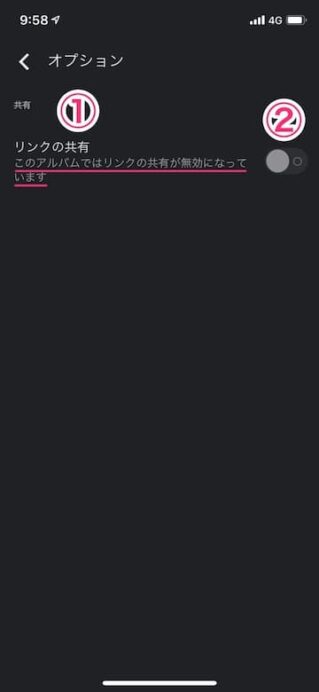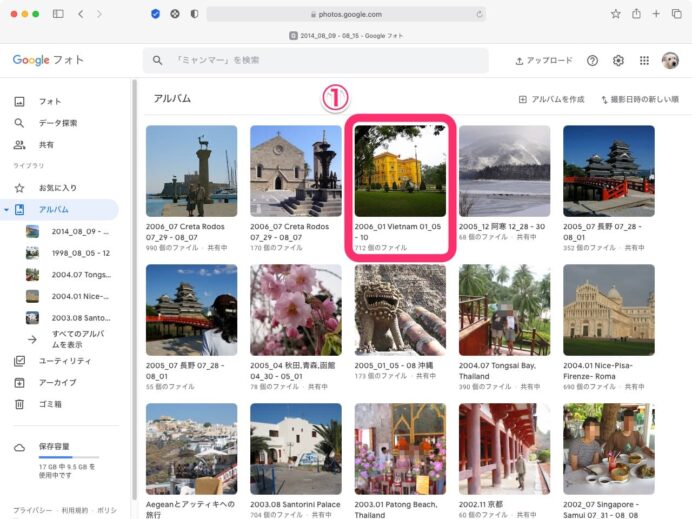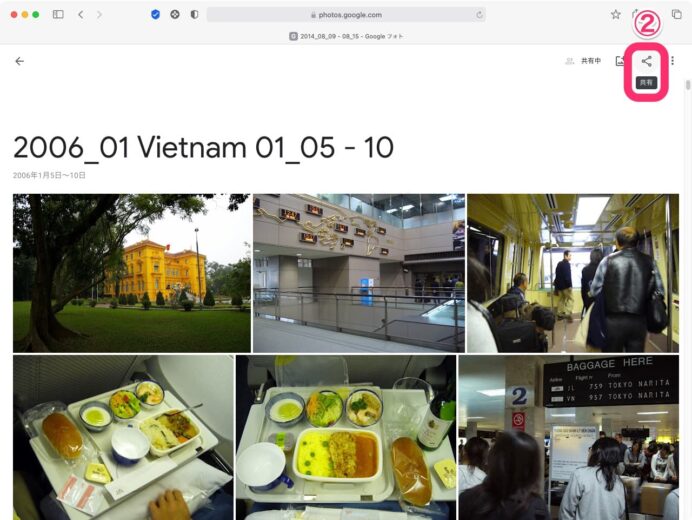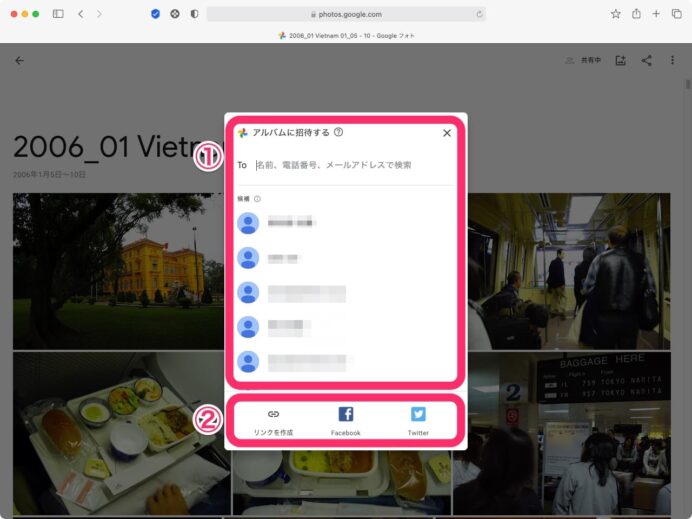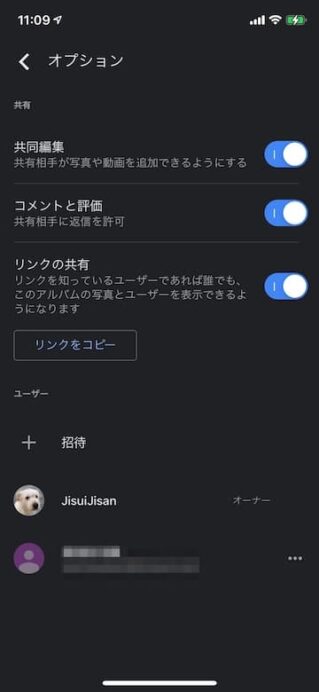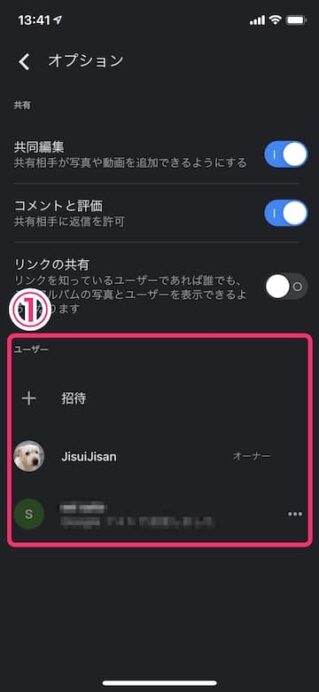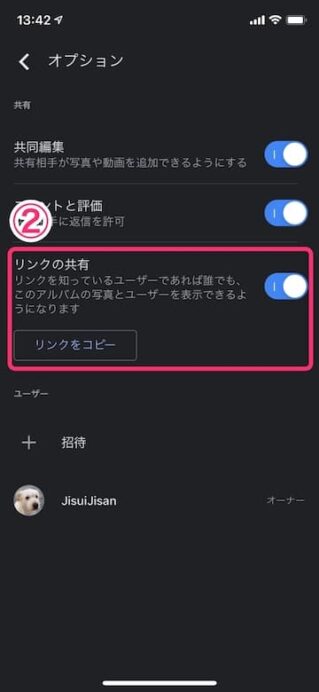筆者は主に旅行先で撮りためた写真をGoogleフォトでアルバムに整理し、家族間で共有して楽しんでます。
ただ、Googleフォトのアルバムを共有しようとしたときうまくいかないことがあって、そのときの対処法も通常の使い方と合わせてご紹介。
Googleフォトには、「共有パートナーにすべての写真へのアクセスを許可する」という機能もあるんだけど、アルバムに整理してあった方が見やすいし、そもそも共有する必要のない(したくない)写真もあると思うのでアルバム単位で共有するのがおすすめ。
Googleフォトのアルバムの共有方法
iPhone の Googleフォトアプリで解説(Android でも同様かと)。
Googleフォトの「ライブラリ」(下画像①)を開いたら、共有しようとするアルバムを(②)タップ。アルバムをまだ作っていなければまずアルバムを作ろう。
アルバムを開いたら「共有」ボタン(③)をタップ。
共有しようとするユーザーがGoogleアカウントを持っていれば「アルバムに招待する」(下画像①)方法で、そうでない場合や不特定多数にリンクを公開して閲覧してもらうような場合は「共有相手…」(②)をタップしてリンクを作成する方法を選ぶ。以下、それぞれの方法ごとに解説。
アルバムに招待する場合
共有しようとする相手がGoogleアカウントを持っていてデバイスの連絡先に登録があり、最近やり取りがあればリスト(下画像①)に表示されている。ここから選ぶかリストの末尾の「もっと見る」か、虫眼鏡アイコン(②)から探して選択。次の画面で共有しようとする相手にチェックが入っている(③)のを確認して「送信」(④)をタップする。
共有しようとする相手には下画像(①)のようなメールが届く。すでにGoogleフォトアプリを使用している場合は、アプリ内通知とプッシュ通知も届く。「アルバムを表示」をタップすると、Googleフォトでアルバムが開く。Googleフォトを使用していなければSafari(あるいはデフォルトのブラウザ)でアルバムが開く(下画像②)。
アルバムの共有がオンになると自分のアイコン(下画像①)と共有している相手のアイコン(②)が表示される。
「共有」(下画像③)を開くと、共有されているアルバムがリストされていて、共有を開始したアルバムが追加されている(④)のがわかる。これで完了。
リンクを作成して共有する場合
Googleアカウントを持っていない相手と共有する場合や、広くアルバムを公開したい場合は、リンクを作成する方法で共有するとよい。
アルバムの画面で「共有」ボタンをタップした後、「共有相手…」(下画像①)をタップ。共有リンクの作成についての説明が表示される。「リンクを知っているユーザーであれば誰でも、写真と招待されたユーザーを閲覧できるようになります。」ということなのでちょっと気に留めておいた方が良さそう。ということを理解したら「リンクを作成」(②)をタップ。
作成されたリンクはさまざまな方法で共有することができる。たとえば「メッセージ」(下画像①)で共有してみよう。
リンクが添付された新規メッセージが作成されるので、メッセージを入力し、宛先を選んで送信すれば良い。
メッセージを受け取った相手がリンクをタップすれば、Safari(あるいはデフォルトのブラウザ)でアルバムが開く。
リンクをTwitterに添付して投稿したり、ブログで公開したりといった方法で、不特定多数にアルバムを公開するという使い方も可能。
アルバムを共有できない場合
上述の方法でアルバムを共有できない場合がある。
アルバムを開いたとき、上述の例で見たような「共有」ボタンがない(下画像①)のだ。
右上のメニュー(②)をタップしてみよう。「共有」のメニュー(③)があって、タップすると共有する相手を選択する画面になり、操作を進めると、「送信しています…」と表示されて、共有しようとする相手にメールが届くように見えるのだけれど…
結果、相手にメールは届かないし、何も起こらない。
上述のメニューに戻って、「オプション」を開くと、「リンクの共有:このアルバムではリンクの共有が無効になっています」(下画像①)との表示が。ここにあるスライダー(②)をずらして共有をオンにすれば良いのだろう。だけれどなぜだか操作できない。
なぜこのような状態のアルバムがあるのかについての情報は見つけることができなかったが、おそらくこのような状態のアルバムは、筆者がかなり前に作ったアルバムなので、現在までのGoogleフォトの何らかの仕様の変更で、ロックがかかった状態なんじゃないだろうか。
新たにアルバムを作り直すと、前述のように共有が可能な状態のアルバムになる。作り直すのが面倒ならMac(PC)のブラウザ上でGoogleフォトを開いて操作すれば共有が可能だ。Mac(PC)が利用できない場合は、諦めて、アルバムを作り直すしかない。
Mac(PC)のブラウザ上で共有する
Mac(PC)のブラウザ上でGoogleフォトを開いて、アルバムを選択(下画像①)して開き、右上の「共有」ボタン(②)をクリックする。
iPhone で操作する場合と同様、「アルバムに招待する」(下画像①)方法か「リンクを作成」(②)する方法かどちらかで共有できる。
リンクを作成する方法では、FacebookとTwitterには直接投稿も可能。そうでないときは「リンクを作成」ボタンでリンクを表示してコピーしてメールなどに貼って使う。
Mac(PC)で共有を開始してから、iPhoneのGoogleフォトアプリで確認してみよう。iPhone のアプリでは共有できなかったアルバムも、共有が開始されてオプション(下画像)が操作できるようになった。
「アルバムに招待」と「リンクの共有」の違い
上述の「アルバムに招待する」方法でアルバムを共有すると、共有しているユーザーの一覧がリストされる(下画像①)。
一方、「リンクを作成して共有」する方法で共有すると、共有しているのが誰なのかを確認することはできない。
これは当然で、そもそも「リンクを作成して共有」する方法は、上述の通り、「リンクを知っているユーザーであれば誰でも、写真と招待されたユーザーを閲覧できるようになります。」ということなのだから。
リンクを知ったユーザーがさらにリンクを拡散させることも可能なので、一時的なイベントなどの際に広くアルバムを公開したい場合などには有効な方法だろうが、どこのだれがアクセス可能なのか把握することは不可能という状態になることを承知しておいた方がいい。
家族やごく親しい友人間で、継続的にアルバムを共有したいといった場合にはこの「リンクを作成して共有」という方法は取らないのが無難だろう。
以上、どなたかの参考になれば。