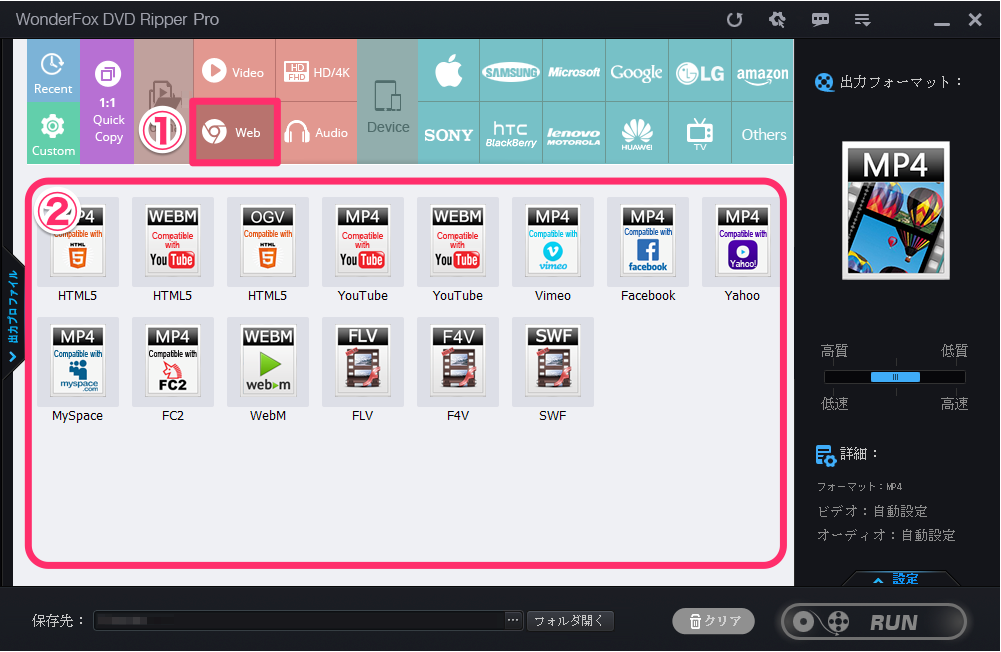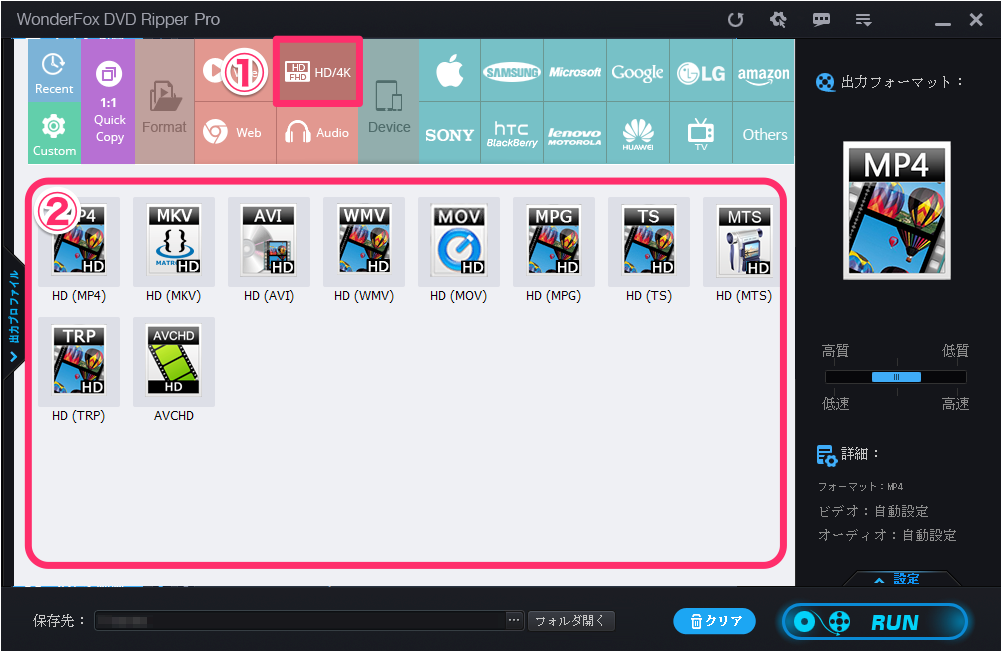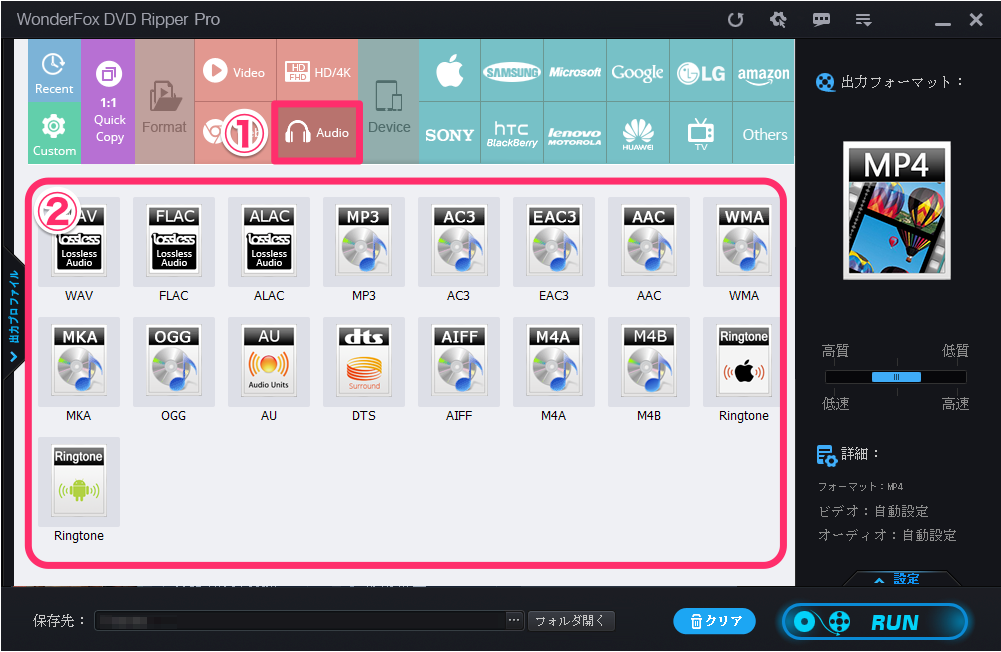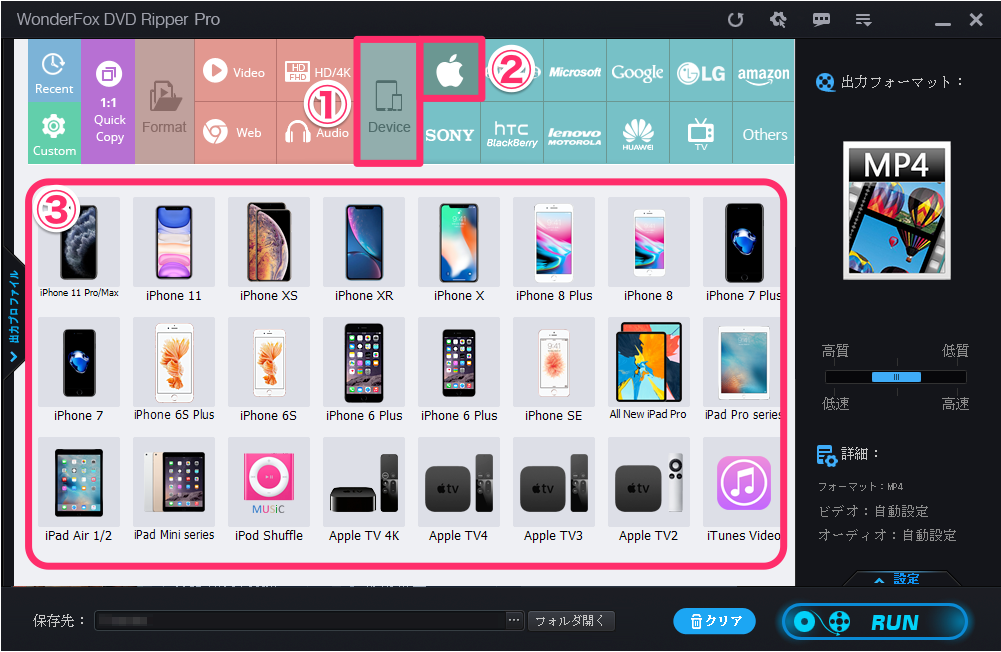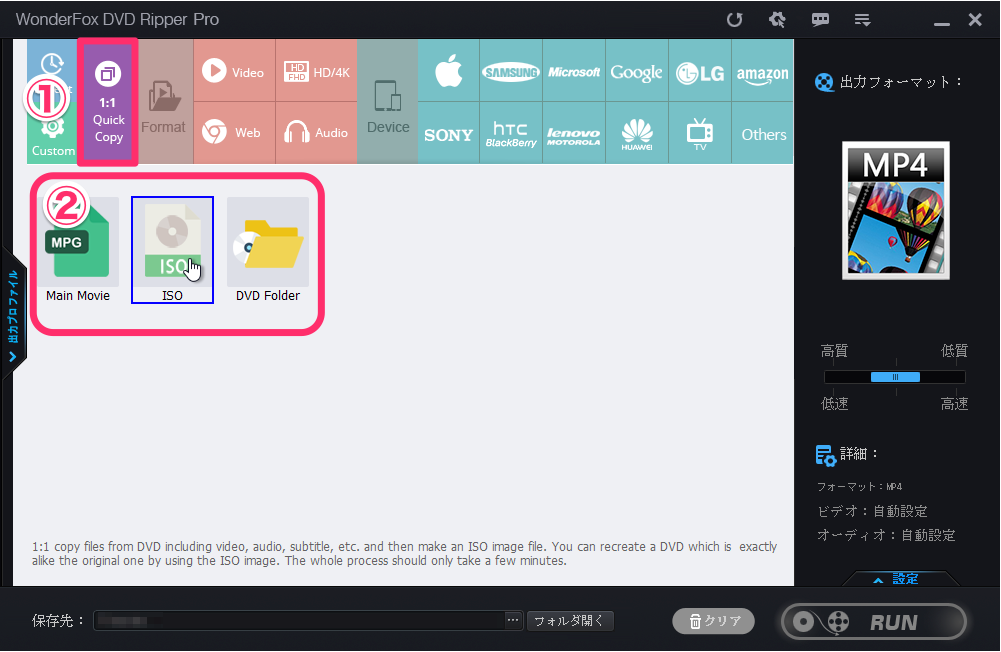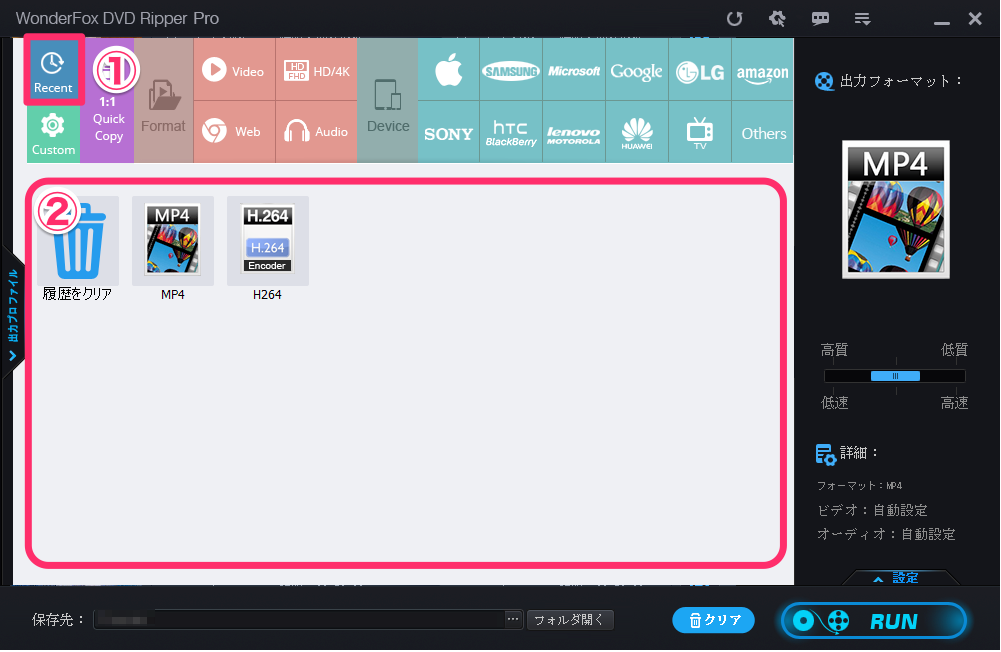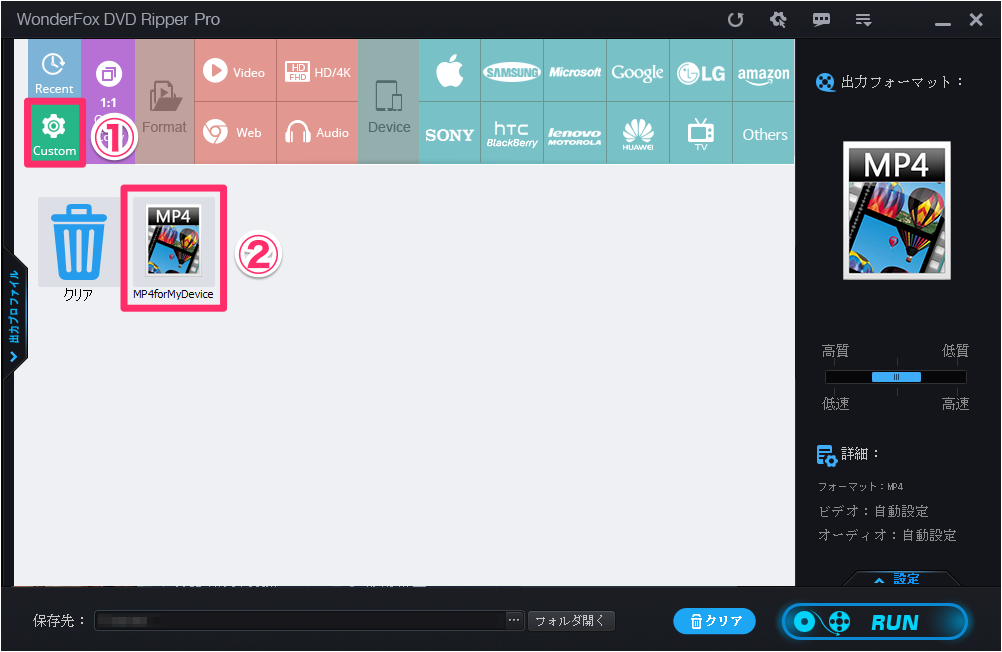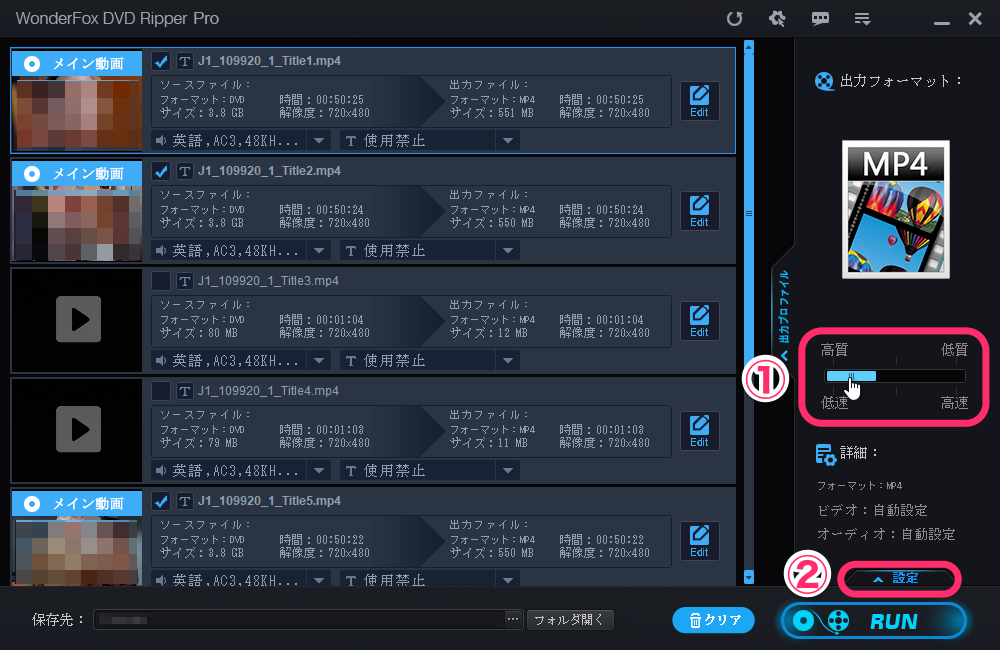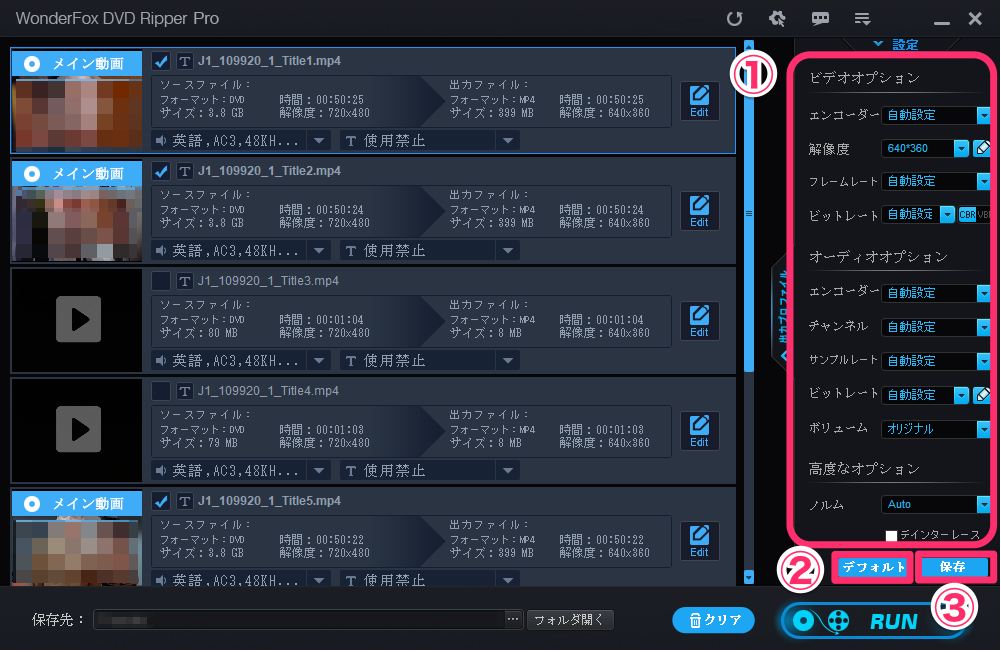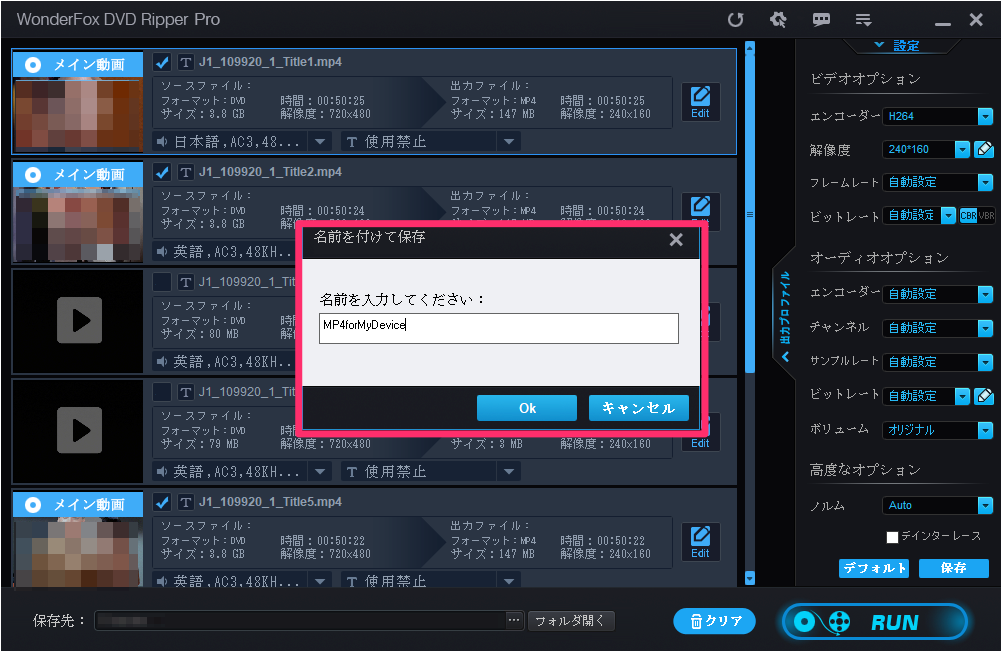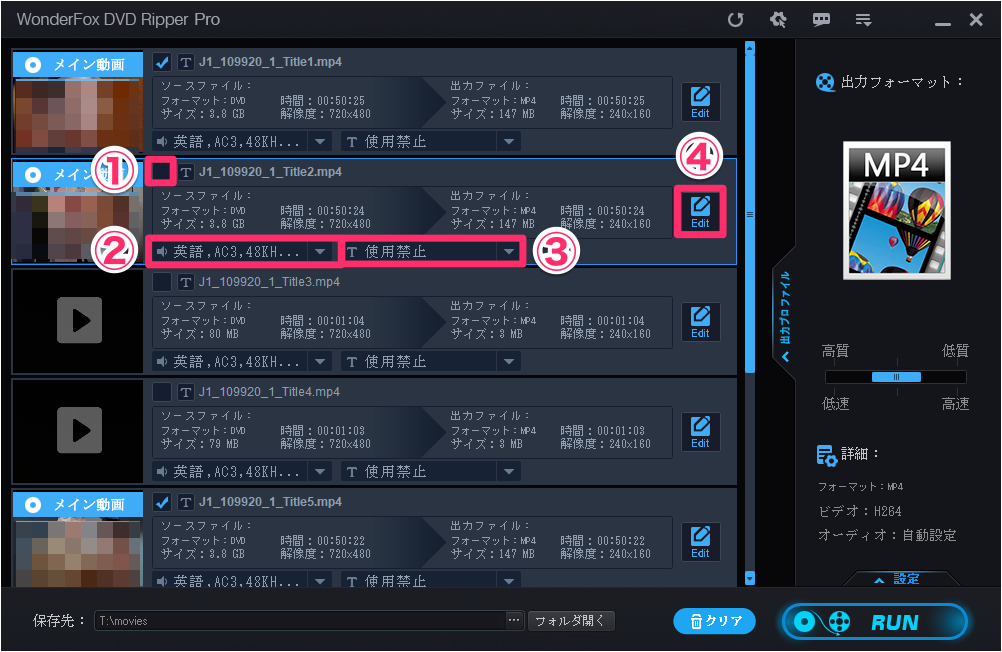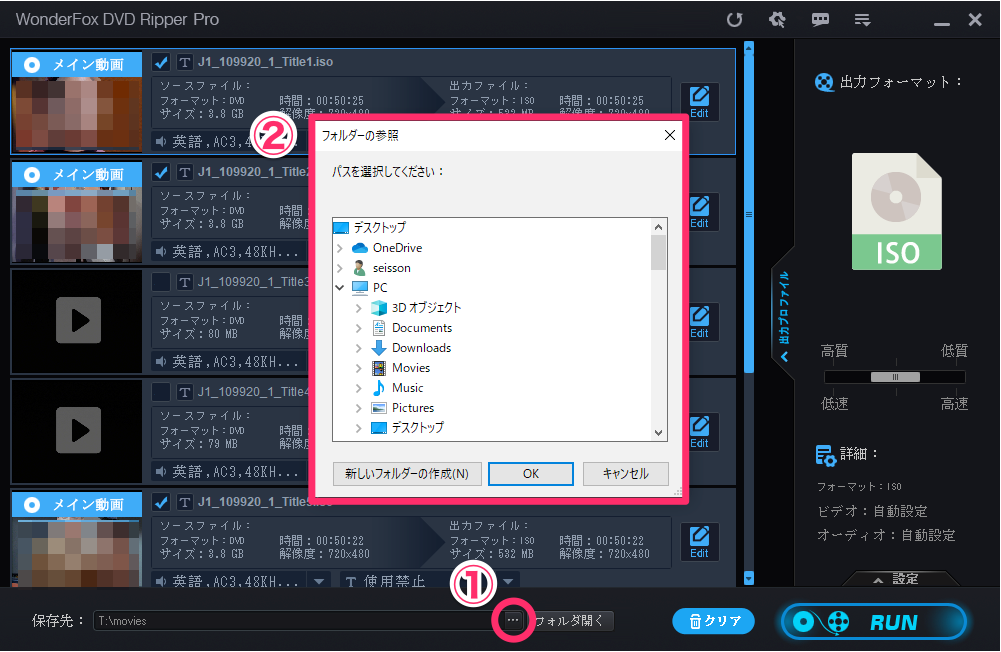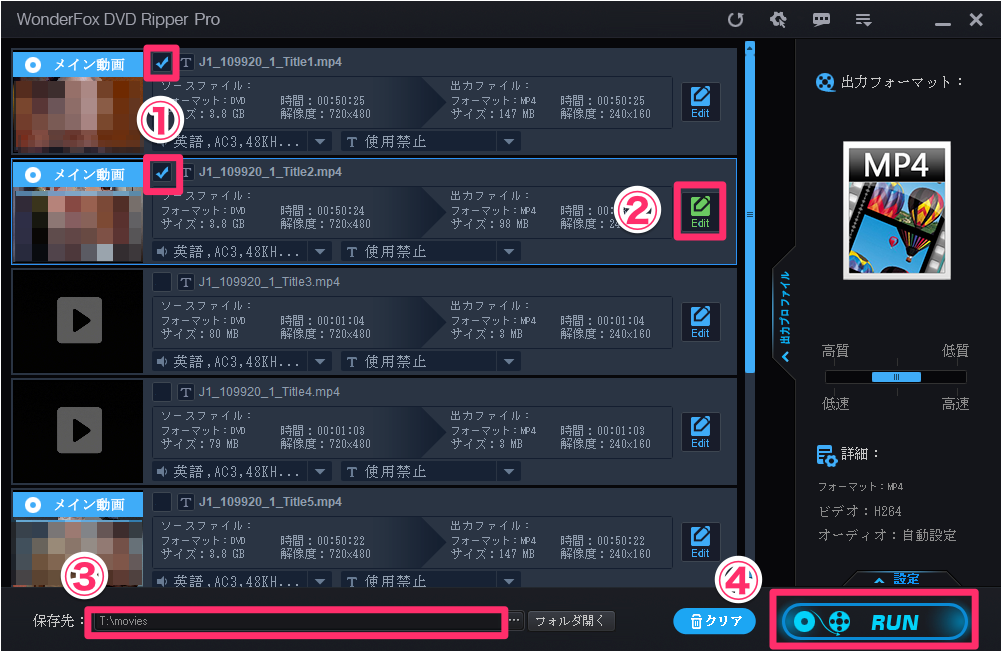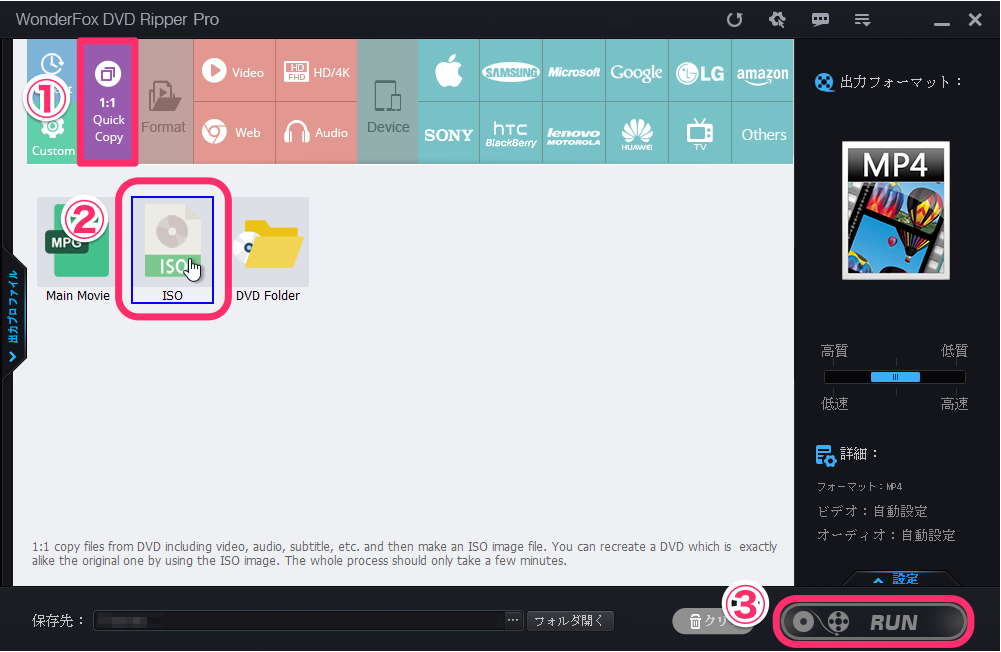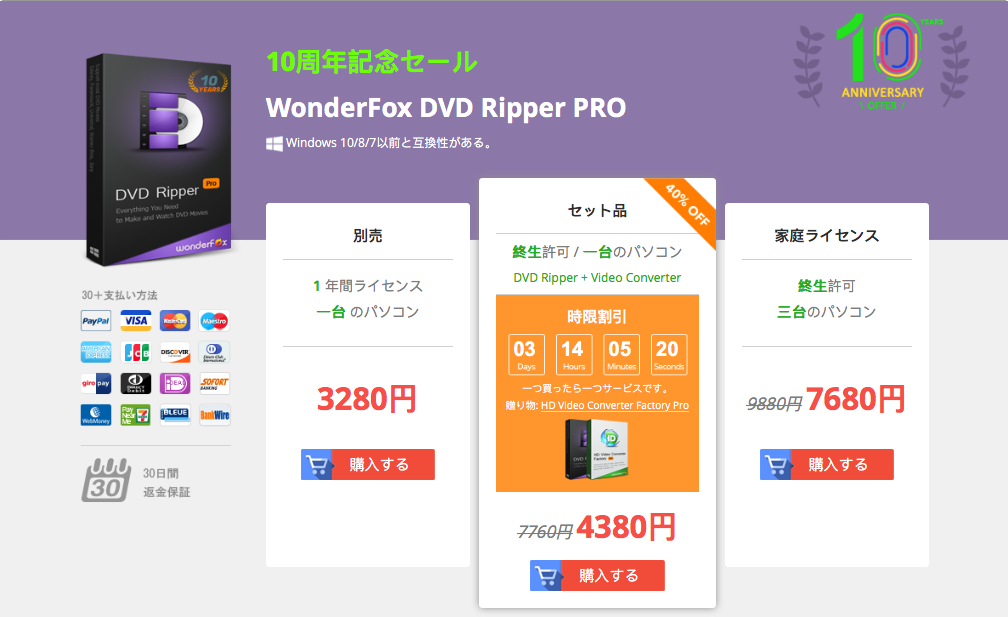最近ではスマホでも気軽に高画質の動画を撮ることができるので、気づいたら動画がどんどん貯まってます。スマホの容量いっぱいになってしまった。そんなときDVDにバックアップというのが一つの方法です。
自分でオーサリングしてDVD-video形式のディスク(市販の映画ソフトみたいなメニュー付きのDVD)を作成しているという方も多いのではないでしょうか。
DVD-videoにしておけば、気軽にテレビの大画面で楽しむこともできますしね(プレイヤーは必要ですが)。
ただ、DVDをはじめ、記憶メディアには寿命があると言われています。
気がついたら見られなくなっていた!ということがないように、どうしても残しておきたいデータは定期的に新しいメディアにコピーしておいた方が良さそうです。
そんなときに役に立つのがコピー/リッピングソフト。
フォーマットを変換してコピーすれば、スマホやタブレットで楽しむこともできますしね。楽しみ方の幅が広がります。
そんなコピー/リッピングソフトの一つが、WonderFox DVD Ripper Proです。(この記事はWonderFox Soft, Inc.様からライセンスをご提供いただいて執筆しています)
残念ながらMac版は今のところありませんが、Windows7/8/10対応。書き出したデータはMacでも問題なく利用できます。
WonderFox DVD Ripper Pro にはDVDの多様なアクセスコントロールやプロテクトを解除することが可能です。プロテクトがかかった市販のDVD-Videoもコピーできてしまいますが、日本の法律では禁止されていますのでご注意ください。
基本の操作
ディスクの読み込み
コピー元のディスクをドライブに挿入したら、WonderFox DVD Ripper Pro を起動して「DVDディスク」ボタンをクリックします。
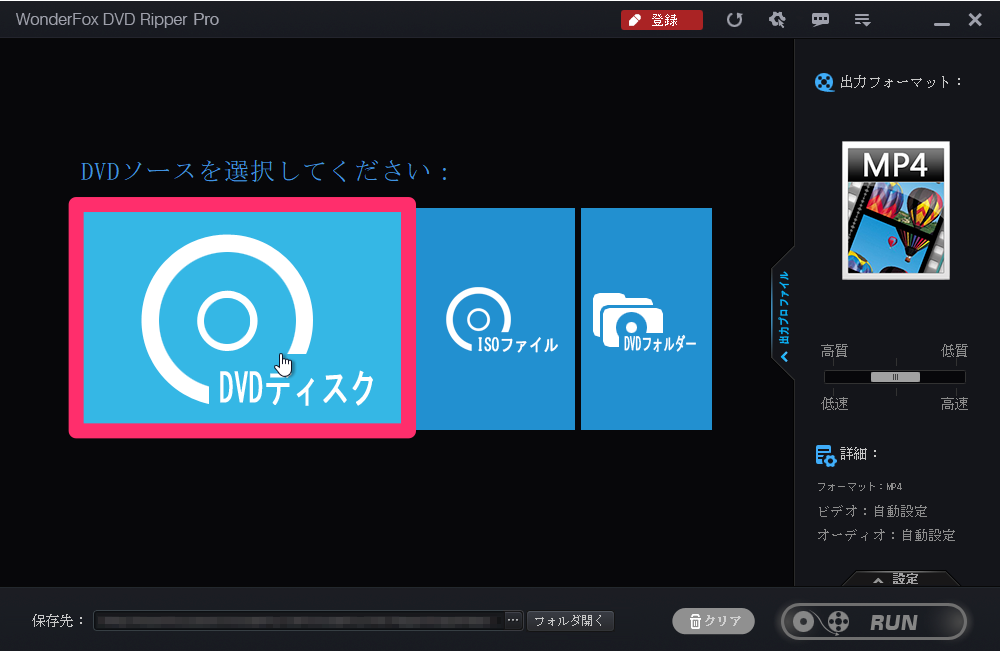
「ドライブレター」ダイアログでディスクを挿入したドライブを選択し「OK」。

時間の長い動画と、短い動画が複数含まれている場合、下画像のようなダイアログが表示されます。
これは、「時間の長い動画はメインタイトル(本編)と判断して選択し、時間が短い動画は本編とは別のCM等と判断し選択しませんでした」と言う意味です。市販の映画ソフト等では短いCM等入っている場合がありますよね。それを自動で除外するわけです。
短い方の動画も含めたい場合、選択の有無は後から変更できるので「OK」をクリックしておいて問題ありません。
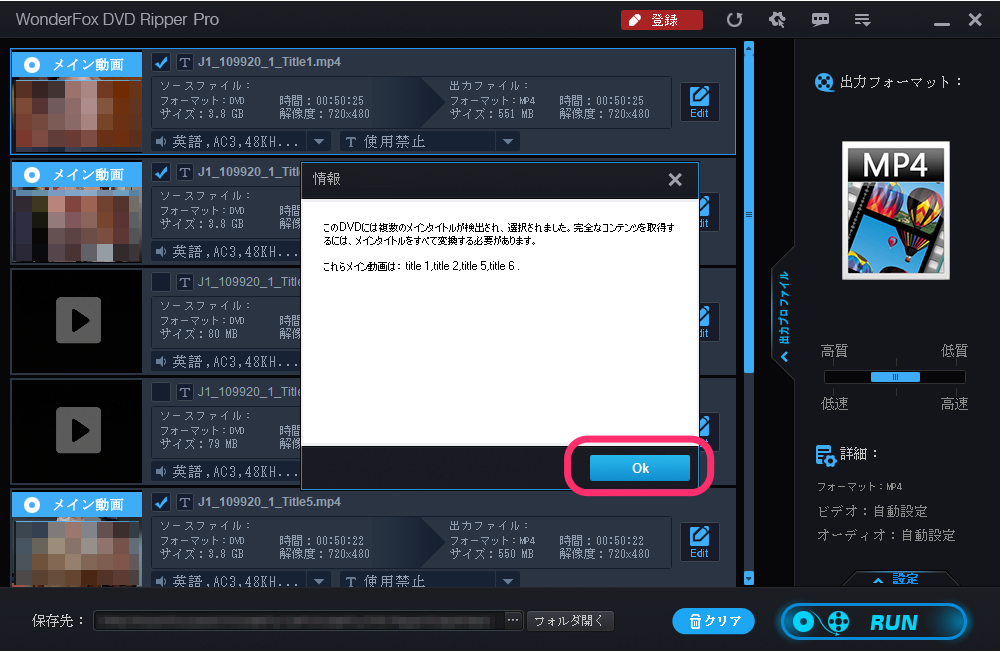
サムネイルをクリック(下画像①)すると、プレイヤー(②)が開き、再生してタイトルの内容を確認することができます。
出力フォーマットの選択
画面右の「出力フォーマット:」のアイコンをクリックしましょう。
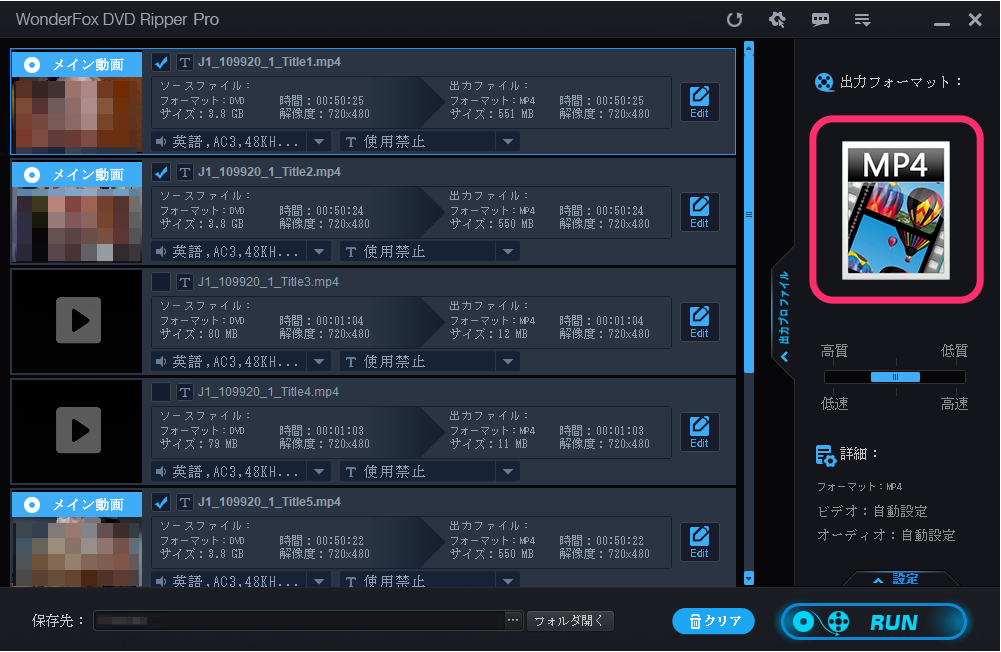
出力フォーマット選択画面が開きます。画面上方にカテゴリー別の選択ボタンが並び、デフォルトでは「Format」カテゴリー(下画像①)の「Video」サブカテゴリー(②)が選択されています。
画面下方に、選択されたサブカテゴリーにカテゴライズされた、出力フォーマットと設定プリセットがアイコンと名称で一覧表示(③)されているので、目的のアイコンをクリックして選択します。
「Web」サブカテゴリー(下画像①)では、Web上での利用目的に合わせて最適な出力フォートマットと設定プリセット(②)を選択できます。
「HD/4K」サブカテゴリー(下画像①)では、標準動画をHD動画に変換するときの出力フォーマットと設定プリセット(②)を選択できます。
「Audio」サブカテゴリー(下画像①)では、動画の音声のみを取り出すときの出力フォーマットと設定プリセット(②)を選択できます。
「Device」カテゴリー(下画像①)には、デバイスのベンダーごとにサブカテゴリーがあり、ベンダーを選ぶと(②)、デバイスごとに最適な出力フォーマットと設定プリセット(③)を選択できます。
「1:1 Quick Copy」カテゴリー(下画像①)では、無圧縮で変換/出力できる3つの出力方法(②)を選択できます。
「Recent」(下画像①)は過去に選択した出力フォーマット/設定プリセットの履歴が表示されます(②)。
「Custom」(①)では、設定を調整して保存したときの出力フォーマット/設定プリセット(②)が選択できます。詳細は次の項の「出力フォーマットの設定」をご覧ください。
出力フォーマットの設定
画面右のパネルで出力フォーマットごとの設定を調整することができます。この設定は、すべてのタイトルに適用されます。
圧縮率が調整できるフォーマットでは、「高質-低質 / 高速-低速」スライドバーで調整することが可能です(下画像①)。
そのほかの設定は「設定」(②)をクリックして...
ポップアップした「設定」パネル(下画像①)で詳細に調整することが可能です。設定を初期値に戻したいときは「デフォルト」(②)をクリック。調整した設定を保存しておきたいときは「保存」(③)をクリック...
「名前を付けて保存」ダイアログで名前を入力して「OK」をクリックすれば...
出力フォーマット選択画面の「Custom」(下画像①)カテゴリーで、保存した出力フォーマットと設定が繰り返し利用できるようになります(②)。
タイトルごとの設定
※ 出力フォーマットの「ISO」および「DVD Folder」を選択した場合には、ここでの設定にかかわらず全てのコンテンツがオリジナルのまま出力されます。また、出力フォーマットの「Main Movie」を選択した場合は、フィルターなど一部適用できない機能があります。
変換するタイトルはチェックボックス(下画像①)で選択します。
ホームビデオの場合にはないかもしれませんが、複数の音声が収録(②)されていたり、字幕が含まれている(③)場合は、プルダウンで選択することができます。
画像にフィルターをかけたり、タイトルの一部を切り取ったりしたい場合は、「Edit」(④)をクリックして...
「編集」画面を開きます。
画面上方(下画像①)左が編集前、右には下段のフィルター(②)を適用した編集後の結果が表示されます。
下方に並んでいるボタンはその形状からすぐに理解できるでしょう。マウスポインターを合わせるとインフォチップも表示(③)されます。
いちばん使用頻度が高そうなのがトリム機能(④)。起点と終点をドラッグして動画の一部を切り取ることができます。
「OK」をクリックして編集を完了しましょう。
保存先の選択
出力するファイルを保存するディレクトリを選択するには、「保存先;」の右にある「...」(下画像①)をクリックします。
「フォルダーの参照」(②)で保存先のディレクトリを選択します。
変換
変換を実行する前に、変換したいタイトルが選択されているか、チェックボックス(①)確認しましょう。※ 出力フォーマットの「ISO」および「DVD Folder」を選択した場合には、チェックの有無にかかわらずフルディスクの変換になります。
編集画面で編集を加えてあるタイトルは、「Edit」ボタンが緑色(②)になっています。
「保存先:」(③)を確認して、「RUN」をクリックして変換を実行します。
設定によって所要時間がかなり異なります。短い場合で数分、長くて数時間以上かかる場合があります。最初は時間があるときに実行すると良いかもしれません。
まるごとバックアップする
バックアップ目的なら、このまるごとコピーする操作が一番早くて簡単。
新しいメディアに焼く前に、いったんPCにデータを書き出すことになります。ISO形式のイメージファイルに変換するのが簡単でしかも処理時間も速く、いちばんオススメです。
出力フォーマット選択画面でカテゴリー「1:1 Quick Copy」(①)の「ISO」(②)をクリックし選択。DVDのデータがそのまま1つのイメージファイルとして保存されるので、特に設定は必要ありません。
「RUN」(③)ボタンをクリックして変換を実行します。
ISO形式のイメージファイルとして指定した保存先に保存されます。

あとは、そのまま新しいDVDメディアに書き込めば、コピー元のDVDとそっくり同じDVDが出来上がりですね。
汎用動画再生ソフト「VLC media player」(フリーウェア)があれば、ISOファイルのまま、DVDと同じコンテンツを楽しむこともできます。
総評
いちど使ってみると、シンプルで迷うことなく使えるインターフェース。処理速度も早い方ではないでしょうか。ディスクまるごとISO形式へ出力する場合、片面2層のディスクでも20分くらい。ハードウェアのスペックによってはもっと速いかもしれません。
気軽に使える使いやすいソフトでしょう。
ただ、気になる点としては、出力フォーマットの「DVD Folder」を選択した場合には、うまく出力されないケースがありました。
具体的には、コンテンツが多めの特定のディスクで正しく変換・出力されないという症状。
出力フォーマットの「DVD Folder」は、DVD-video形式のディスクのディレクトリ構造(「VTS_01_1.VOB」...等のファイルを包含する「VIDEO_TS」フォルダおよび「AUDIO_TS」フォルダをもつ形式)をそのまま出力する方式。
出力されたデータは見た目、コピー元のディスクと同じく「VIDEO_TS」および「AUDIO_TS」フォルダがあるのですが、よく見ると「VIDEO_TS」フォルダ内に足りないファイルがある。
ISO形式で出力するほうが、新しいディスクにコピーするにも便利だし、PC上で再生するにも困らない(VLC等の再生ソフトがあれば)し、あとで他のフォーマットに変換するのにも使えるので、あえて「DVD Folder」を選択するメリットはあまりないように思います。
なので筆者はこの点は気になりませんが、「DVD Folder」方式がどうしても必要という方は、導入は憚られるでしょう。アップデートで改善されることを期待しましょう。
ライセンス
WonderFox DVD Ripper Pro はダウンロードしてインストールすればそのまま使用できますが、ライセンスキーを購入しアクティベートしないと、リッピングが15分までしかできない等の機能制限があります。
9月20日まで期間限定
今ならWonderFox Soft, Inc.様より、セイさんの!じすいじさん読者様限定のほぼ有料版と同じ機能が使えるライセンスコードを無料でご提供(2020年9月20日まで)いただいています。
このライセンスはアップグレードとサポートはありませんが、アップグレードしない限り、使用期限なしで使い続けることができます。
しかも、キャンペーン期間中なら50%オフの価格で正規版ライセンス版にアップグレードすることも可能です。
気になる方は、下記正規ライセンスを購入いただく前に、この特別ライセンスでお試しいただくことをオススメします。
永久ライセンス版で7,760円ですが、頻繁にセールが実施されていて、現時点で4,380円となっています。
この手のソフトでこれだけの機能でこの値段はリーズナブルだと思います。
支払い方法はクレジットカードはもちろん、PayPal やコンビニ支払いも選択できるので安心ですね。
以上、どなたかのお役に立てば。