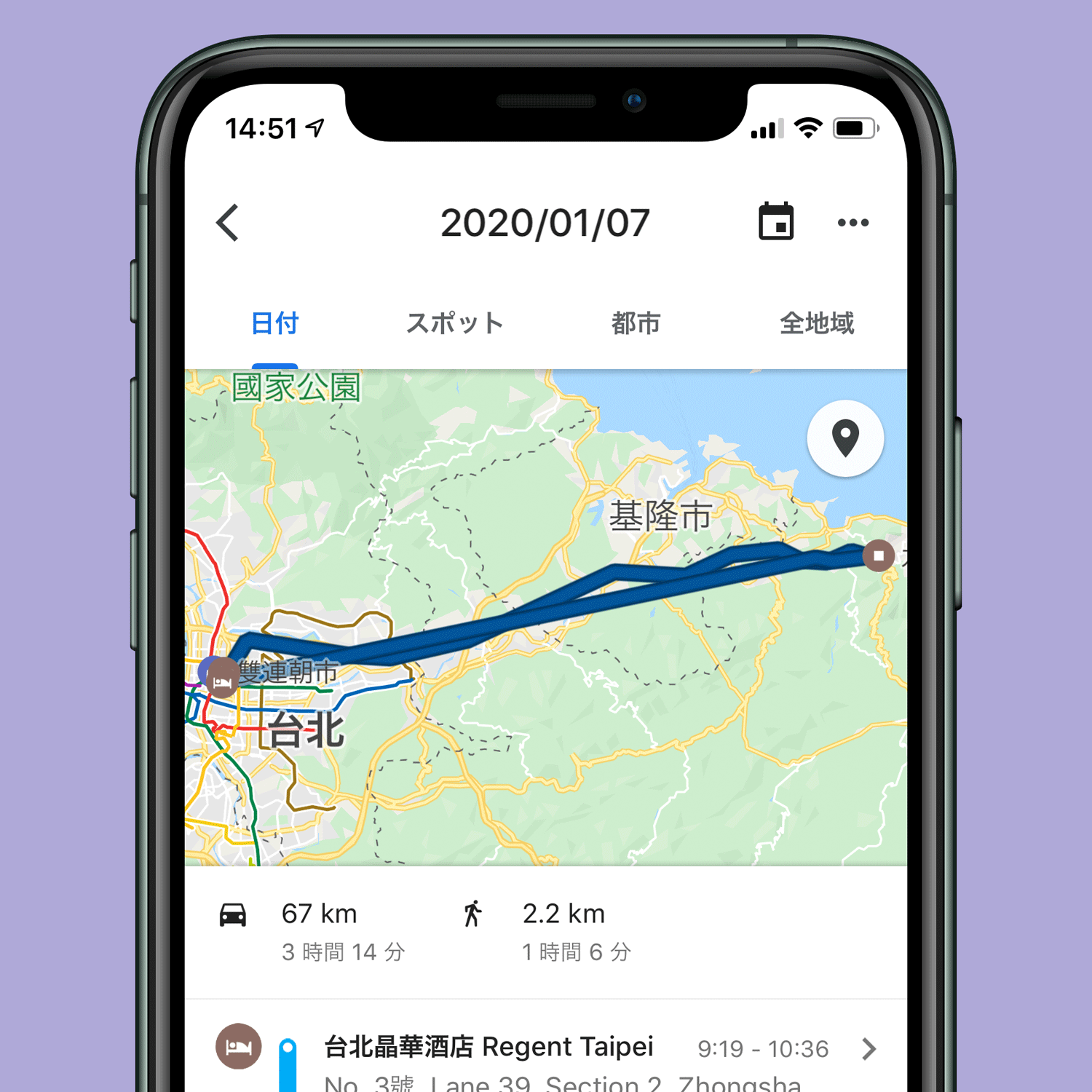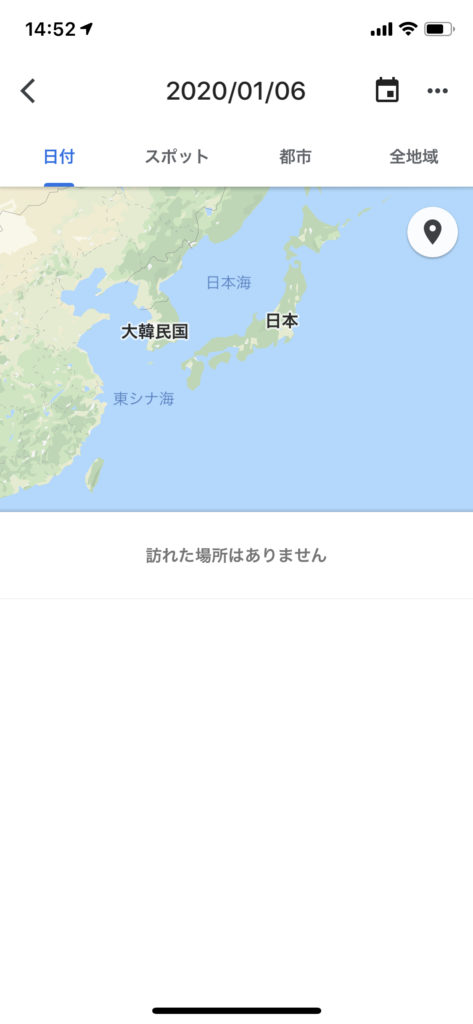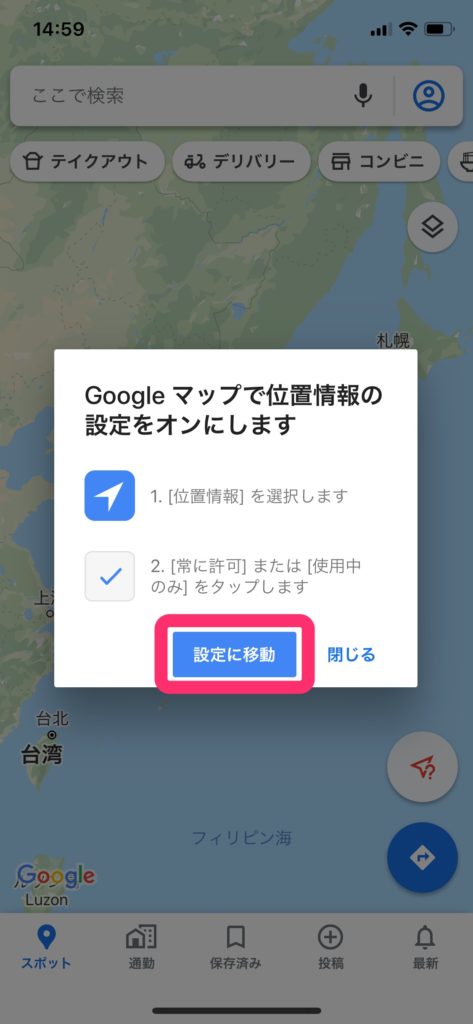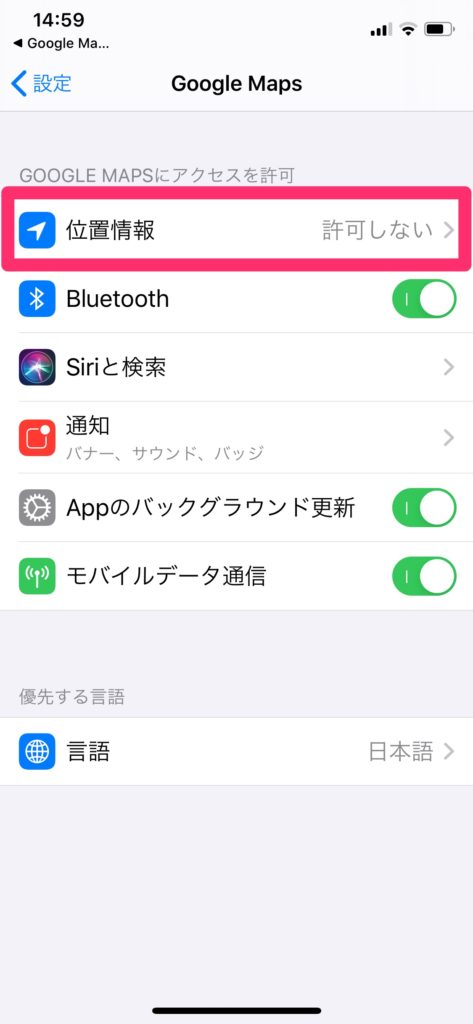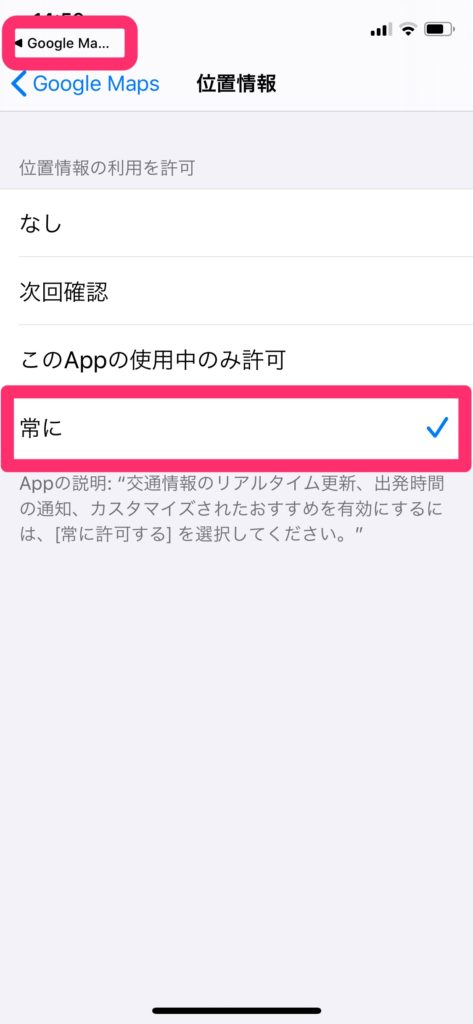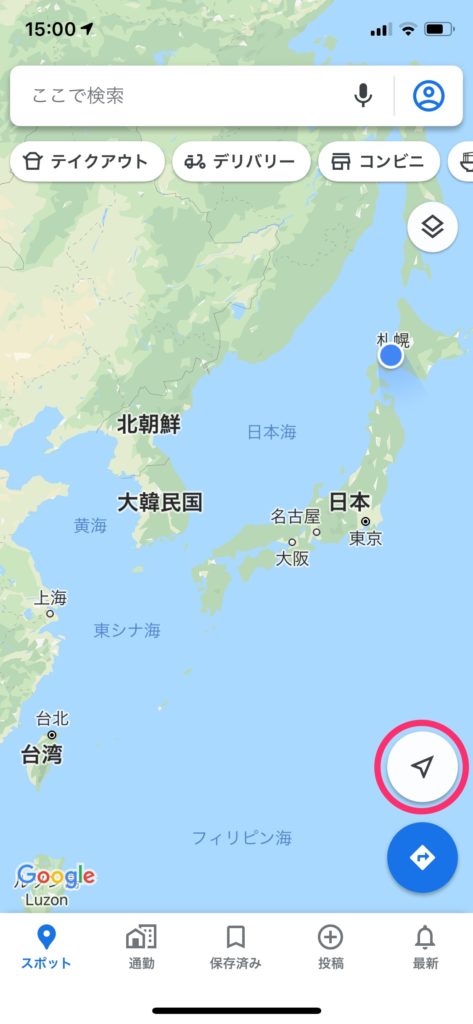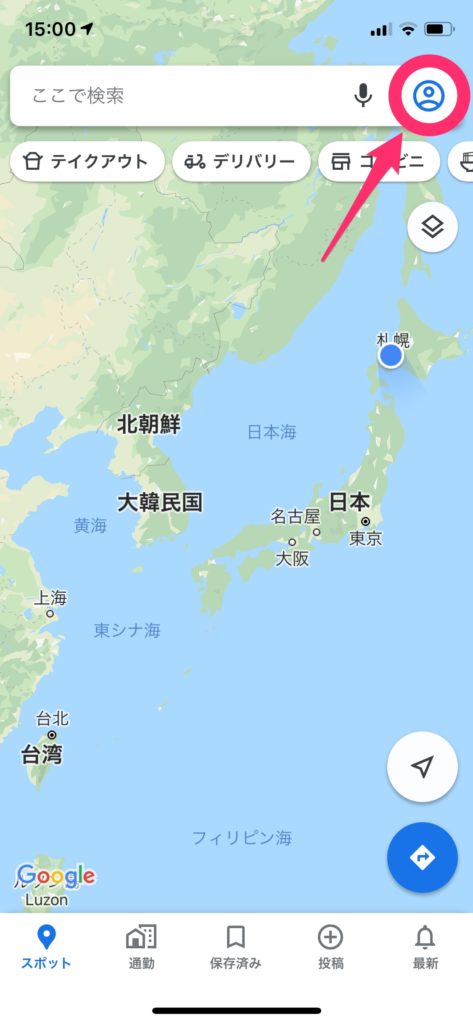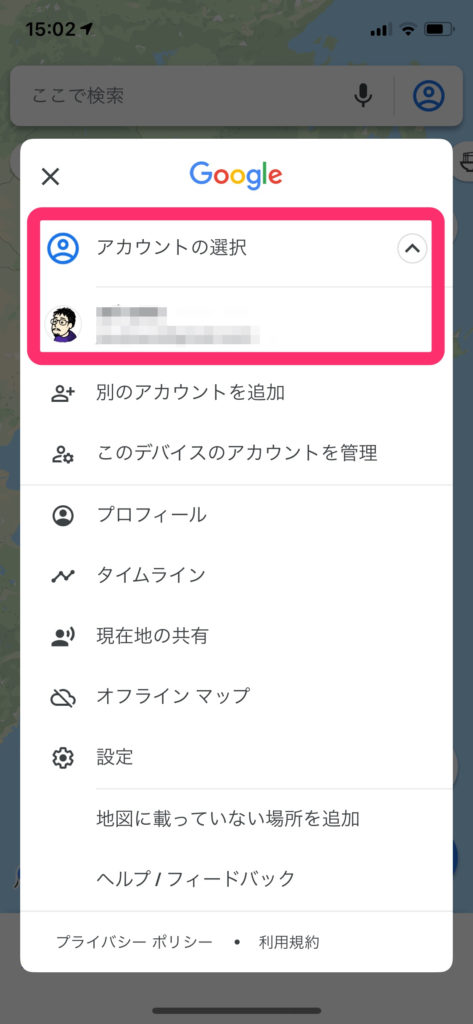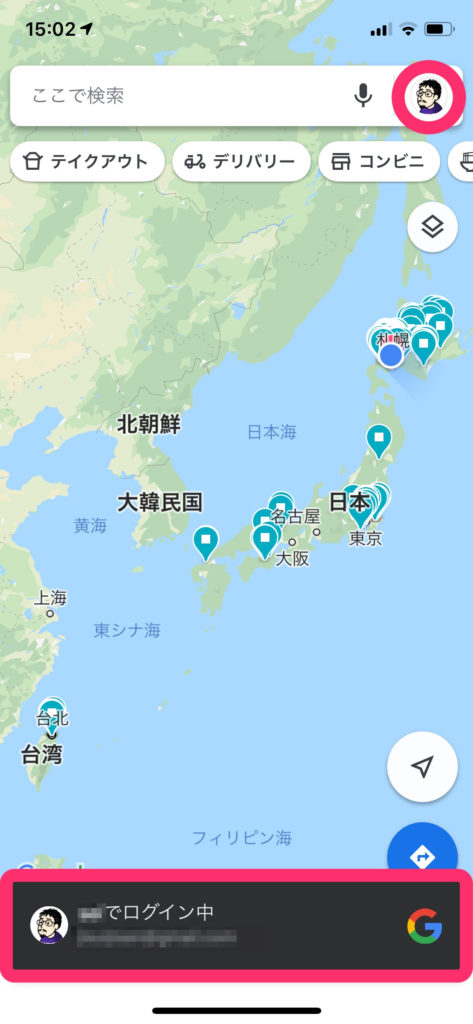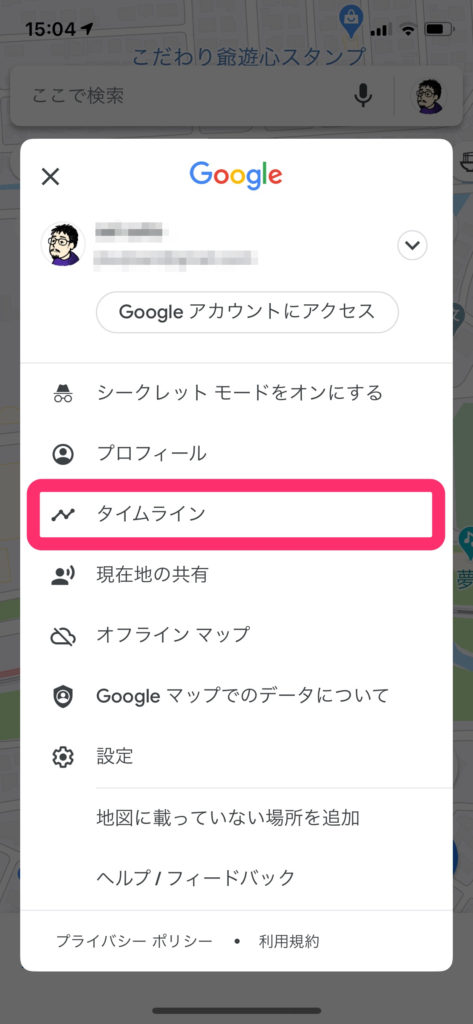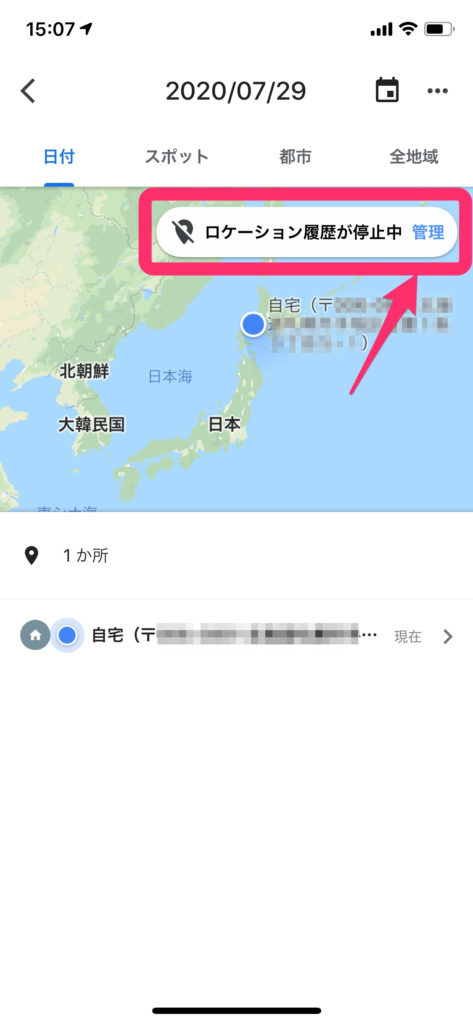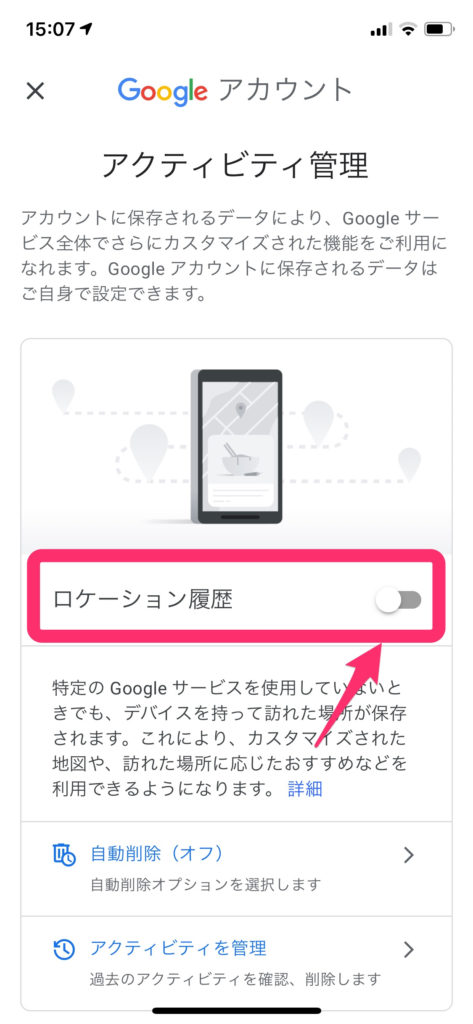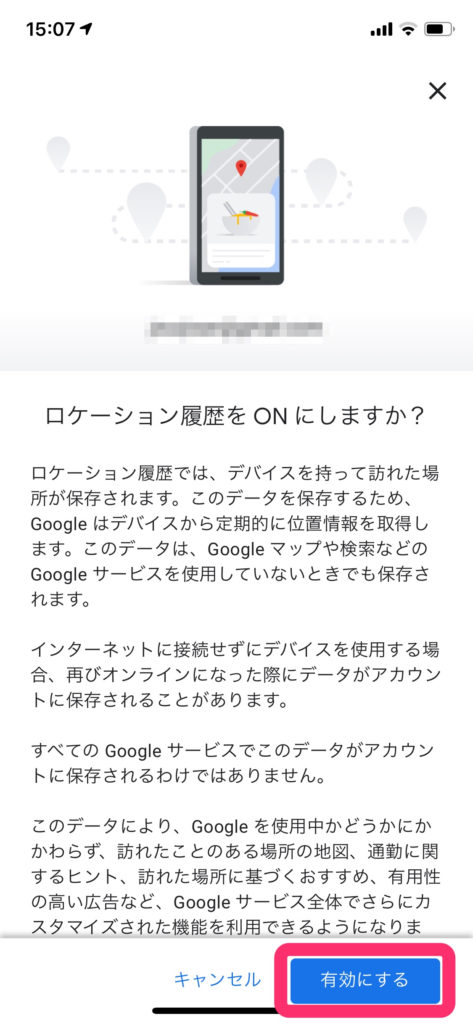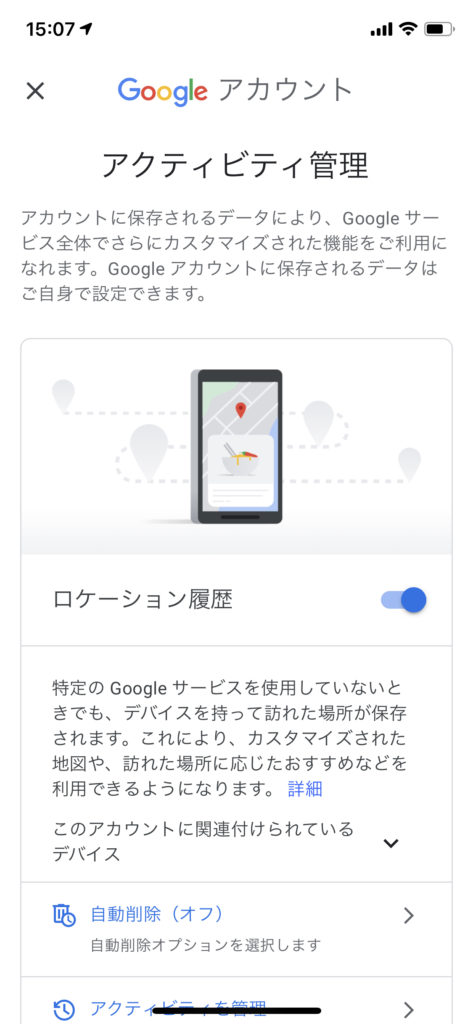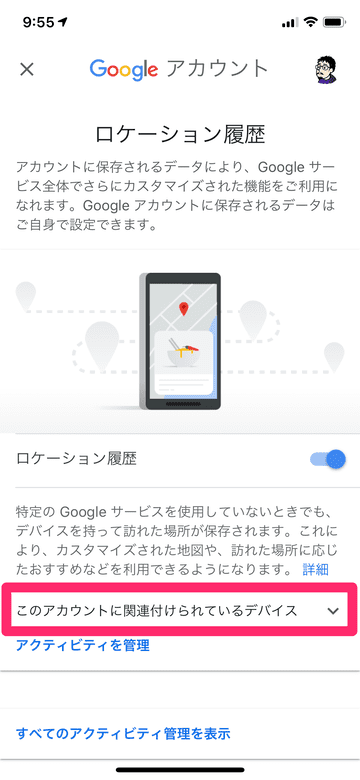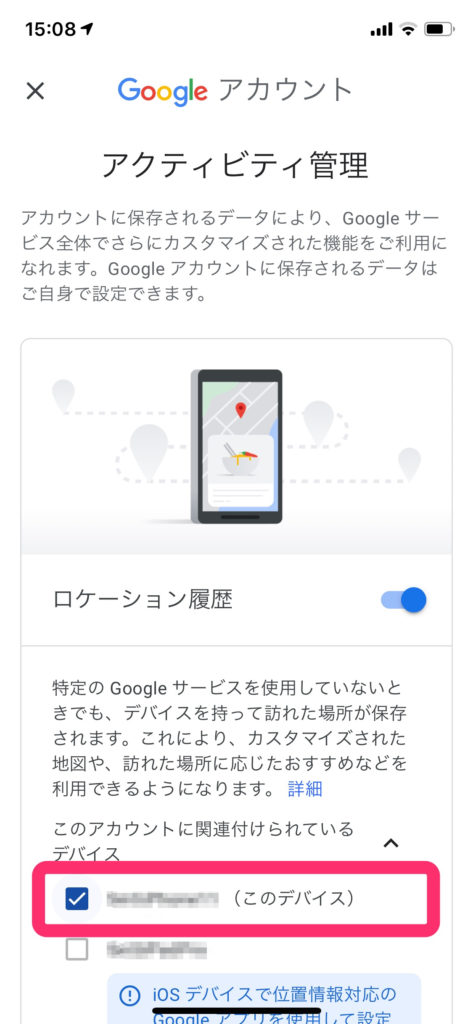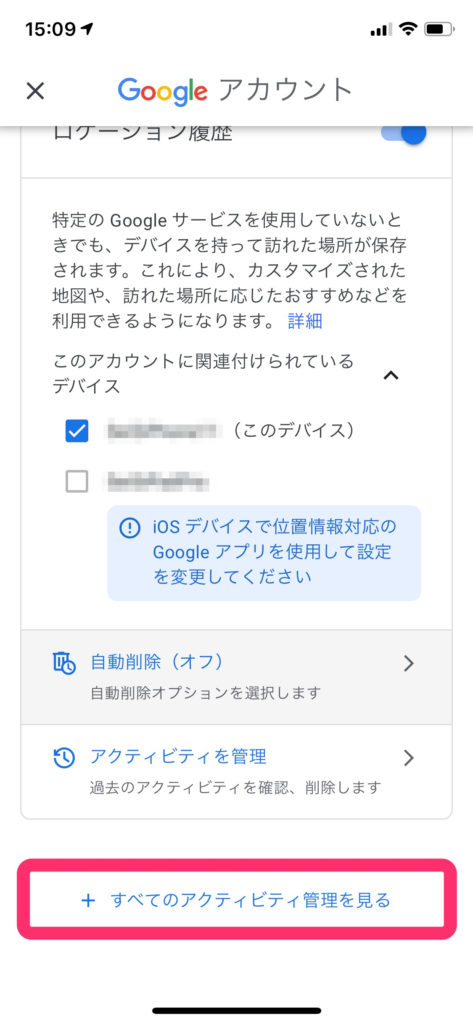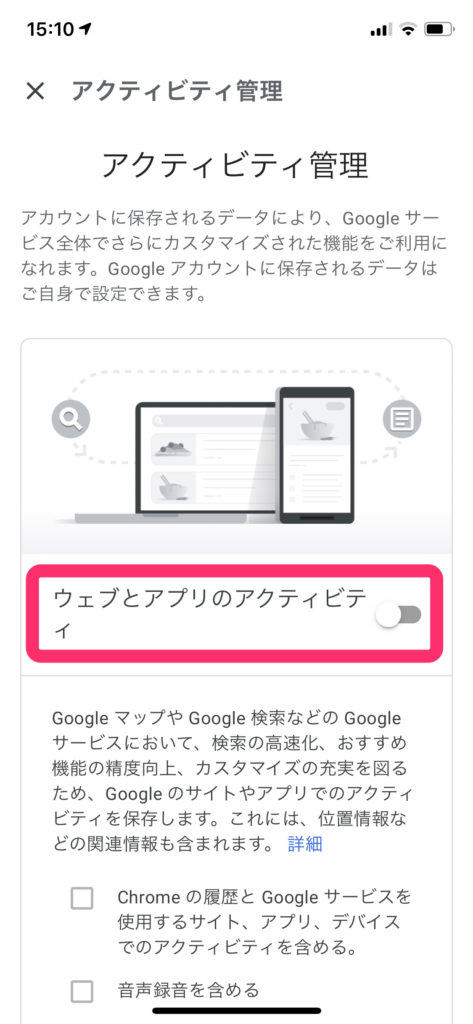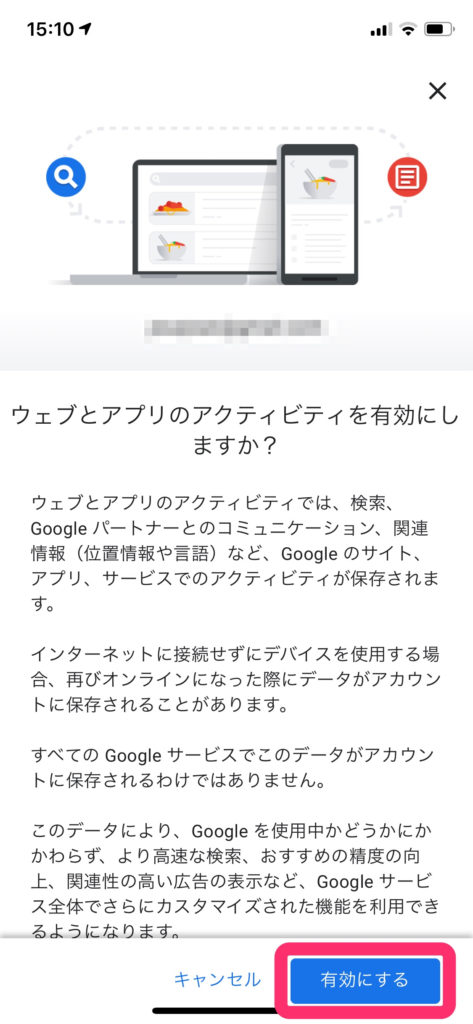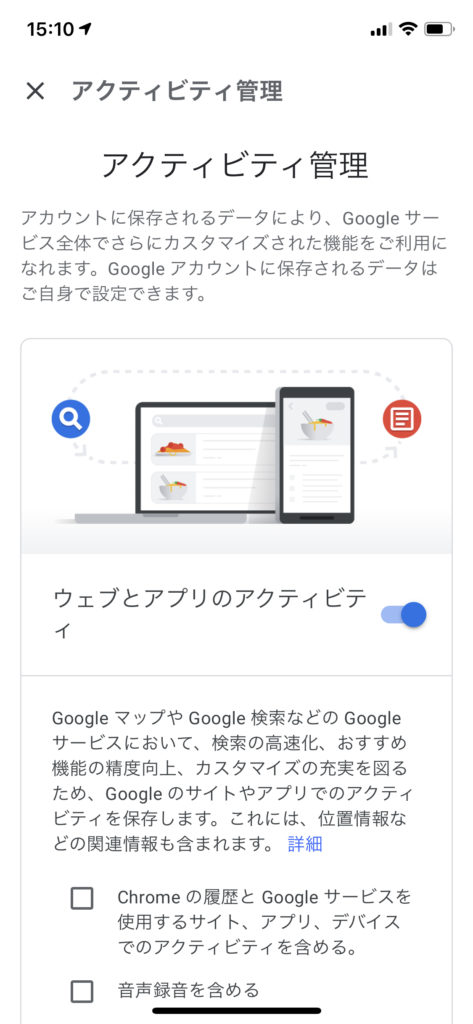Googleマップの「タイムライン」を利用できるように設定してあるはずなのに、開いてみたら「訪れた場所はありません」と表示される。
なぜ?
というときの原因と対処法をまとめました。
2020年7月時点の最新版です。
特に見落としがちなのが、4つめの「アカウントにデバイスが関連づけられていない」だと思います。
他のサイトの解説で解決しなかった方はぜひチェックしてみてください。
また、Googleマップは利用しているけど、タイムライン使ったことないという方、説明している順番で設定していけば利用できるようになります。ぜひお試しください。
※ この記事ではiPhoneの場合について解説していますが、iPhone以外のスマホでも基本的な仕組みは同様ですので参考にしていただければ幸いです。
タイムラインとは
iPhoneや他のスマホでも、たくさんの人がGoogleマップを活用していることと思いますが、なかでも私のように旅行好きに嬉しいのが「タイムライン」の機能。
自分の行動した経路を勝手に記録してくれて、後から確認できる。
旅を後から振り返って、
「あれ〜この日はどこにどういう経路で行ったっけ?」
と、短期記憶が怪しくなって来た (T ^ T) 私たちのような世代には嬉しい。
その、便利なタイムライン機能なんだけれど、設定の仕方によっては記録がされていないことがあって困ってしまうことも。
本記事では、Googleマップのタイムラインが記録されないときに考えられる原因を、手順を追って確認します。
タイムラインが記録されない時の原因と対処
位置情報サービスがオンになっていない
Googleマップ上で、自分の現在位置を利用するには、iPhoneが取得する位置情報を利用します。
この位置情報は、セキュリティの観点から、そもそも利用しないという選択もできますし、利用する場合も、アプリそれぞれに、許可したり、禁止したりする仕組みになっています。
位置情報の設定は、iOSの「設定」アプリのなかの「プライバシー」-「位置情報サービス」をオンにして、さらに個々のアプリに対して設定します。
Googleマップで位置情報を利用しているかどうかは、Google マップのマップ画面の右下に2つ並んでいるボタンのうちの、上のボタンを見るとわかります。
方位磁針を模したアイコンが赤くなっていて小さな「?」がついている場合は、位置情報を利用していないオフの状態です。
オフになっている場合はここをタップして、「設定に移動」をタップします。
次の画面で「位置情報」をタップ。
さらに次の画面で、「常に」をタップしてチェックを入れたら、左上の「Google Ma...」をタップしてGoogleマップに戻ります。
方位磁針を模したアイコンが黒(または青)になって「?」がなくなっていたら、これでGoogleマップが端末の位置情報を取得できるようになりました。
続けて、次の2.を確認しましょう。
Googleアカウントにログインしていない
GoogleマップはGoogleアカウントにログインしなくても利用できますが、タイムラインはGoogleアカウントにログインしていないと利用できません。
Googleマップを開いたら、右上のメニューボタンをタップします。
次の画面で「アカウントの選択」をタップ。過去にGoogleアカウントを利用したことがあれば、自分のアカウントが表示されるはずなので、それをタップしてログインします。
アカウントを持っていない場合はここで新規作成することもできます。
ログインすると、画面下部に「(アカウント名)でログイン中」と表示されます。
Googleアカウントに設定しているユーザーアイコンがあれば、右上のメニューボタンにユーザーアイコンが表示されます。
Googleアカウントにログインできました。
続けて次の「ロケーション履歴」の設定を確認しましょう。
ロケーション履歴がオンになっていない
1.で設定した「位置情報サービス」はあくまでも、現時点の位置情報を取得するだけです。
「ロケーション履歴」の設定がオフになっていると履歴として位置情報を保存することができません。
右上のメニューボタンをタップして、「タイムライン」をタップすると、「タイムライン」の画面になります。
マップ右上のボタンに斜線がついている場合、「ロケーション履歴」はオフになっています。
マップ右上のボタンをタップすると、「ロケーション履歴が停止中」と表示され、その右に「管理」と表示されるので、そこをタップします。
次の「アクティビティ管理」の画面で「ロケーション履歴」の右のスライダーが左寄せになっていたら、右にスライドさせます。
「ロケーション履歴をONにしますか?」の画面になったら、説明文章を下までスクロールして確認してから、「有効にする」をタップします。
元の画面に戻って、「ロケーション履歴」右のスライダーが青色になっていればOKです。
続けて、次の4.を確認しましょう。
アカウントにデバイスが関連づけられていない
いちばん見落としがちなのがこの設定。特に機種変更したときは、ここは要チェックです。
Googleのアカウントは複数のデバイスで利用することができます。タイムラインのデータはデバイスに保存されるわけではなく、Googleのアカウントで一元管理されます。
複数のデバイスでGoogleを利用している場合、どのデバイスの位置情報を利用するのか選択できるようになっている。上記3.の設定は、Googleのアカウントの設定であって、今操作しているこのデバイスの位置情報を使うかどうかは別の話なのですね。
機種変更した場合、このデバイスが選択されていない可能性があるので必ず確認しましょう。
3.で開いた「ロケーション履歴」の画面で「このアカウントに関連づけられているデバイス」をタップします。
Googleアカウントにログインしたことがあるデバイスが一覧表示されています。「〇〇(端末名)このデバイス」のボックスにチェックが入っていなければタップしてチェックを入れます。
続けて、次の5.を確認しましょう。
ウェブとアプリのアクティビティがオンになっていない
これはタイムラインが記録されない直接の原因ではありませんが、これをオンにすることで、記録の精度が上がるらしいです。
また、これをオンにすることで、タイムラインを手動で修正できるようになります。
4.の手順で開いた「アクティビティ管理」の画面をスクロールして「すべてのアクティビティ管理を見る」をタップします。
次の画面で、「ウェブとアプリのアクティビティ」の右側のスライダーを右にスライドさせます。
「ウェブとアプリのアクティビティを有効にしますか?」の画面になったら、説明文章を下までスクロールして確認してから、「有効にする」をタップします。
元の画面に戻って、「ウェブとアプリのアクティビティ」右のスライダーが青色になっていればOKです。
左上の「×」をタップして設定を終了しましょう。
これでタイムラインが利用可能になったはずです。
なお、残念ながら記録されていないタイムラインを、過去に遡って取得することはできません。
以上、どなたかのお役に立てば。