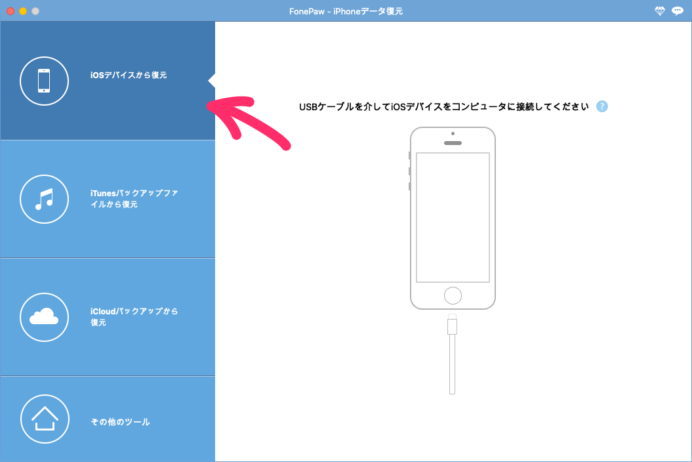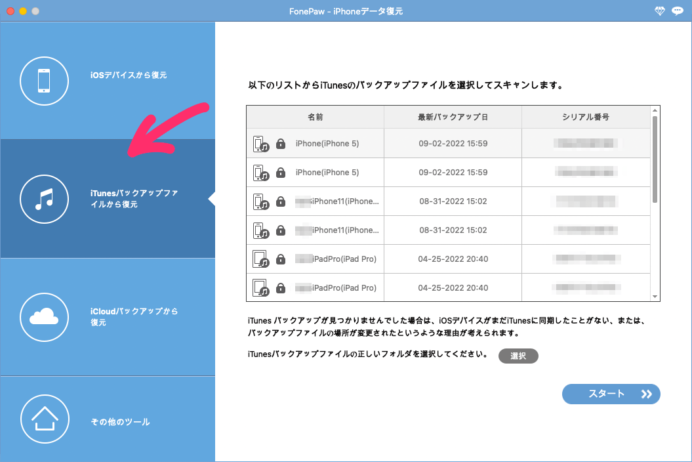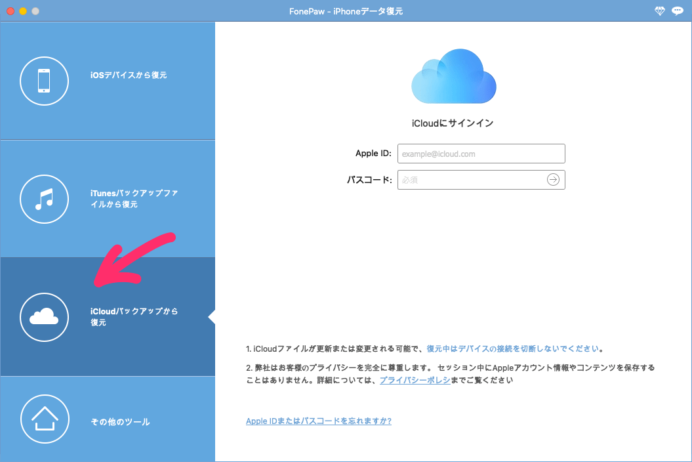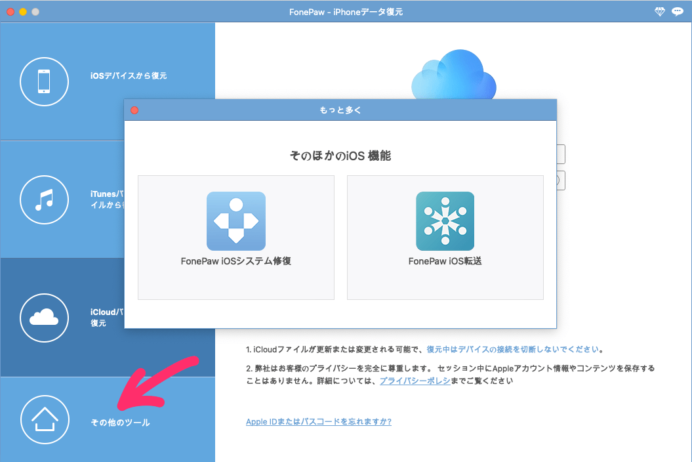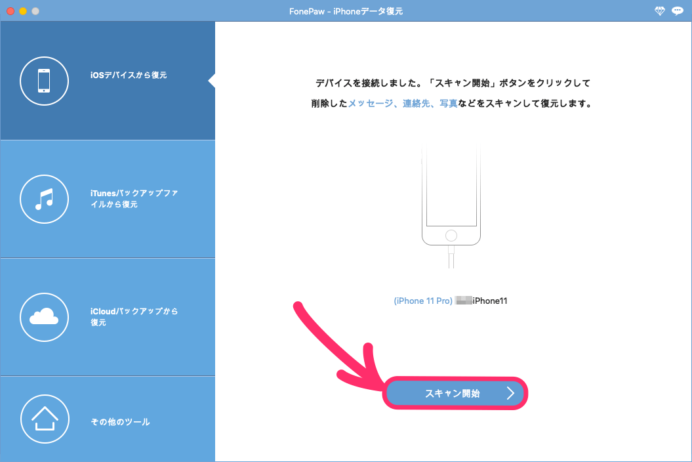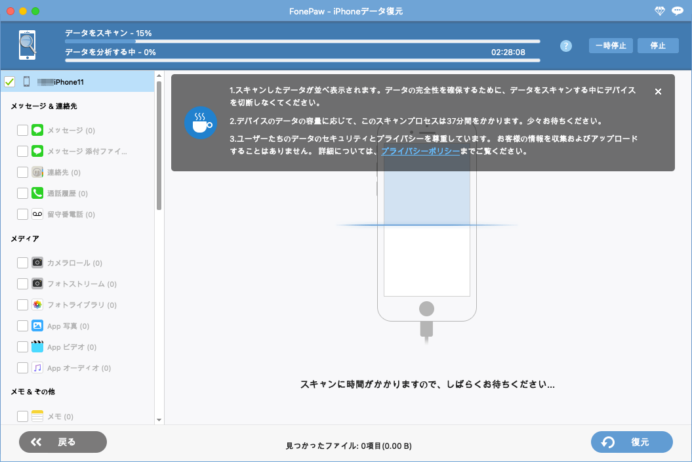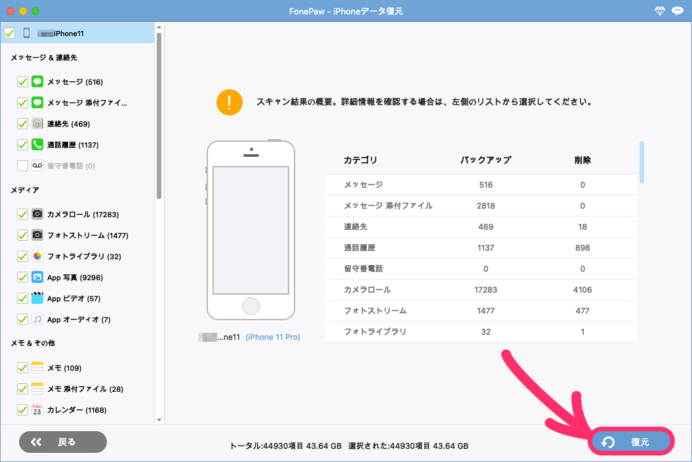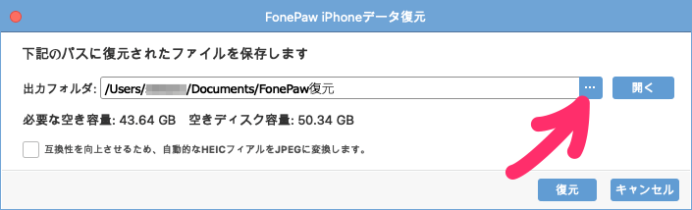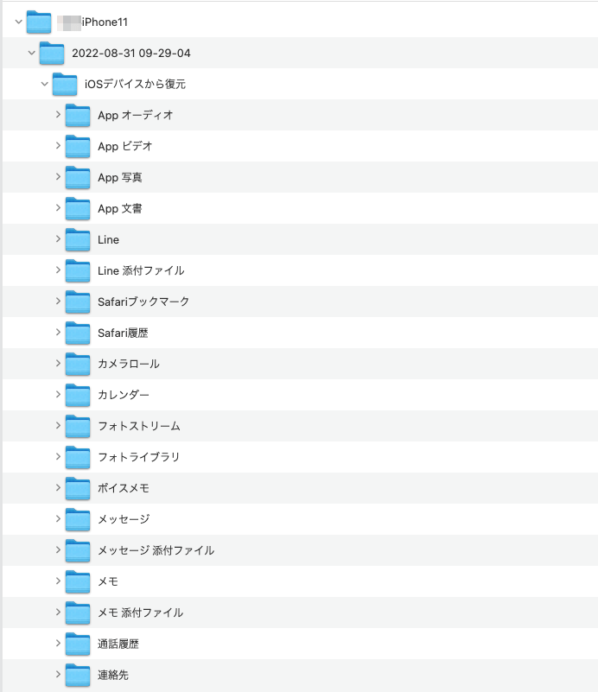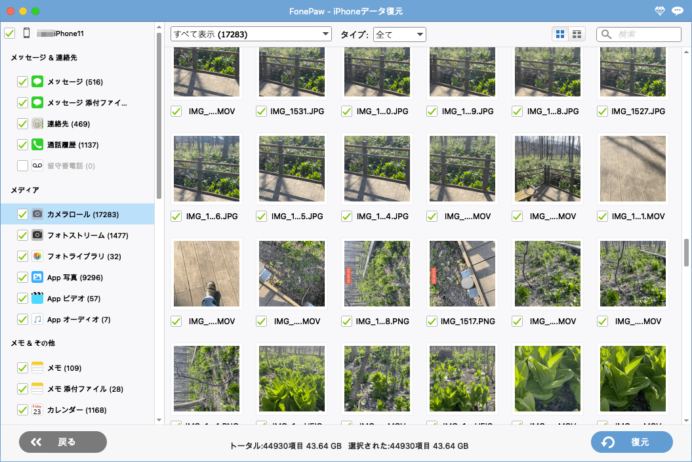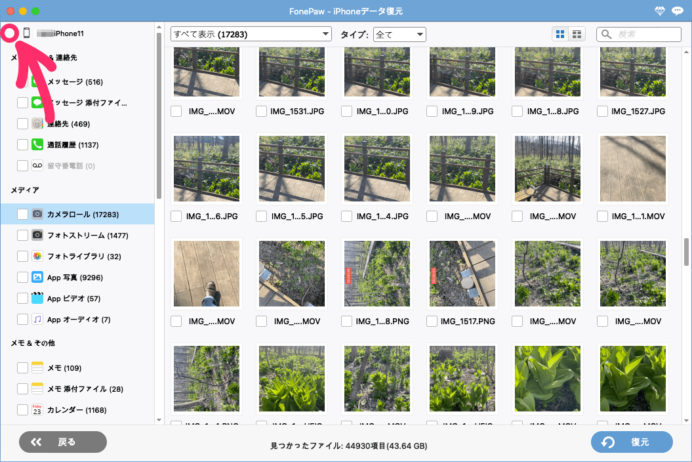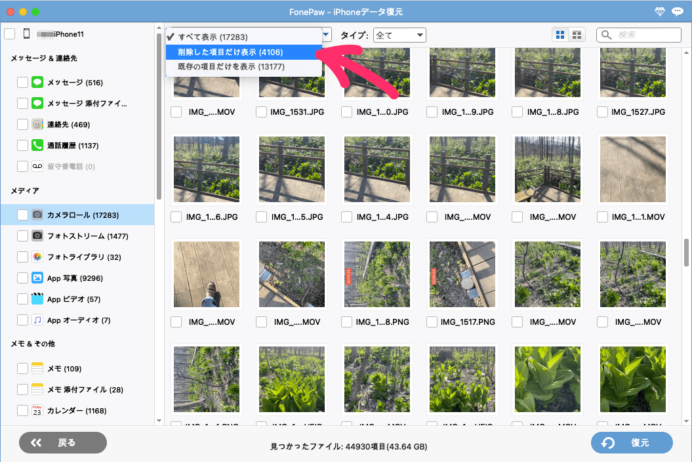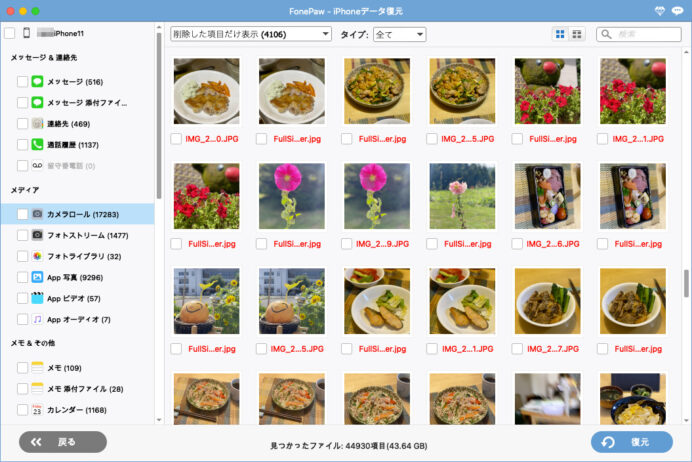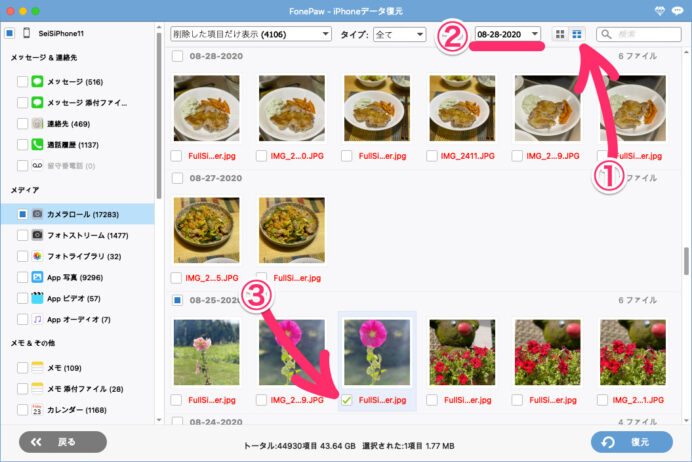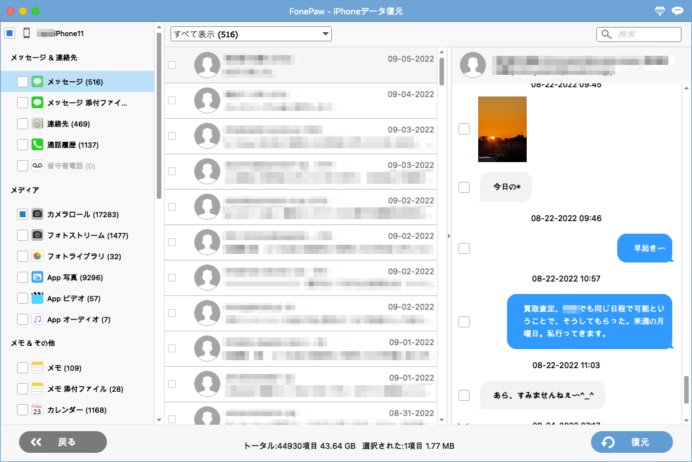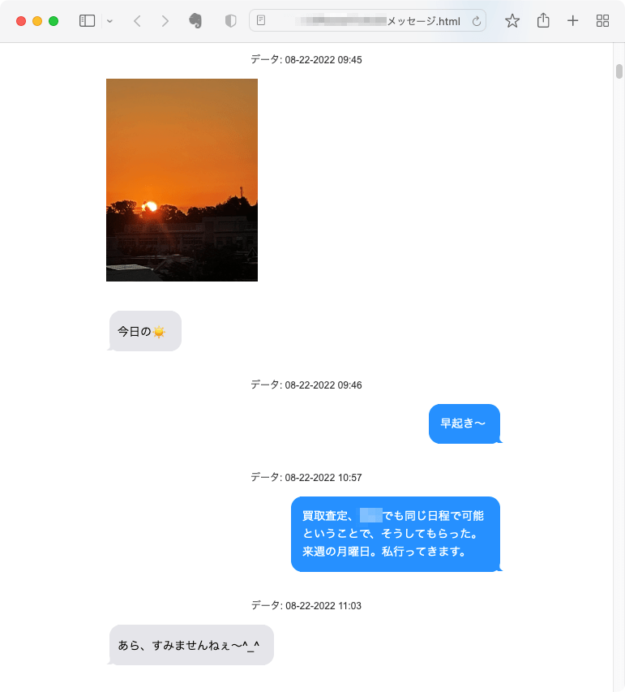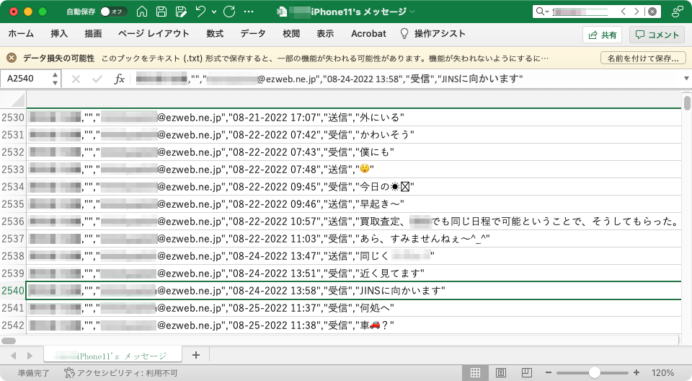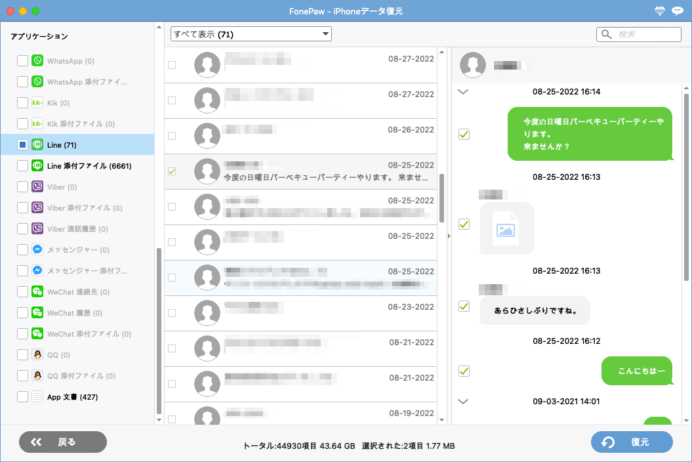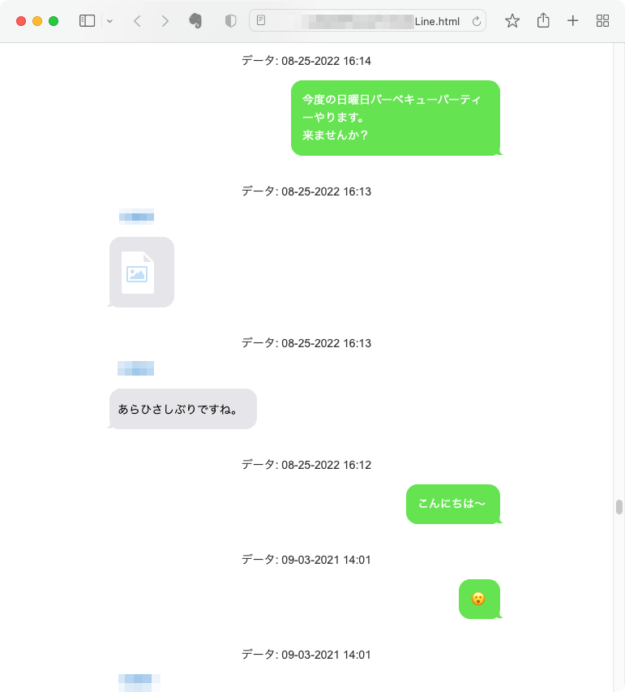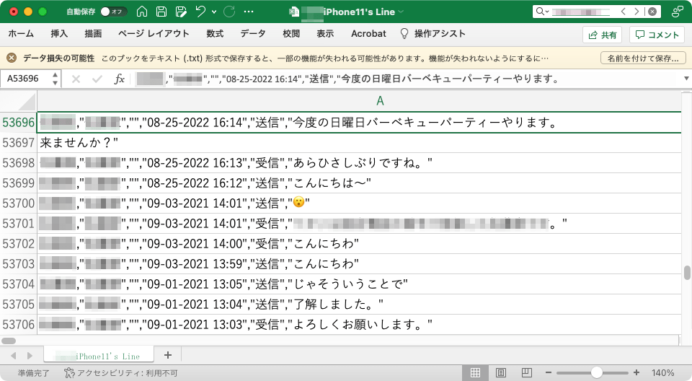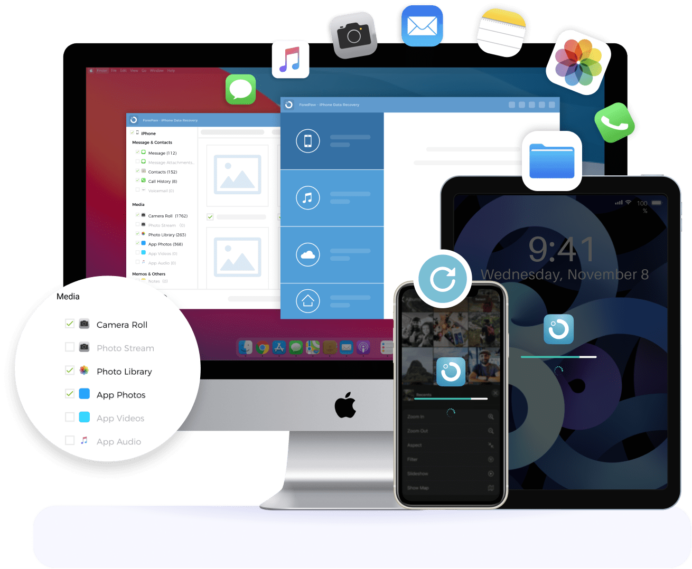
出典:https://www.fonepaw.com/ja/iphone-data-recovery/
「FonePaw iPhoneデータ復元」は、 Emodest Technology Limited(※ Emodest Technology Limited について)が開発・販売しているiOSデータ復元ソフトウェア。
Mac(macOS10.10およびそれ以降)とWindows(Windows 11/10/8.1/8/7)に対応している。
ユーザーが誤って削除してしまったiPhone(およびiOSデバイス)のデータを復元したいときに役に立つソフトウェアだ。
復元といっても、iPhone(およびiOSデバイス)にデータを復元するのではなく、MacあるいはWindowsのPCに書き出す仕組みだ。
Macでは標準のFinderで、WindowsのPCならiTunesを用いて、あるいはiOSデバイスから直接iCloudを利用してiOSデバイスのデータをバックアップすることはできる。ただ、バックアップした時点のデータをまるごとデバイスに復元することができるだけで、そもそもバックアップした時点で既に削除してしまっているデータを復元することはできない。また、デバイスやバックアップファイルの中身をブラウズして、データを個別に(一部を除いて)取り出すといったこともできない。
一方、この「FonePaw iPhoneデータ復元」では、USBケーブルで接続したiOSデバイスや、Finder(またはiTunes)あるいはiCloudでバックアップしたバックアップファイルをスキャンして、ユーザーがiOSデバイス上で削除してしまったデータや、FinderやiTunesでは操作することができないデータをMacやPCに転送すことができる。
(この記事は開発元からライセンスをご提供いただいて執筆しています)
取り出せるデータの種類
「FonePaw iPhoneデータ復元」が対応しているデータは以下の通り。
対象ファイル
- メッセージ, 連絡先, 電話
- メッセージ(メッセージ、添付ファイル)
- 連絡先
- 通話履歴
- 留守番電話
- メディア(写真, ビデオ, 音声ファイル)
- 写真アプリの写真, ビデオ(カメラロール, フォトストリーム, フォトライブラリ)
- 標準以外のアプリが保存しているメディア(写真, ビデオ, 音声ファイル)
- 標準アプリ
- メモ(メモテキスト, 添付ファイル)
- カレンダー
- リマインダー(リマインダーテキスト, 添付ファイル)
- ボイスメモ
- Safari(ブックマーク, 履歴)
- その他アプリ
- LINE(トーク, 添付ファイル)
- メッセンジャー, Viber, WhatsApp, Kik, WeChat, QQ その他アプリが保存しているファイル
※ ミュージックのミュージックデータには対応していない。
起動画面
インターフェースはシンプルだ。起動画面は左側に4つのタブ、右側がそれぞれの詳細という構成だ。
初期画面では、「iOSデバイスから復元」タブが選択されている(下画像)。USBケーブルでiOSデバイスを接続し、iOSデバイス内をスキャンしてデータを復元することができる。
2つ目のタブは「iTunesバックアップファイルから復元」(下画像)。
MacのFinder(あるいはWindows PCのiTunes)でバックアップしてあれば、バックアップファイルから復元することが可能。
3つめのタブは「iCloudバックアップから復元」。
iCloudでiCloudバックアップを利用しているなら、iCloudからデータをダウンロードして復元することが可能。
4つめのタブでは、FonePawが提供する2つのソフトウェア「FonePaw iOSシステム修復」と「FonePaw iOS転送」を起動することができる。未インストールなら、インストールを案内するWebサイトが開く。
基本の操作
上述のように、復元する方法として「iOSデバイスから復元」「iTunesバックアップファイルから復元」「iCloudバックから復元」の3通りがあるが、復元もとが異なるだけでほぼ操作は同じだ。
ユーザーによっては、後者2つのバックアップをとっていない場合もあるだろう。ここでは「iOSデバイスから復元」の方法の場合を見ていこう。
iOSデバイスから復元の場合
iPhoneをUSBケーブルで接続し「スキャン開始」をクリックする(下画像)。
デバイスの使用状況にもよるが、最低でも30分程度はかかると思った方が良い。スキャンが終了するまで他の作業をするか、時間に余裕がある時に行おう。
スキャンが完了すると、ウィンドウ左側にカテゴリーのリスト、右側に左のリストで選択したカテゴリーのプレビューが表示される。
リストのいちばん上にあるデバイス名が選択されているとき(下画像)は、ウィンドウの右側にはスキャン結果の概要が表示される。
スキャン完了時には、スキャンされたデータの全てが選択された状態なので、この時点で「復元」ボタンをクリックすると、スキャンされた全てのデータがMac(あるいはWindows PC)に復元される。
「復元」ボタンをクリックすると保存先を指定するウィンドウが表示される。デフォルトでも構わないが、筆者の環境ではなぜか不可視フォルダに保存されてしまって、あとから探すのに困難が生じた。任意の保存先を指定しておいた方がいいだろう。
「出力フォルダ:」フォールドの右隣の「…」ボタン(下画像)をクリックすれば保存先を指定できる。
復元が完了すると、先に指定したフォルダ内に、新規にデバイス名のフォルダが作成され、さらにサブフォルダ「iOSデバイスから復元」内のカテゴリごとのフォルダにデータが保存される(下画像)。
スキャン結果の全てのデータを復元すると、使用状況によってはかなりのデータ量になる。筆者がここで試したケースでは、40GBを超えるデータ量になった。
ほとんどの場合、全ては必要ないだろう。必要なファイルを選択して復元するのがよいだろう。
ファイルを選択して復元する
スキャンが完了したら、ウィンドウ左側のカテゴリーリストで復元したいデータのカテゴリを選択しよう。下画像では、メディアファイルのうち、写真アプリのカメラロールを選択している。
スキャンが完了した時点では、全てのデータが選択された状態(上画像)。
カテゴリーリストのいちばん上にあるデバイス名の左のチェックを外すと(下画像)全ての選択が解除される。
復元したいデータが削除してしまったデータなら、プレビューウィンドウ左上のプルダウンメニュー(下画像)で…
「削除した項目だけ表示」に切り替えると、プレビューには削除したデータのみ表示される(下画像)。ファイル名が赤字なのがiOSデバイス上で削除されたデータを表している。
表示のオプションボタン(下画像①)でプレビューの表示を年月日毎に表示させれば、プルダウンメニュー(下画像②)で特定の年月日にジャンプできるので探しやすいだろう。
復元したいファイルが見つかったらチェックボックス(下画像③)をクリックしてチェックを入れて選択された状態にしていこう。
復元したいファイルにチェックを入れて選択したら、あとは「復元」ボタンをクリックするだけだ。
復元されたデータは、劣化等もなくオリジナルそのままだ。
ただし、iCloudで「iCloud写真」を利用している場合は、iOSデバイスに保存されている写真データは低解像度ファイルで、オリジナルサイズの写真はiCloud上に保存されている。
この場合、オリジナルサイズの写真を復元したいなら、「iCloudバックアップから復元」を利用しよう。
メッセージとLINE
読者のニーズによっては役に立つかもしれない2つのトピックを紹介しておこう。
メッセージを復元
もし、読者がiPhone の「メッセージ」の画面をWebページに再現(スクリーンキャプチャではなくHTMLとCSSで)しようと考えているなら、この「FonePaw iPhoneデータ復元」のメッセージ復元の機能は役に立つかもしれない。
例えばこんな感じに。
「FonePaw iPhoneデータ復元」のスキャン結果リストでメッセージを選択し(下画像)、利用したいスレッドを選んで復元すると…
復元されたデータは、HTMLファイルとimageフォルダおよびcsvファイルで構成されている(下画像)。
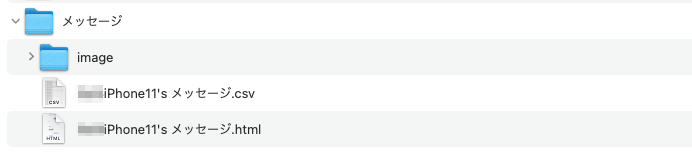
復元されたメッセージのデータ
このHTMLファイルをブラウザで開けば、そのままWebページとして表示される。
実際のiPhoneでの見た目とはちょっと違っているが、HTMLファイルと画像ファイルで構成されているので、HTMLとCSSの知識があれば、ちょっと手を加えて上述のようにiPhoneの見た目そっくりに再現することはさほど難しくないだろう。
上記のiPhoneの見た目を再現したソースコードは、この「FonePaw iPhoneデータ復元」で復元したデータを用いたものではないが、もしニーズがあればこの「FonePaw iPhoneデータ復元」用のテンプレートもそのうち紹介しようと思うのでコメントでリクエストして欲しい。
ちなみに、復元したデータのうちのcsvファイルの方は、「名前,電話,メール,日付,種類,コンテンツ」の書式で書き出されたファイルになっている(下画像)。
ビジネスの用途などで、過去のメッセージを確認する必要がある場合などに役立つかもしれない。
LINEを復元
LINEもメッセージと同様の手順で復元することができる。
復元されたデータは「メッセージ」と同様、HTMLファイルとimageフォルダおよびcsvファイルで構成されている(下画像)。
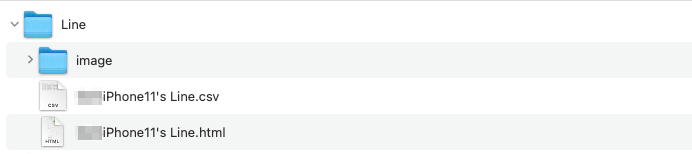
復元されたLINEのデータ
HTMLファイルをブラウザで開いてみると、上述の「メッセージ」と違ってなぜかこちらは時系列が天地逆に出力されてしまう(上記のプレビュー画面の時点で既に逆になっている)。時系列が下にいくほど過去に遡っていることがわかる(下画像)。
このデータを元にLINEの見た目を再現するのはちょっと現実的ではなさそうだ。
フキダシの形がLINEじゃなく「メッセージ」なのはCSSでなんとかできるだろうが、天地逆というのが厄介。スタンプも再現できない(きっと著作権の問題もありそう)。
とはいえ、これと似たようなソフトウェアで、LINEを復元できるというのは多くはないので、これだけでも一定のニーズはありそうだ。
csvファイルも「メッセージ」の場合と同様。こちらは「チャット,名前,電話,日付,種類,コンテンツ」の書式で書き出されている。(下画像)
料金プラン
2022年9月7日時点のキャンペーン価格は下記の通り。
Mac版
1ヶ月ライセンス:¥6,286(税抜)
6台のデバイス、1台のMac 自動更新 いつでもキャンセル可能 1ヶ月間無料アップグレード
1年ライセンス:¥7,686(税抜)
6台のデバイス、1台のMac 自動更新 いつでもキャンセル可能 1年間無料アップグレード
シングルユーザーライセンス:¥9,086(税抜)
6台のデバイス、1台のMac 生涯無料アップグレード
Windows版
1ヶ月ライセンス:¥4,886(税抜)
6台のデバイス、1台のPC 自動更新 いつでもキャンセル可能 1ヶ月間無料アップグレード
1年ライセンス:¥6,286(税抜)
6台のデバイス、1台のPC 自動更新 いつでもキャンセル可能 1年間無料アップグレード
シングルユーザーライセンス:¥7,686(税抜)
6台のデバイス、1台のPC 生涯無料アップグレード
詳細は、公式サイトにて。
公式サイト:FonePawオンラインストア
総評
ひとつ要注意な点があるとすれば、かなり大きなサイズの一時ファイルが自動で生成されてしまうという点があげられる。
これは、復元前の素のデータがいったん保存される仕組みのためだと思われる。筆者が使用したケースでは書類フォルダ直下に60GB超えのフォルダが生成された。
このデータは作業を終了すると自動で削除される仕組みになってはいるが、それなりのデータ量になるので、ストレージの空き容量によってはパフォーマンスに影響を与えないとも限らない。余裕のあるストレージ容量で作業するようにした方が良いだろう。
この記事では触れなかったが、写真やメッセージ、LINE以外でも、アプリによっては保存しているデータをまとめて一度にMac / PC で取り出すことができる。ニーズによっては便利な使い方ができそうだ。
取り出せるデータの種類はアプリによって異なる。無料で試せる試用版では、復元はできないがスキャンすることまではできるので、どんなデータが取り出せるのか確認した上で有料正規版の購入を検討するのが良いのではないだろうか。
※ Emodest Technology Limited について:
Emodest Technology Limited は、香港に本部を置くソフトウェアのデベロッパー。「FonePaw」、「TuneFab」、「VideoSolo」、「