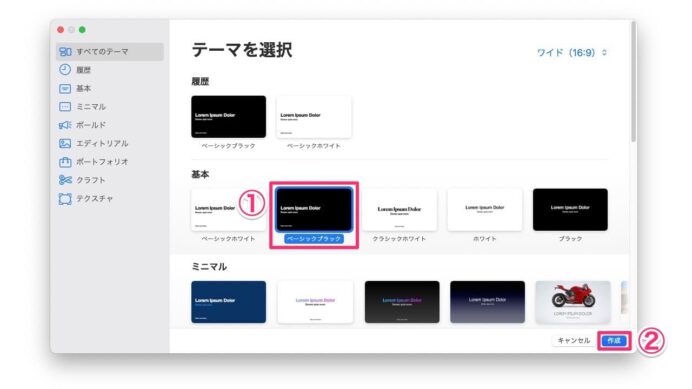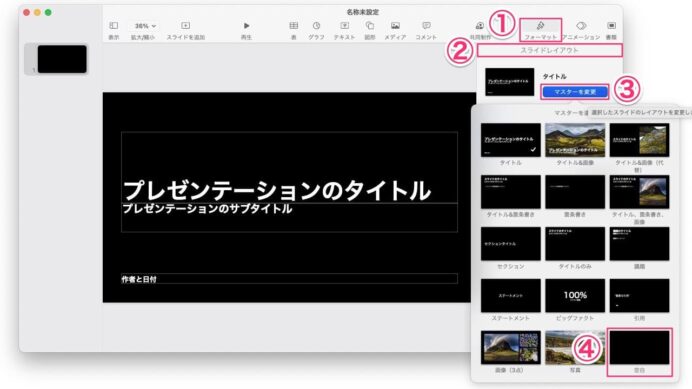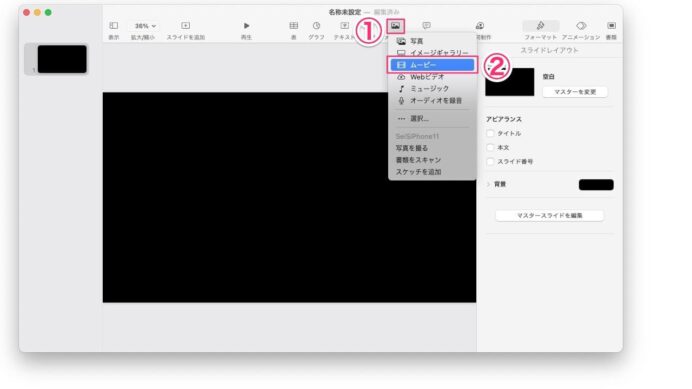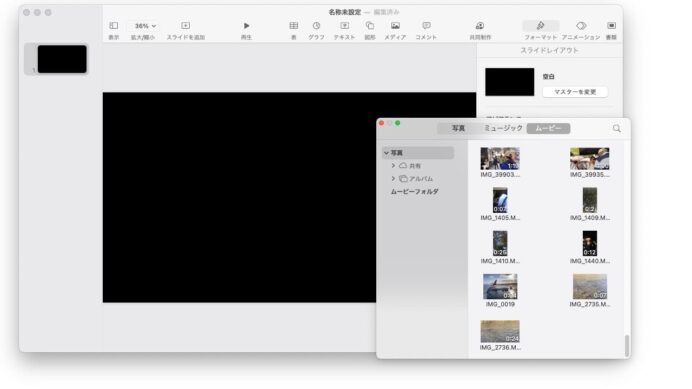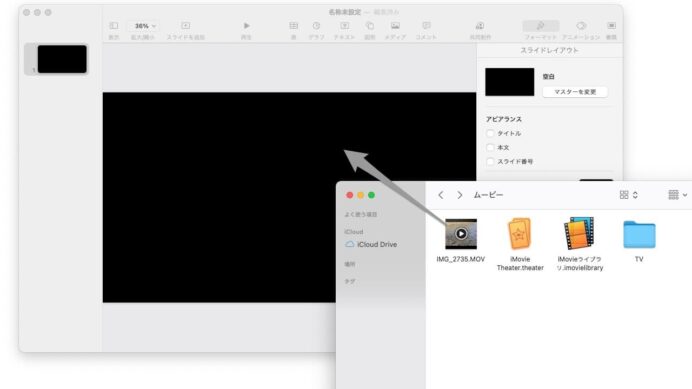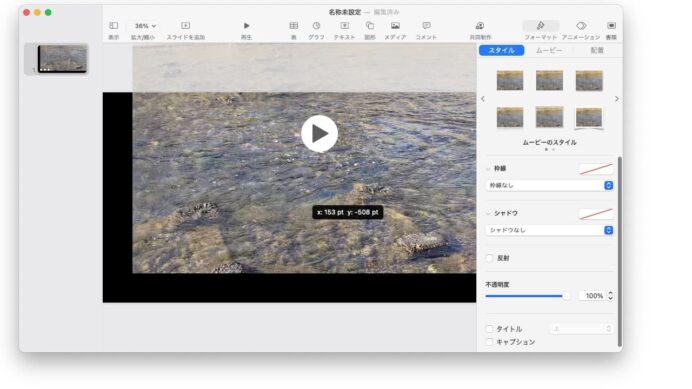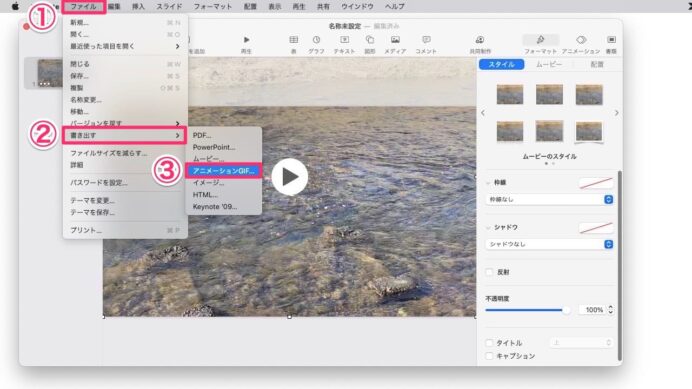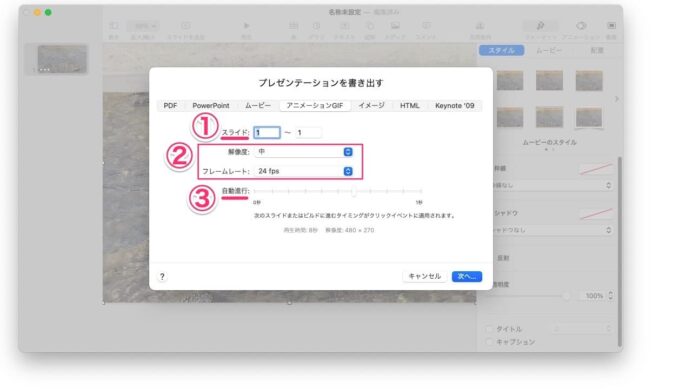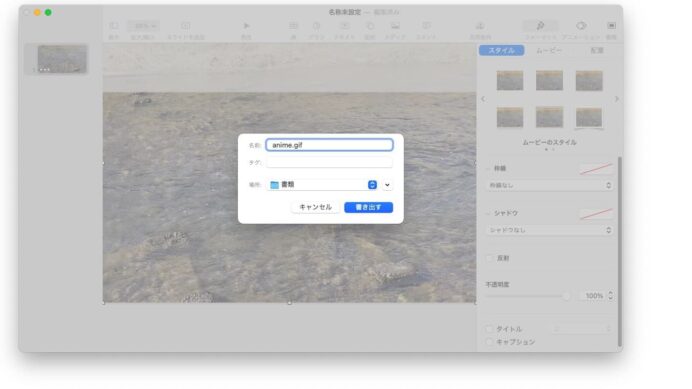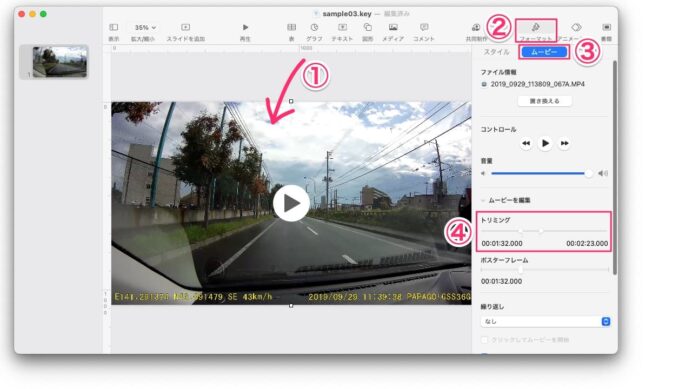Macにはじめから入ってるアプリだけで、動画をアニメーションGIFに変換できます。
使うアプリは「Keynote(キーノート)」です。
![]()
Keynoteは、macOS用(iOS/iPadOSもあり)のプレゼンテーションソフトウェア。動画ファイル変換のためのソフトじゃないので、動画ファイルの変換のために使おうとするとちょっと戸惑いますが、慣れれば割と簡単にできます。
また、変換ソフトにはないちょっと変わった使い方もできます。
使ったことがない人のために、手順を解説。
基本の使い方
起動したら、テーマを選びましょう。プレゼンを作るわけじゃないのでなんでもいいんですが、ここでは「ベーシックブラック」(下画像①)を選びました。選んだら「作成」(下画像②)をクリック。
プレゼンのタイトル用のフォーマットで開くのですが、プレゼンのタイトルを作るわけじゃないので変えましょう。
「フォーマット」(下画像①)を選んで、「スライドレイアウト」(下画像②)の「マスターを変更」(下画像③)をクリックして「空白」(下画像④)を選びましょう。(「スライドレイアウト」が表示されないときは、スライド上のテキストが選択されています。スライドの空白部分をクリックしてみてください)
「メディア」ボタン(下画像①)をクリックし、「ムービー」(下画像②)を選択します。
ブラウザーが開くので、変換したい動画ファイルを見つけてクリックしましょう。あるいは…
FinderからKeynoteのウィンドウにドラッグしても構いません(下画像)。
動画をスライド上に配置します(下画像)。
配置できたら、「ファイル」メニュー(下画像①)ー「書き出す」(下画像②)ー「アニメーションGIF…」(下画像③)を選択します。
スライドは1枚しか作ってないので「スライド」(下画像①)は「1〜1」」で構いません。
解像度やフレームレートを選択して(下画像②)、「自動進行」(下画像③)もスライドが1枚だけなのでそのままで、「次へ…」をクリック。
ファイル名を設定して書き出しましょう(下画像)。
下の画像が書き出されたファイルです。

Keynoteで変換したGIFアニメのサンプル
動画をトリムする
動画の一部分をトリムして使いたい場合も、Keynote 内でできます。
配置した動画をクリックして選択(下画像①)した状態で、「フォーマット」(下画像②)ー「ムービー」(下画像③)を選ぶと「トリミング」(下画像④)で動画の始点と終点を調整することができます。
数値を入力して詳細に指定することも可能です。
できることいろいろ
プレゼンテーションソフトウェアとしての機能を工夫して使えばいろいろとできます。
キャプションをエフェクト付きで加えるとか…

Keynoteでキャプションをつけてみた
複数の動画を配置したり…
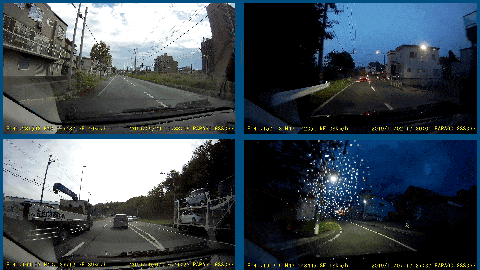
複数の動画を配置した例
Keynote を使い慣れた方だともっといろいろできるのではないでしょうか。
PowerPointでも、多分同じようなことができると思いますが、Keynote は最初からMacに入ってますしね。
以上、どなたかのお役に立てば幸いです。