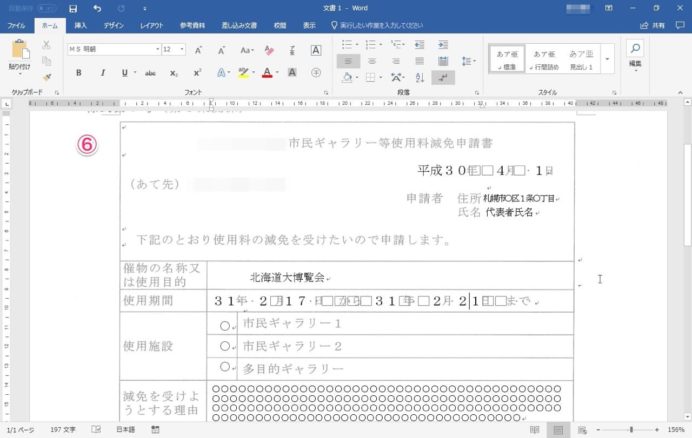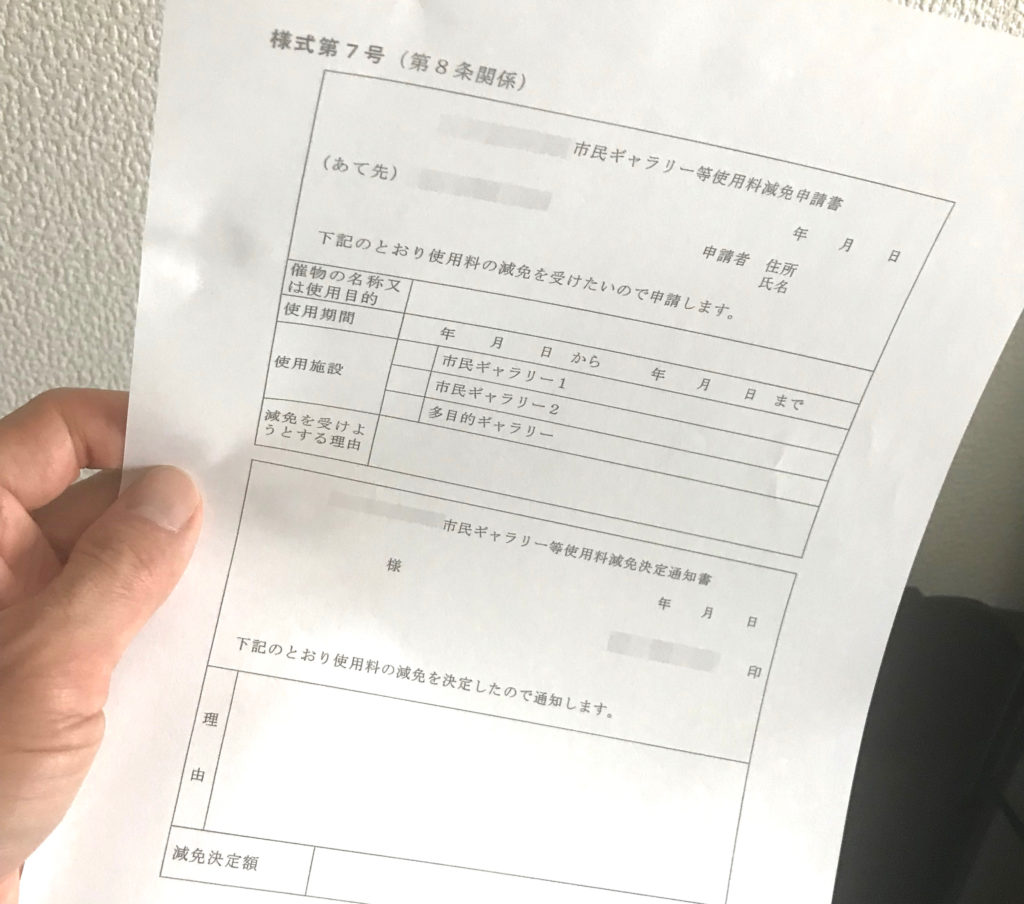
申請書類など、定型の様式の用紙に記入しなければならない時に、書き込む内容が多かったり、記入欄があまりに小さかったりしてゲンナリしたことはないだろうか。
同じ様式であれば、各自がデータ作成してもOKという場合もあるが、複雑な様式の場合、自分で一から作るのも面倒臭いという場合も多いだろう。
ケースバイケースだが、他の用紙にコピーしたものでも構わないという場合であれば、いっそのこと、スキャンしてしまって、そのデータを利用してパソコンで入力するという方法があるのでご紹介しよう。
Macユーザーなら標準アプリの「Pages」でやった方が多分だんぜん楽なので、こちらの記事もどうぞ。
-

-
【Pages】スキャンした文書に文字を入力|Macなら簡単
紙で提供されている申請書や各種提出書類など、一つ一つ手書きするのはなかなか面倒だ。 別の紙にコピーしたものでも構わない文書なら、スキャンして画像化してしまってその上に文字入力するという方 ...
続きを見る
この記事ではWordで入力する方法をご紹介します。
※何度も提出する必要があるような文書の場合、この記事の後にこちらの記事も参考になるかもしれません。→【Word】繰り返し作る定型文書は差し込み文書が便利|自炊自賛
何はともあれスキャンしよう
取り込み解像度は300dpiあれば十分すぎるだろう。スキャンしたらパソコンの任意のディレクトリに保存しよう。

Wordを起動
Wordで入力するんだからWordを起動しないことには始まらない。
ヘッダー編集モードに入る
新規書類を開いたら、上の余白のあたりで右クリックする(下画像①)。すると[ヘッダーの編集(H)]というメニューが表示されるのでそこをクリックする。
ヘッダーに画像を挿入
ヘッダー編集モードに変わるので、[デザイン]タブ(下画像①)[挿入]グループ(②)の[画像](③)をクリックする。
スキャンして保存した画像を選択して、挿入(④)。
ヘッダーに画像が挿入された(⑤)。
ヘッダーから下方向へ大幅にはみ出して画像が配置された。ヘッダーというものは普通、文書の上余白の部分のことだ。これではもはやヘッダーではないではないか。
なぜヘッダーに画像を配置するのか
そもそも、なぜヘッダーに配置するのか?と疑問に思われる方も多いと思う。
これはWordのヘッダーの仕組みを利用した、いわば裏技のようなものなのだ。
通常の方法で画像を配置すると、ちょっとした拍子に意図せず位置が動いてしまったりすることがある。
しかし、いちどヘッダーに配置した画像は、ヘッダー編集モードに入らない限り、通常の編集作業では絶対に動くことがない。
しかも、ヘッダーの内容は、いわゆるヘッダーの位置(つまり文書の上余白)からはみ出していても全く問題がないのである。
通常の入力エリアにはみ出した部分は、後述の設定の通り配置を「背面」または「前面」にしておけば入力には全く影響はなく、あたかもその背景/地模様であるかのような状態になるのだ。このしくみを利用する。
また、後述するがヘッダー(およびフッター)に挿入したオブジェクトはグレーで表示される(印刷では黒いものは黒く印刷されるので問題ない)ので、自分が入力したテキストと、用紙に印刷されているテキストを見分けやすくなるのも便利だ。
配置した画像のサイズと位置を調整
配置した画像を、もともとの書類と同じ体裁になるように調整しよう。
配置した画像の上で右クリックし、メニューが表示されたら、[レイアウトの詳細設定 (Z)...]をクリック(下画像①)。
[サイズ]タブ(②)を選択し、[縦横比を固定する(A)]にチェック(③)が入っていることを確認して[幅]を[固定]で210mm(④)にする。高さは自動で変更される。
[文字の折り返し]タブ(⑤)を選択し、[背面(B)](⑥)をクリック。
[位置]タブ(⑦)を選択し、水平方向[配置(A)]を左揃え、[基準(R)]をページに(⑧)、垂直方向[配置(G)]を上、[基準(E)]をページに(⑨)して、[OK]をクリック(⑩)。
ヘッダーを閉じる
[デザイン]タブ(下画像①)[ヘッダーとフッターを閉じる]ボタン(②)をクリックし、通常の編集モードに戻ろう。
配置した画像が少しグレーがかって見える(③)が、これはヘッダーにあることをユーザーに伝えるためで、印刷した時には全く問題なく、黒は黒で印刷されるので心配ない。
ルーラーの表示と余白の調整
位置合わせをするには、ルーラーの表示が必須だ。
[表示]タブ(下画像①)[ルーラー](②)にチェックを入れてルーラーを表示させよう。
ルーラー部分(③)をドラッグすると余白の幅を変更することができるので、様式に合わせて調整しよう。
記入すべき内容を入力
記入すべき内容を、記入位置は気にせずにどんどん入力しよう(下画像①)。位置の調整はあとでするので、位置はずれていてぜんぜん構わない。
垂直方向の位置合わせ
改行を入れて(下画像①)垂直方向の位置合わせをする。微調整はあとでするのでだいたいでよい。
水平方向の位置合わせ
水平方向の位置合わせをしようとする行をマウスポインターでクリックし、カーソルを移動させたら(下画像①)、インデントマーカーをドラッグし、水平方向の位置を調整する(②)。
微調整は[Alt]キーを押しながらドラッグする。
このとき、フォントサイズも調整しながら行うと良い。
垂直方向の微調整
垂直方向の微調整は、調整したい行で右クリック(下画像①)し、メニューが表示されたら[段落(P)]をクリック(②)。
[インデントと行間隔]タブ(③)を選択、[間隔]の[行間(N):]を固定値にし、[間隔(A)]を変更して(④)、[OK](⑤)をクリック。結果を確認しながら、何度かこの作業を繰り返し、ちょうど良い数値に調整する。
調整した結果(⑥)。
印刷する
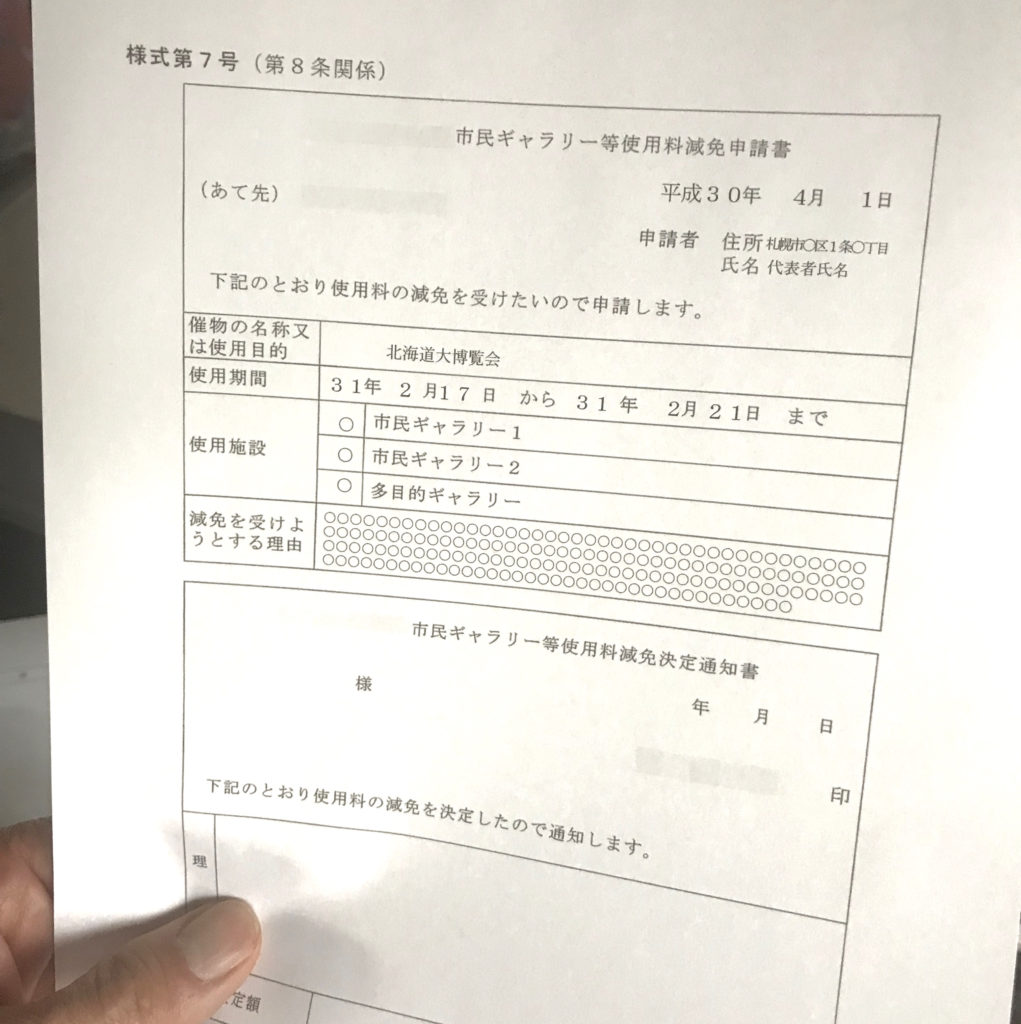
なんか回りくどい方法のような気もするが、Wordをよくお使いのかたはご存知の通り、Wordで表を作ると、内容の増減で表のサイズが変わってしまったりしてレイアウトが崩れたりする。
この方法だと、制約は多いが、様式自体は決して崩れることがないのでその点は楽である。
最初はちょっと手間だが、何度も提出するような定型の文書がある場合、試してみる価値はあると思う。
何度も提出するような定型の文書の場合、Wordの「差し込み文書」にしてしまえば、さらに利便性が増すかもしれないので、こちらの記事もご参照いただければ…↓
-
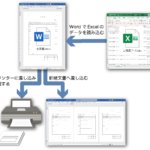
-
【Word】繰り返し作る定型文書は差し込み文書が便利
ネットで検索すると、そのまま使えるビジネス文書のテンプレートというのがたくさん見つかります。 同じ書式で内容が少しずつ違う文書を繰り返し何度も(あるいは一度に何枚も)作成す ...
続きを見る

![上の余白のあたりで右クリックし[ヘッダーの編集(H)]というメニューが表示されたらクリック](https://jisuijisan.com/wp-content/uploads/2020/10/edit-header-button-692x438.jpg)
![[デザイン]タブ[挿入]グループの[画像]をクリック](https://jisuijisan.com/wp-content/uploads/2020/10/Insert-images-button-692x438.jpg)
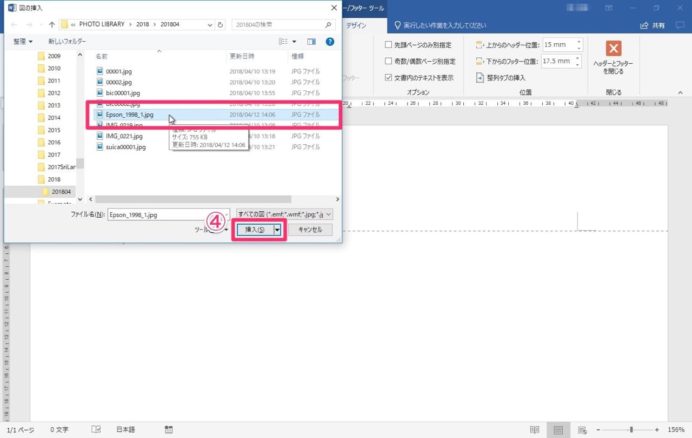
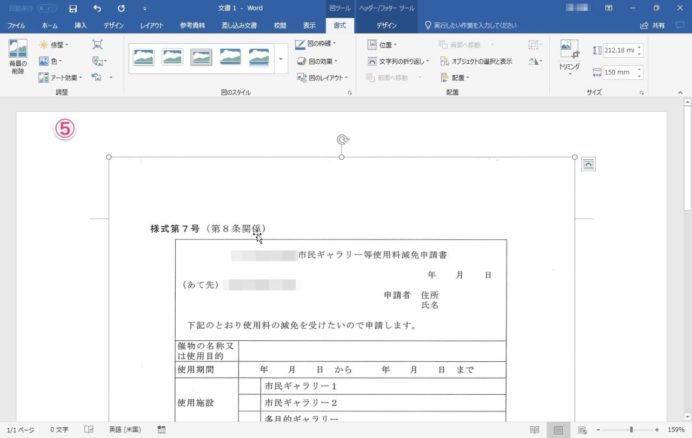
![配置した画像の上で右クリックし、[レイアウトの詳細設定 (Z)...]を選択します。](https://jisuijisan.com/wp-content/uploads/2020/10/Detailed-layout-settings-button-692x438.jpg)
![[サイズ]タブを選択し、[縦横比を固定する(A)]にチェックが入っていることを確認して[幅]を[固定]で210mmにします。](https://jisuijisan.com/wp-content/uploads/2020/10/Detailed-layout-settings-1-692x438.jpg)
![[文字の折り返し]タブを選択し、[背面(B)]をクリックします。](https://jisuijisan.com/wp-content/uploads/2020/10/Detailed-layout-settings-2-692x438.jpg)
![[位置]タブを選択し、水平方向[配置(A)]を左揃え、[基準(R)]をページに、垂直方向[配置(G)]を上、[基準(E)]をページにして、[OK]をクリックします。](https://jisuijisan.com/wp-content/uploads/2020/10/Detailed-layout-settings-3-692x438.jpg)
![[デザイン]タブ[ヘッダーとフッターを閉じる]ボタンをクリックし、通常の編集モードに戻ります。](https://jisuijisan.com/wp-content/uploads/2020/10/Close-header-edit-mode-692x438.jpg)
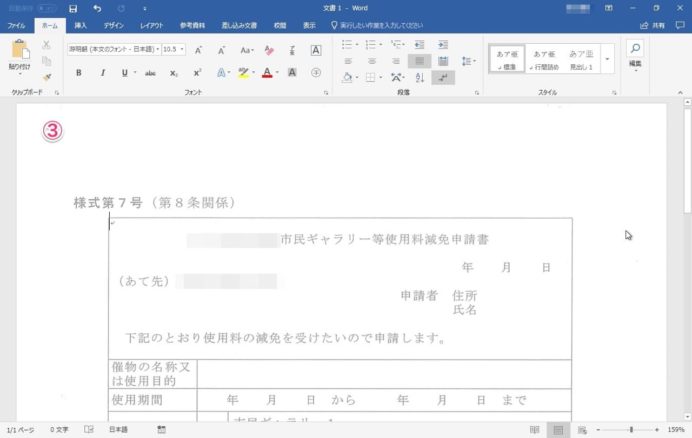
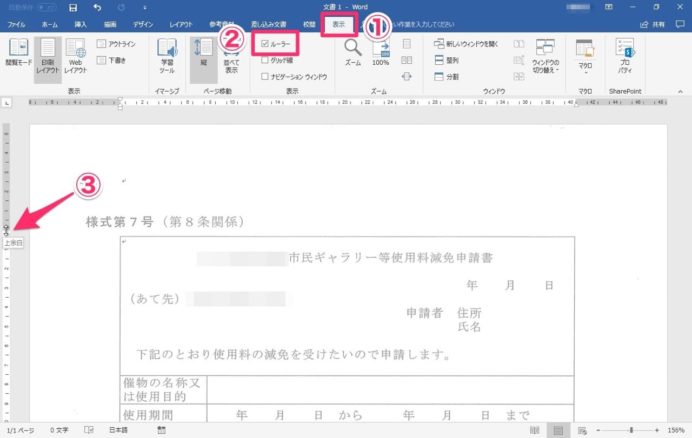
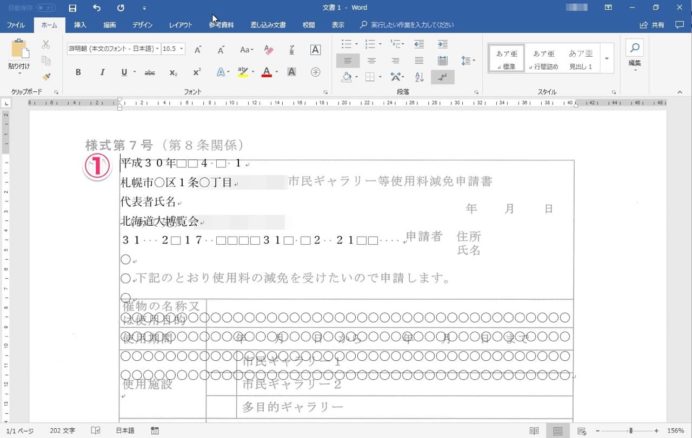
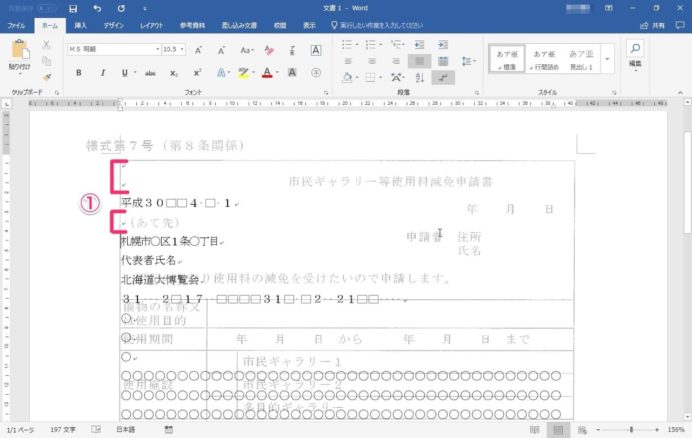
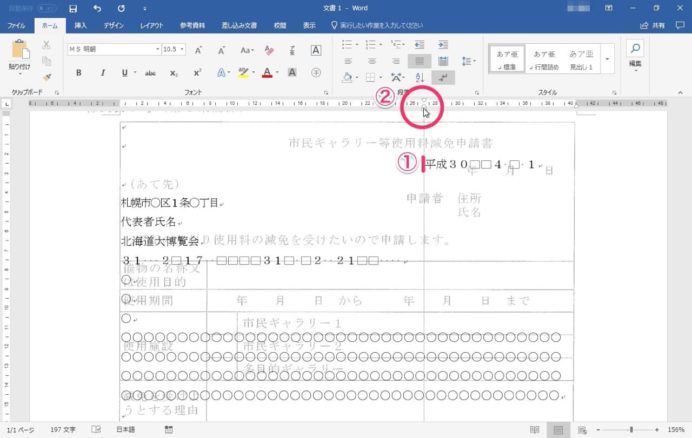
![調整したい行で右クリックし、メニューが表示されたら[段落(P)]を選択します。](https://jisuijisan.com/wp-content/uploads/2020/10/Edit-paragraph-settings-button-692x438.jpg)
![[間隔]の[行間(N):]を固定値にし、[間隔(A)]を変更し、結果を確認しながら、何度かこの作業を繰り返します。](https://jisuijisan.com/wp-content/uploads/2020/10/Edit-paragraph-settings-692x438.jpg)