コンピュータを使うのは楽したいからですよね。
楽するための基本ルールの一つは、同じデータは二度入力しない。できるだけコピペもしたくない。仕事は効率よくやりたいですよね。
エクセルで作ったデータファイルを、ワードで見やすいレイアウトにして印刷する効率の良い方法を紹介します。
なお、ワードの差し込み印刷の機能を熟知している方は、特に新しい情報はないと思いますので他の記事をご覧ください。
一度データを入力したら、同じデータはあとから二度と入力しないで済むように作るエクセルのデータファイルの作り方を前の記事で書きました。
エクセルでデータファイルを作るときには1レコード(=名簿の場合は一人分のデータ)は1行に入力するのが基本になります。
でも、入力する項目数が多くなってくると印刷した時に横方向が1ページに収まりきらなくなって困ることがありますよね(①)。
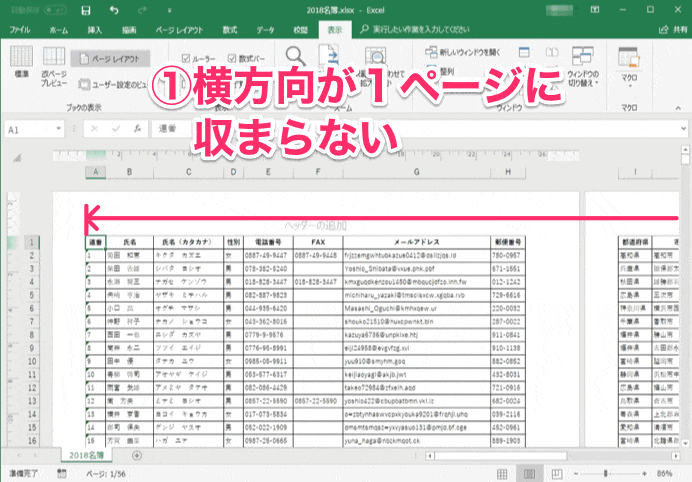
全部入るように調整すると今度は文字が小さすぎる(②)。
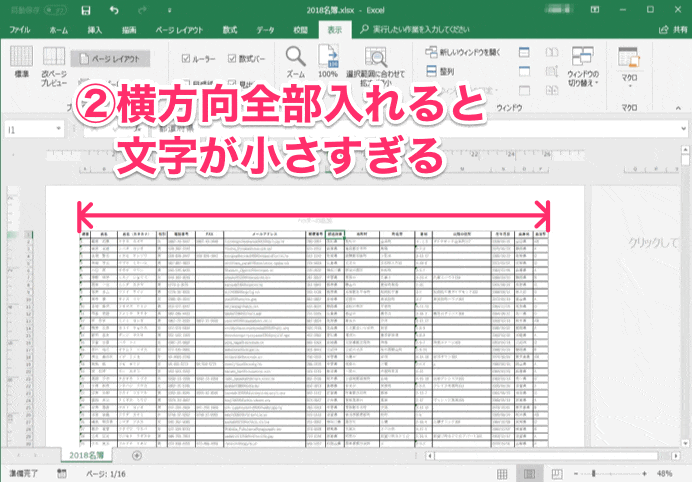
そういうときは、ワードで1ページ分のレイアウトを作って、そこにエクセルのデータを差し込む方法がスマートです。
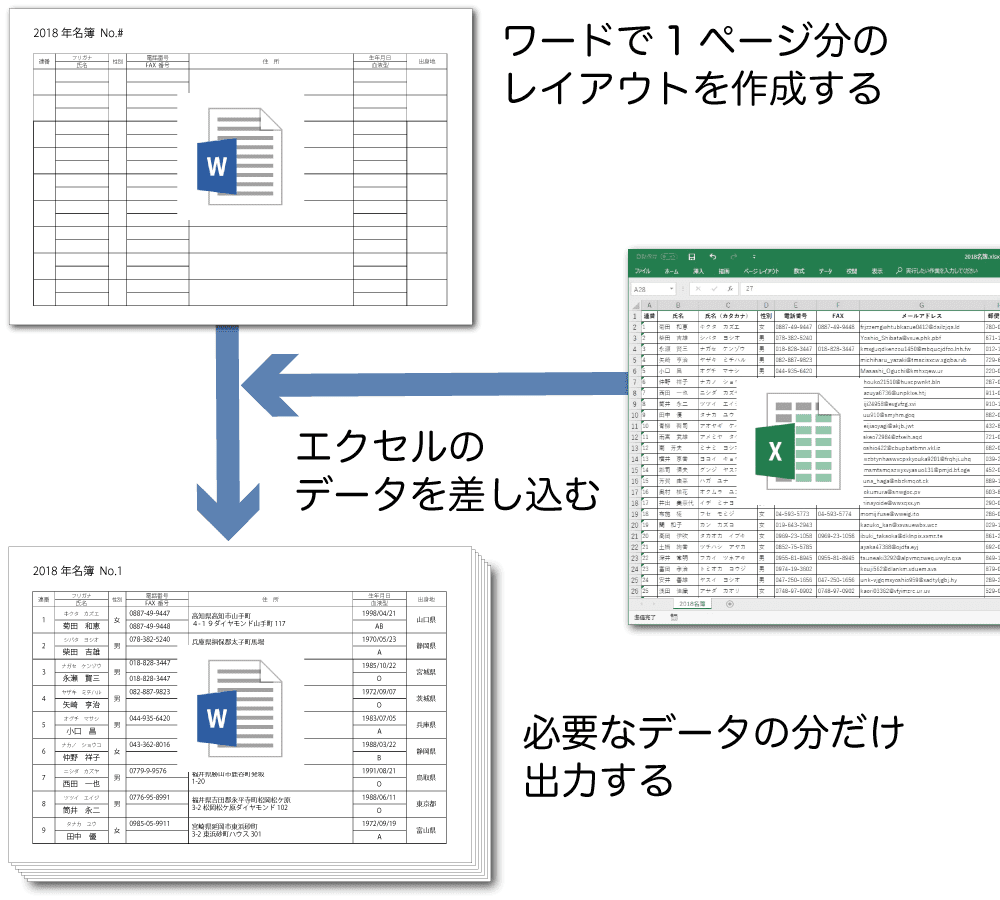
タイトルを作成
ワードを起動し、用紙サイズ、印刷の向き等、基本設定が完了したら、上余白部分をダブルクリックするか右クリックでヘッダー編集モードに切り替えます(①)。
作成する一覧表が複数ページになることを見越して、タイトルはヘッダーに作成します。そうすることで、ページごとにタイトルとページ番号が自動的に表示されるようにできます。
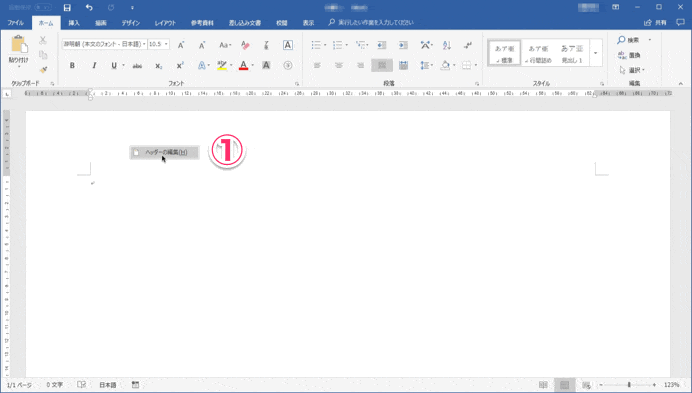
ヘッダー編集モードに切り替わったら、「挿入」タブ(②)の「クイックパーツ」ボタン(③)、「フィールド」メニュー(④)をクリックします。
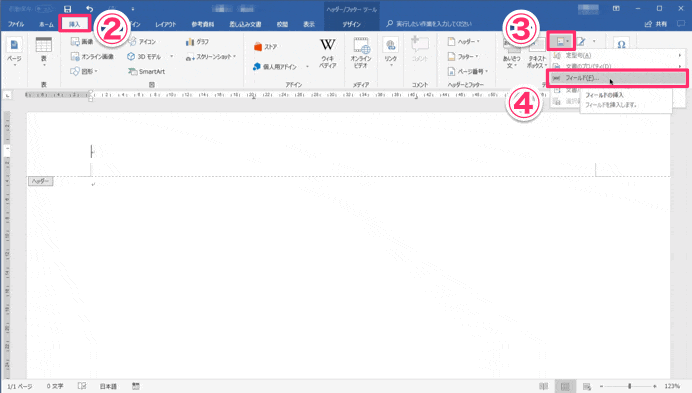
「フィールドの名前:」は「Section」(⑤)、「書式:」は「1,2,3...」(⑥)を選択して「OK」(⑦)をクリック。
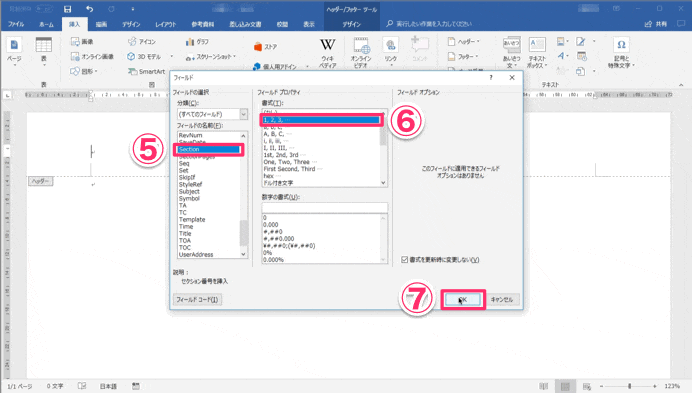
すると、「1」が入力されますが、入力位置の前にカーソルを置くと、「1」の背景がグレーになるのがわかります(⑧)。
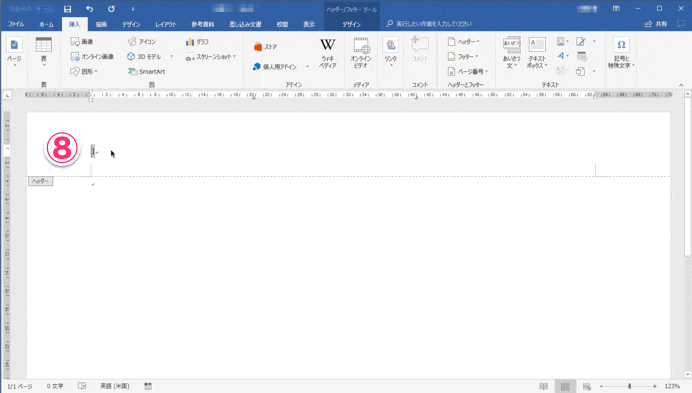
これは、「1」は普通のテキストではなく、状況に応じて自動的に表示される特殊なパーツで、フィールドと呼ばれるものであることを表しています。
試しに、「1」にカーソルを合わせて右クリックし、「フィールドコードの表示/非表示」を選択します(⑨)。
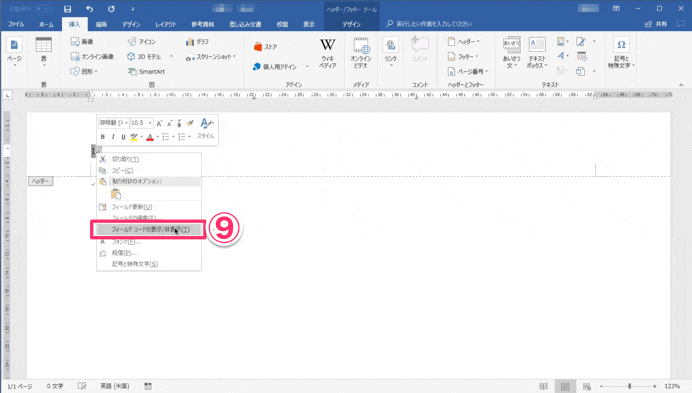
フィールドの種類やオプションを表すフィールドコードと呼ばれる文字列が表示されます(⑩)。
ここで選んだフィールド「Section」は、あとでページ数が増えた時に、自動的にページ番号を振ってくれるものです。(「Page」というフィールドもありますが、今回の方法では使えません)
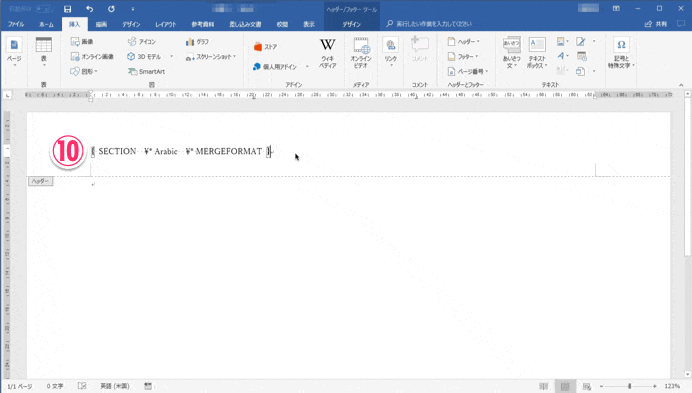
挿入したフィールドの前に、タイトル等を入力して(ここでは「2018年名簿 No. 」と入力しました(11))フォントやサイズを調整したら、再び「フィールドコードの表示/非表示」(12)で通常表示に戻ります。
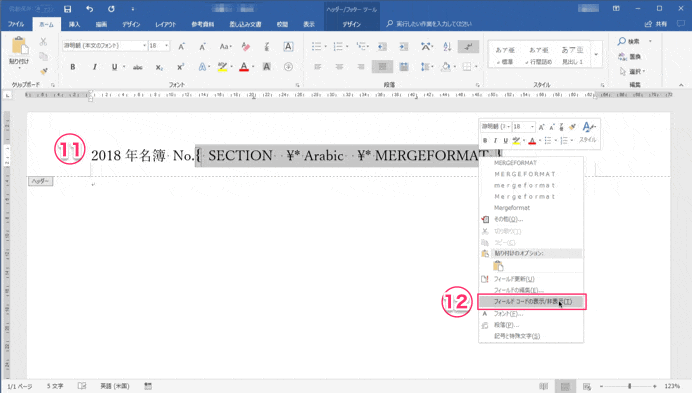
タイトルの作成が完了したら(13)、「デザイン」タブ「ヘッダーとフッターを閉じる」ボタン(14)でヘッダー編集モードを閉じます。
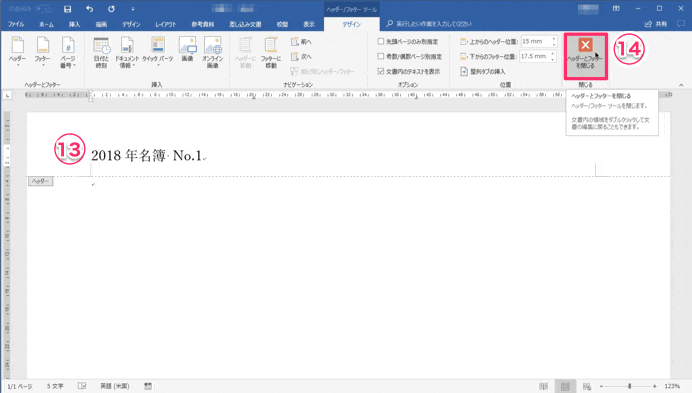
基本レイアウトの作成
表作成機能を使って表を作成していきます。
ワードの表作成に慣れていない方は、他のサイト等を参照してください。
見出し行(列見出し)を作成します(①)。
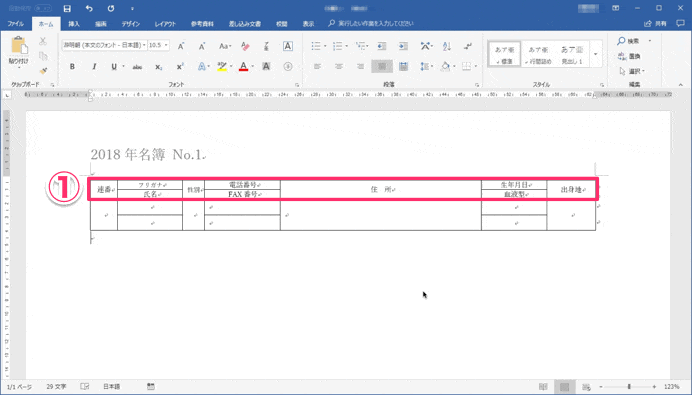
見出し行の下に1レコード分(一人分)の行(②)だけ作成します。セルの分割等の機能を使って、複数行にわたってもかまいません。
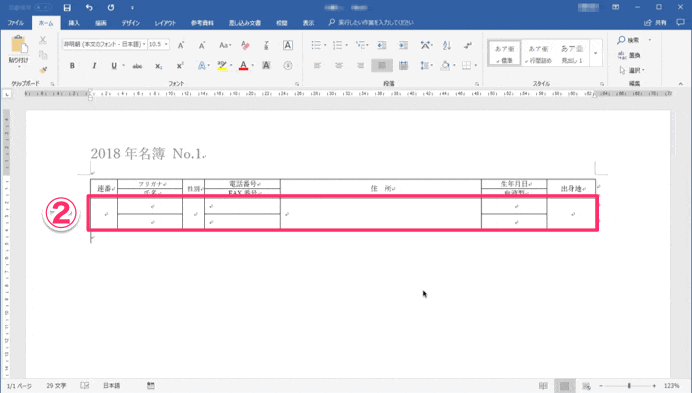
差し込み文書に変換
次に、エクセルで作ったデータファイルをこのワードファイルに紐づける設定です。
「差し込み文書」タブ(①)の「宛先の選択」(②)-「既存のリストを使用」(③)をクリックします。
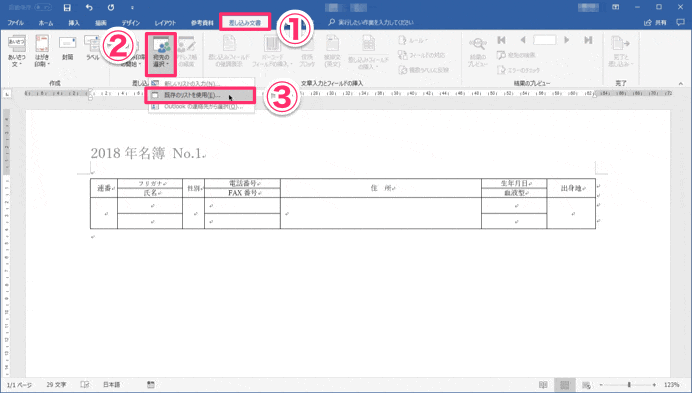
読み込みたいエクセルのデータファイルを探して(④)、開きます(⑤)。
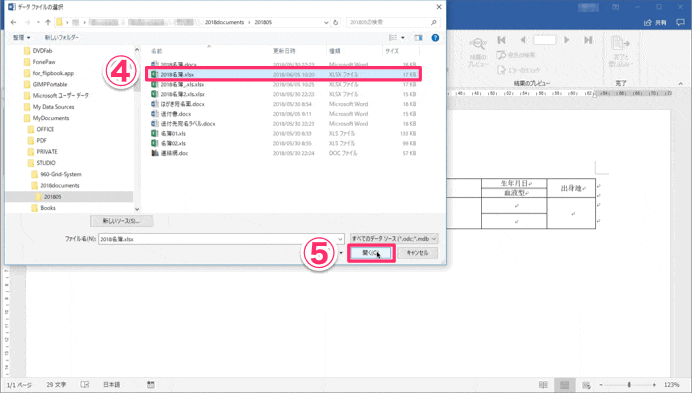
エクセルのファイルに複数のシートがある場合シートの一覧が表示されるので、該当するシートを選択して(⑥)、「先頭行をタイトル行として使用する」にチェックが入っていることを確認して(⑦)「OK」(⑧)をクリックします。
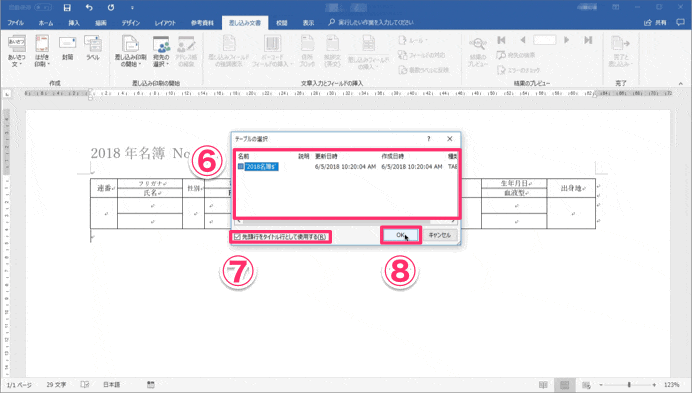
差し込みフィールドの挿入
データを読み込む位置にカーソルを移動(①)したら、「差し込みフィールドの挿入」ボタン(②)をクリックして、読み込みたい差し込みフィールドをクリックします。
表示される差し込みフィールドのリスト(③)は、エクセルで作ったデータファイルの列見出し(④)に対応しています。
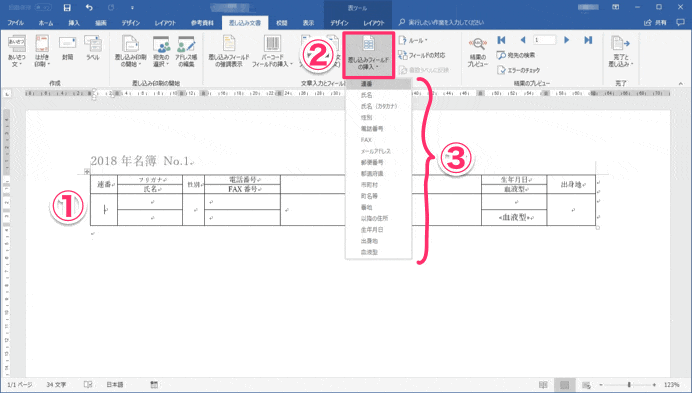
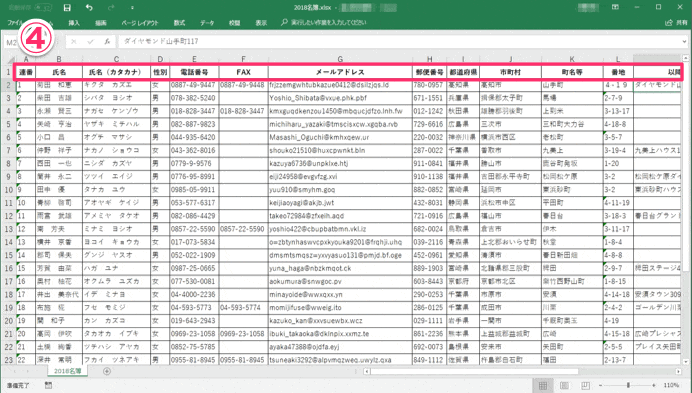
読み込みたい差し込みフィールドをすべて挿入して(⑤)、
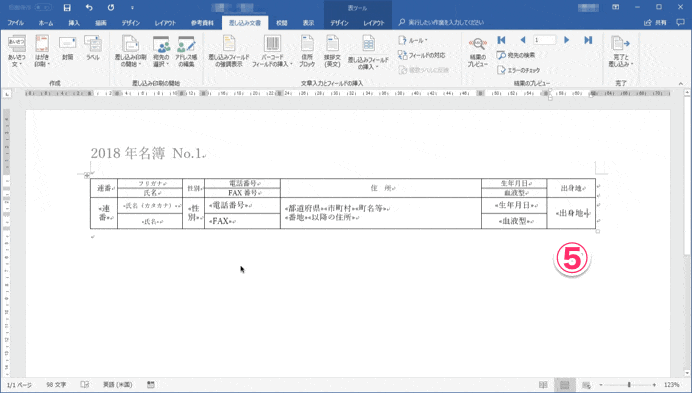
「結果のプレビュー」ボタン(⑥)をクリックすると、一人目のレコードのデータを確認することができます。
再度「結果のプレビュー」ボタンをクリックすると差し込みフィールドの表示に戻ります。
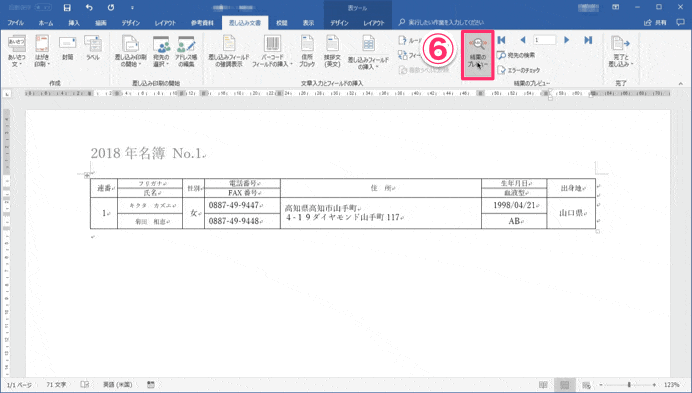
1レコード分の行をドラッグし選択(⑦)してコピー。
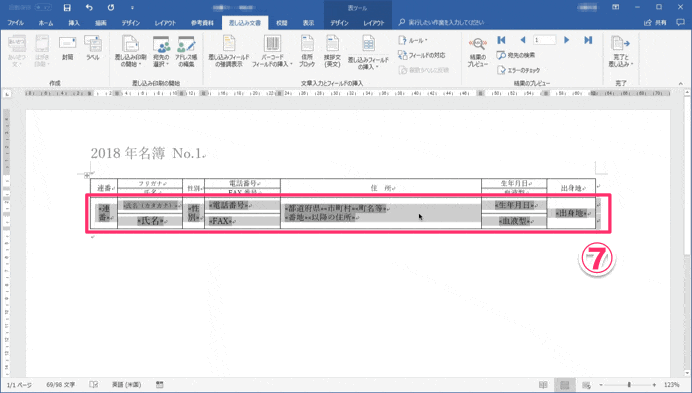
表の下にペーストします(⑧)。
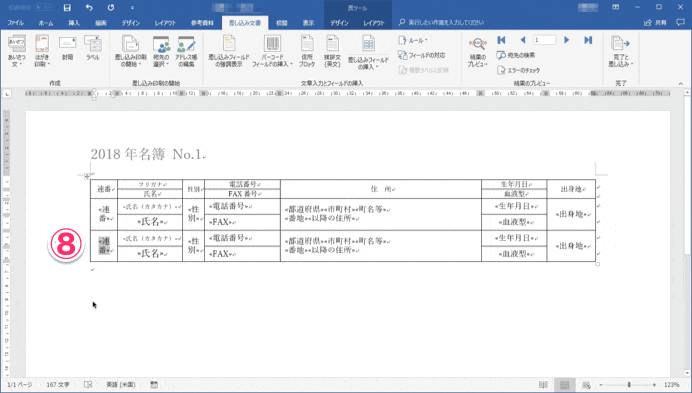
このままでは、ペーストした2つ目のレコード行は一つ目と全く同じなので、2つ目の行を次のレコードにするためのフィールドコードを入力します。
2つめのレコード行の最初の差し込みフィールド(この例では「«連番»」)の前にカーソルを移動したら、「ルール」ボタンをクリックし(⑩)、「Next Record(次のレコード)」(11)を選択します。
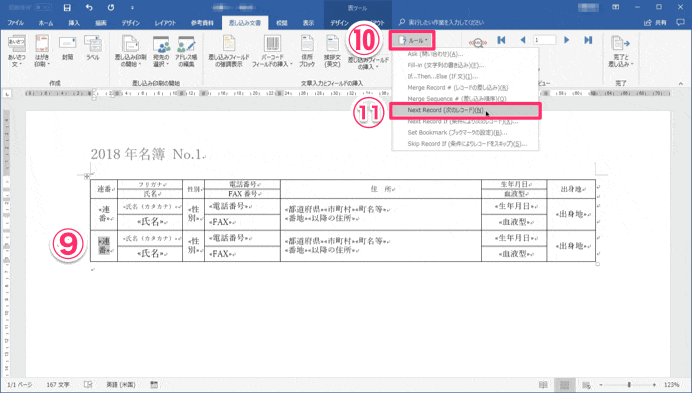
フィールドコード「«Next»」が入力されます(12)。行の高さが広がってしまいますが気にしなくて大丈夫です。
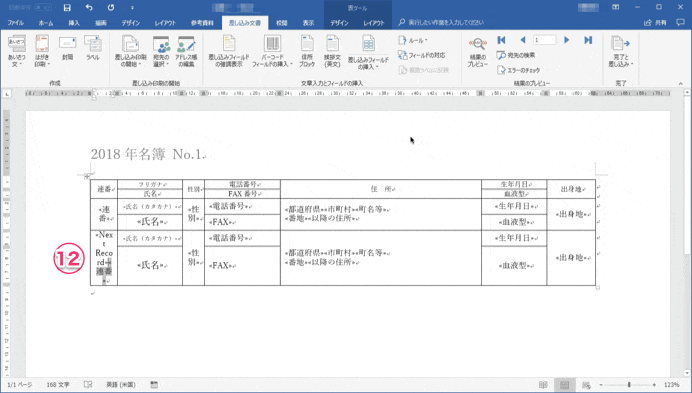
「結果のプレビュー」(13)をクリックすると、2つ目のレコード行のデータを確認することができます。
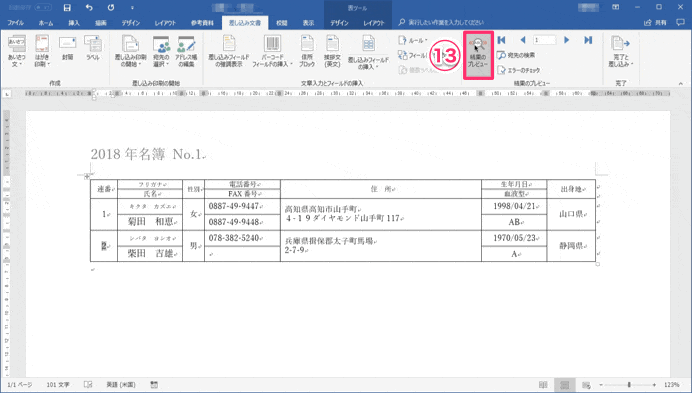
ページレイアウトの決定
2つ目のレコード行をドラッグして選択して(①)コピー。
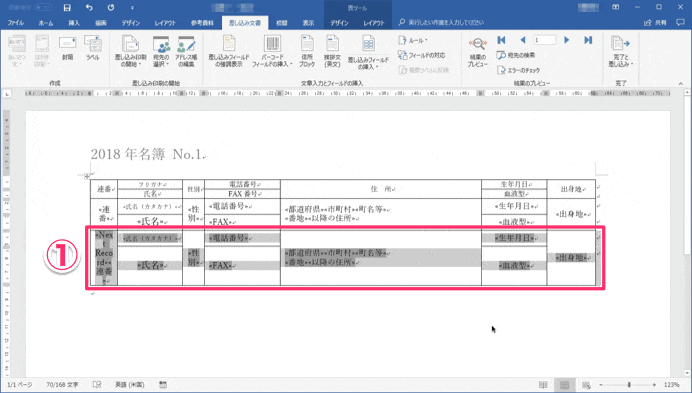
表の下に何度かペーストしていきます(②)。
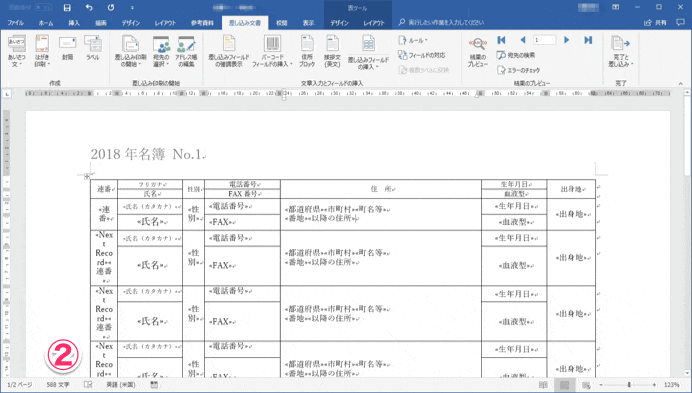
上述の「結果のプレビュー」ボタンでデータの表示を確認しながら1ページに収まる分だけレイアウトを調整します(③)。印刷したいデータが1ページに収まらなくても、作成するのは1ページ目だけです。
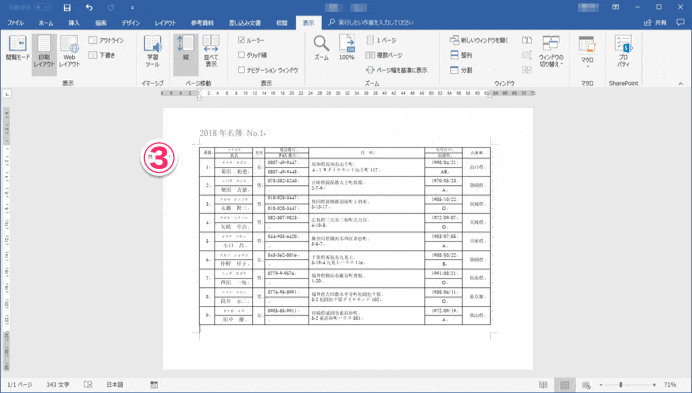
ここで一旦ファイルを保存してきましょう。エクセルのデータファイルと同じフォルダにわかりやすい名前をつけて保存します(④)。
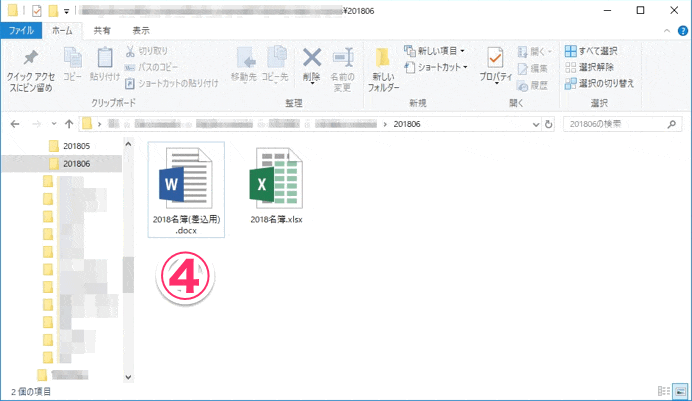
差し込み文書を書き出す
「完了と差し込み」-「個々のドキュメントの編集」(①)を選択。
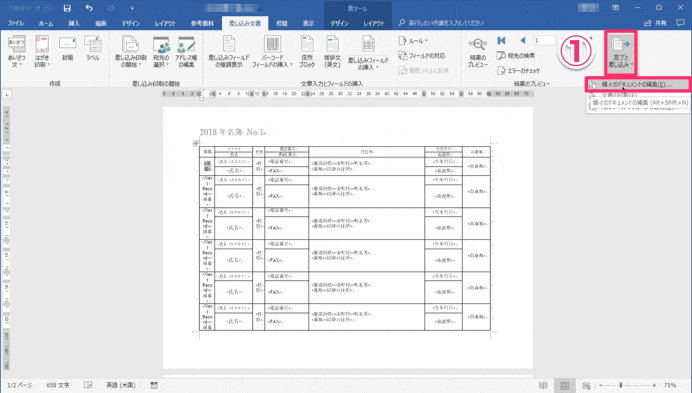
データファイルのうちのどのレコードを使用するか選択することができます。ここでは「すべて」(②)を選択し、「OK」(③)します。
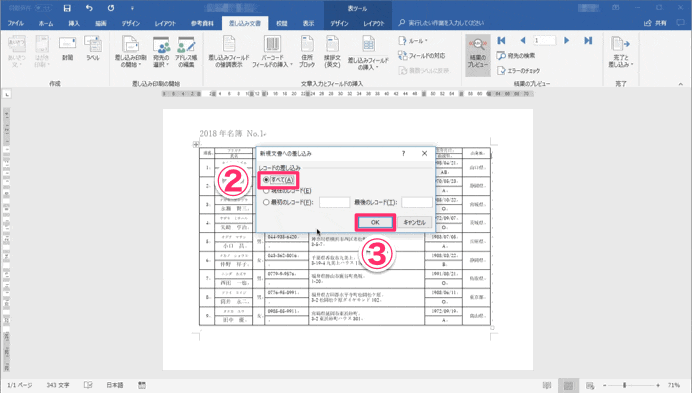
すると、編集中のファイルのウインドウ(④)の前面に、新しいウインドウが開き、選択したレコード分のページが自動的に作成されます(⑤)。
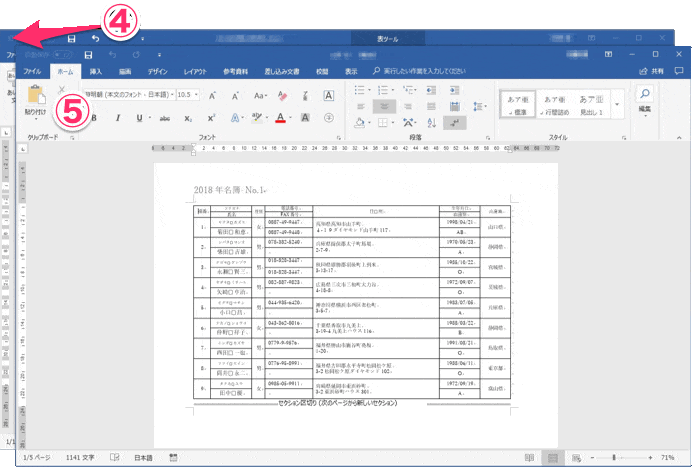
複数ページを表示させてタイトルを確認して見ると、「No.」後の数がページ数に合わせて自動的に加算されているのがわかります。
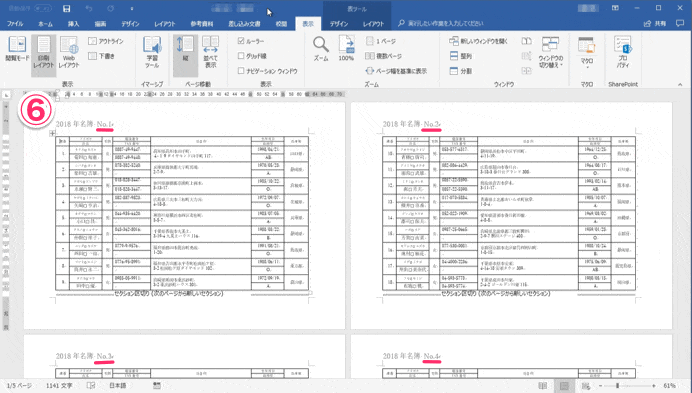
新しいウインドウに作成されたページは、作成した元のファイルとは別に書き出されたものです。わかりやすい名前をつけて保存しましょう(⑦)。もちろん必要に応じて印刷しましょう。
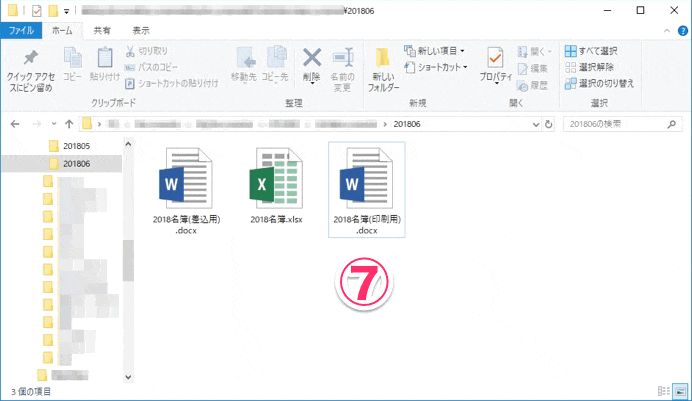
ちなみに、編集したワードファイルを次回開く時に、注意を促すダイアログが表示されます(⑧)が、これは「外部のファイルのデータを読み込みますが大丈夫ですね」と言う意味です。外部のファイルとはエクセルのデータファイルのことで、怪しいファイルではないですから「はい」をクリックして開きましょう。「いいえ」をクリックしてしまうと、差し込み印刷ができません。
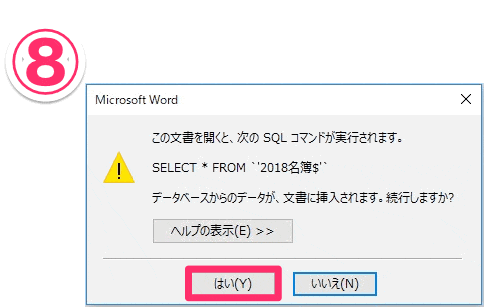
以上です!
