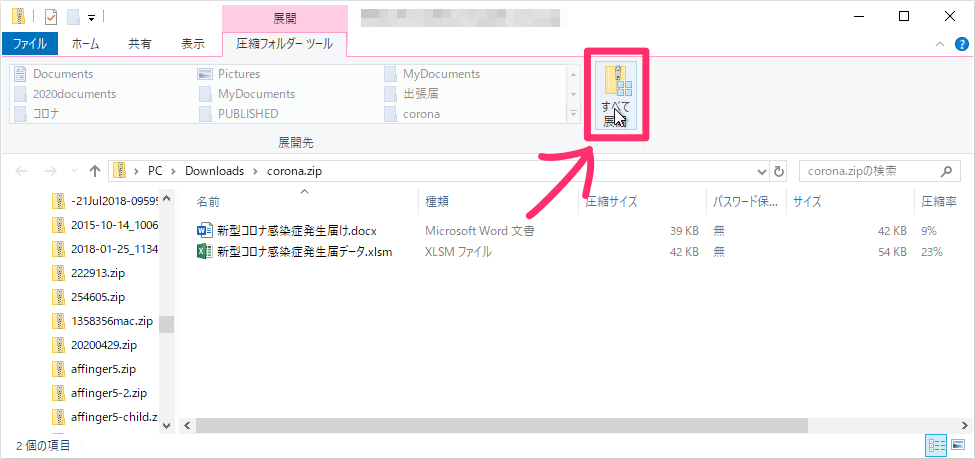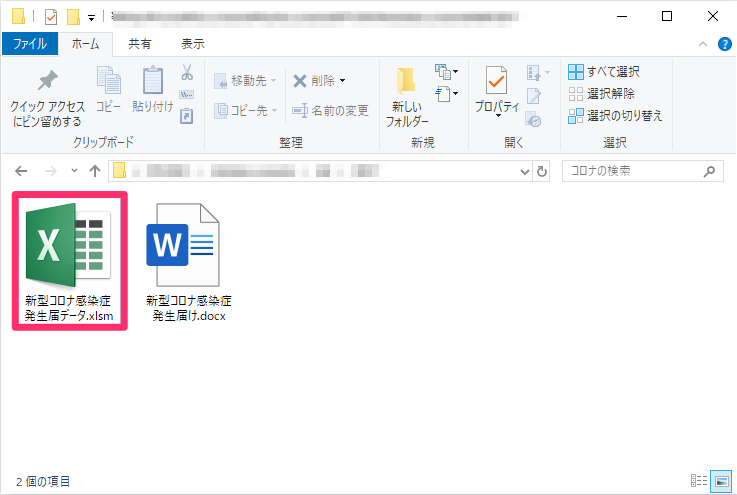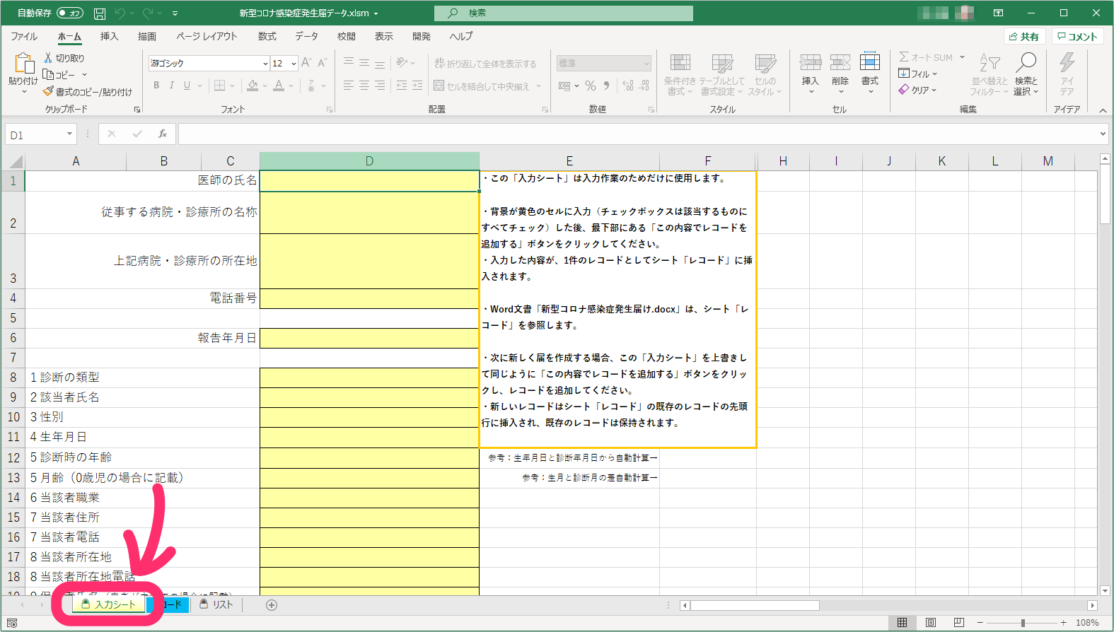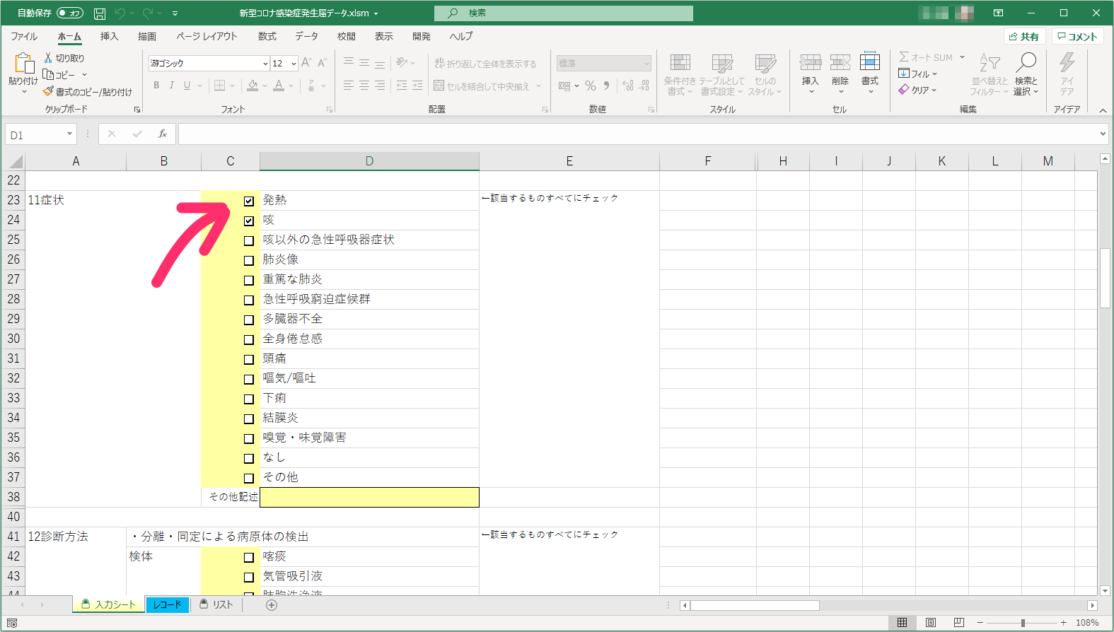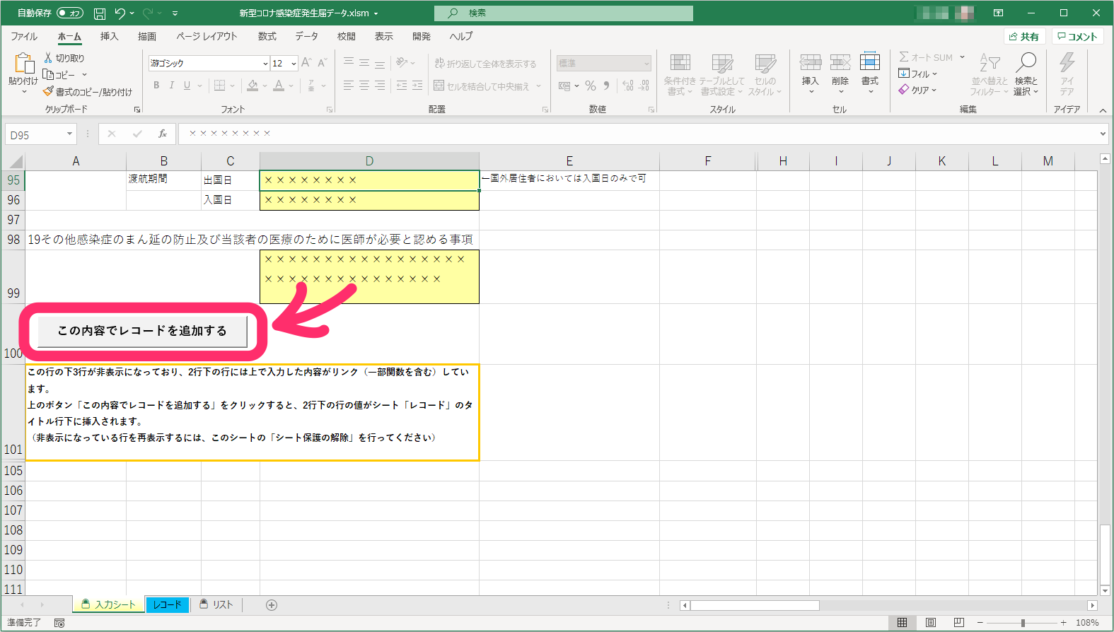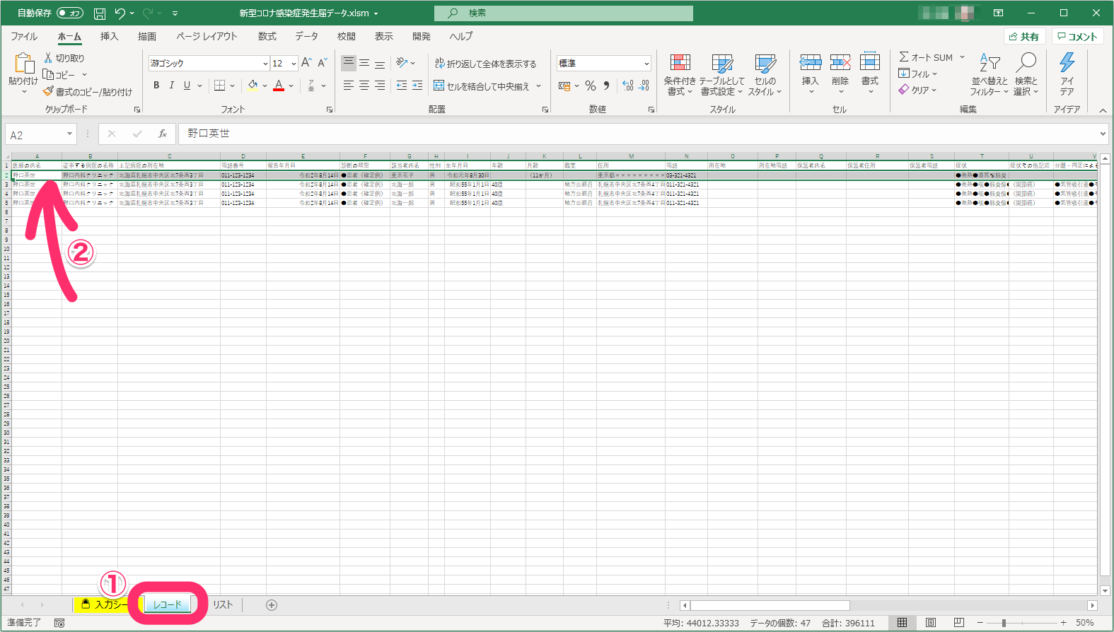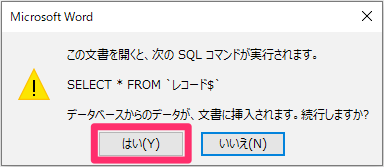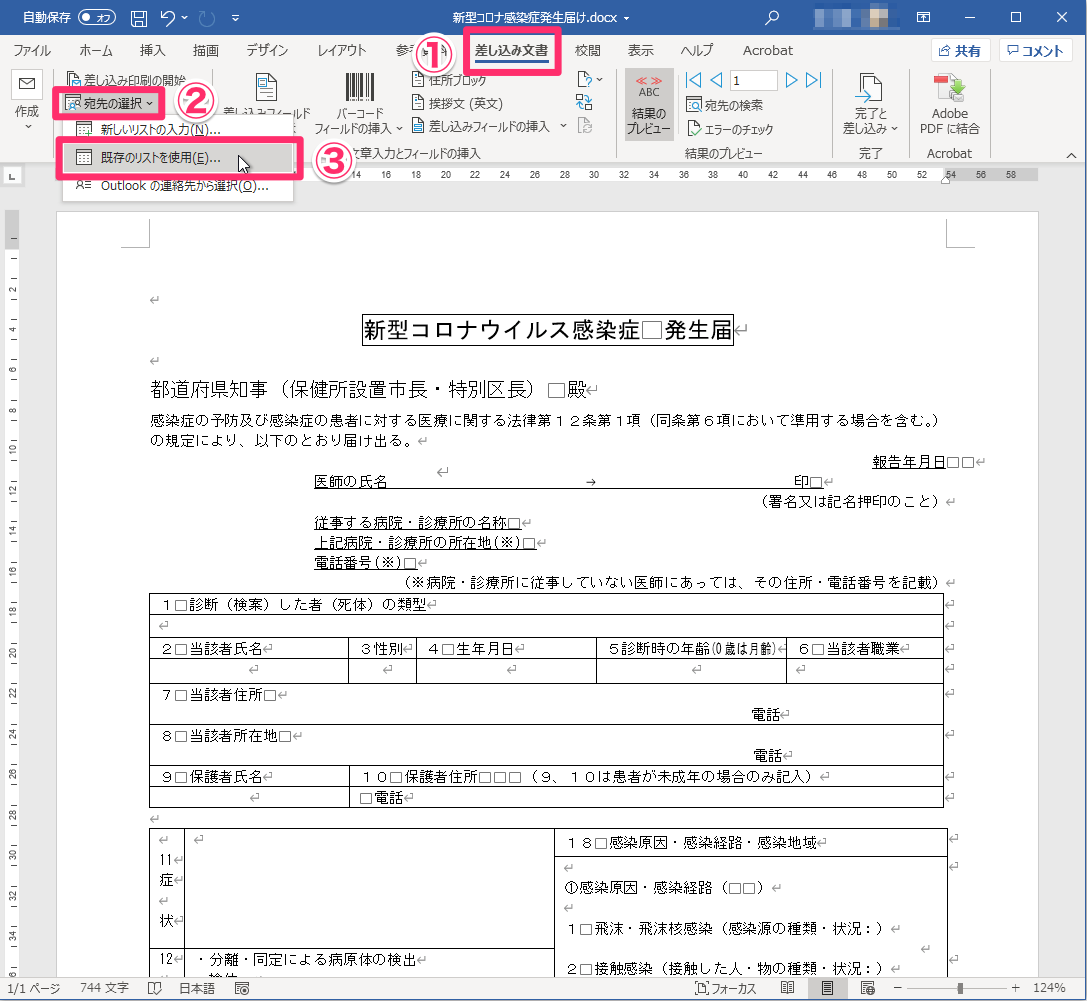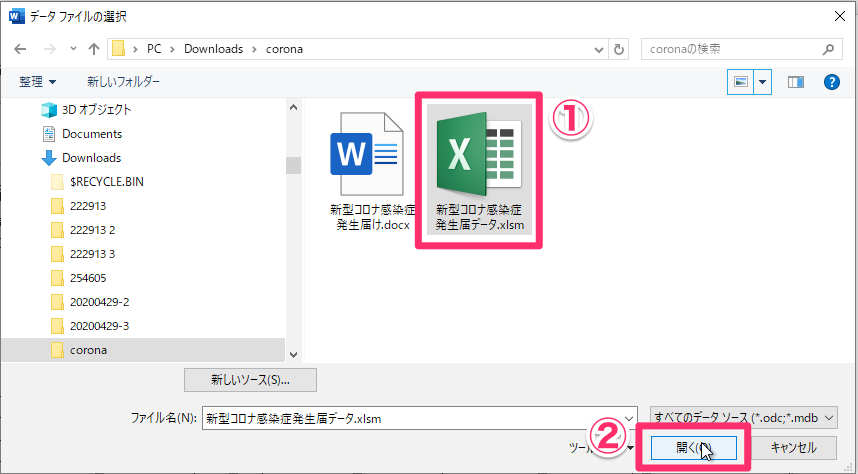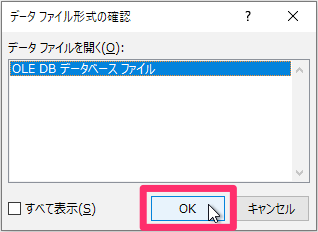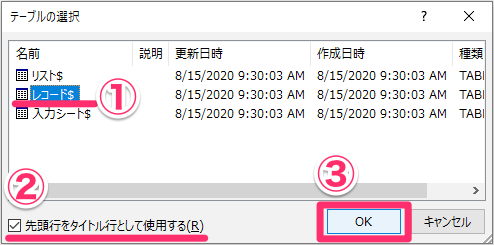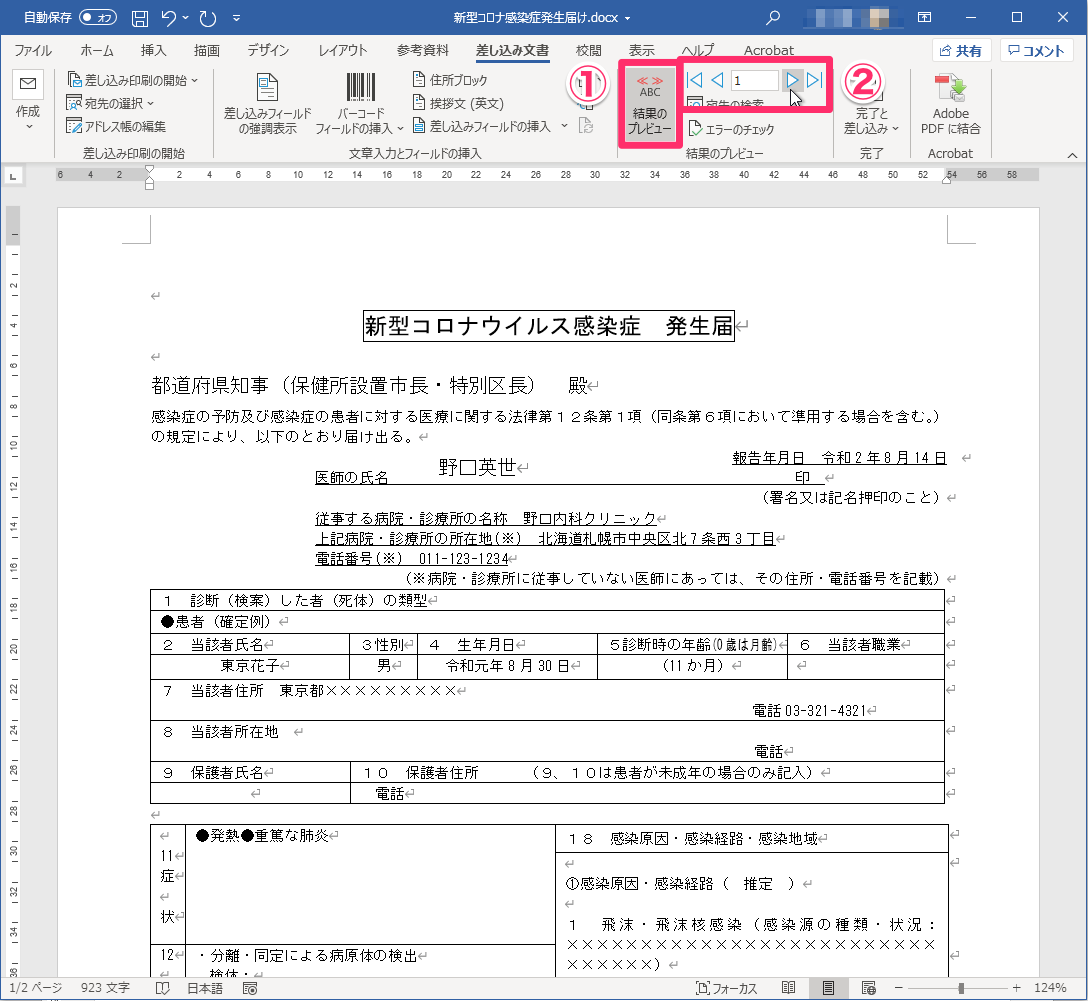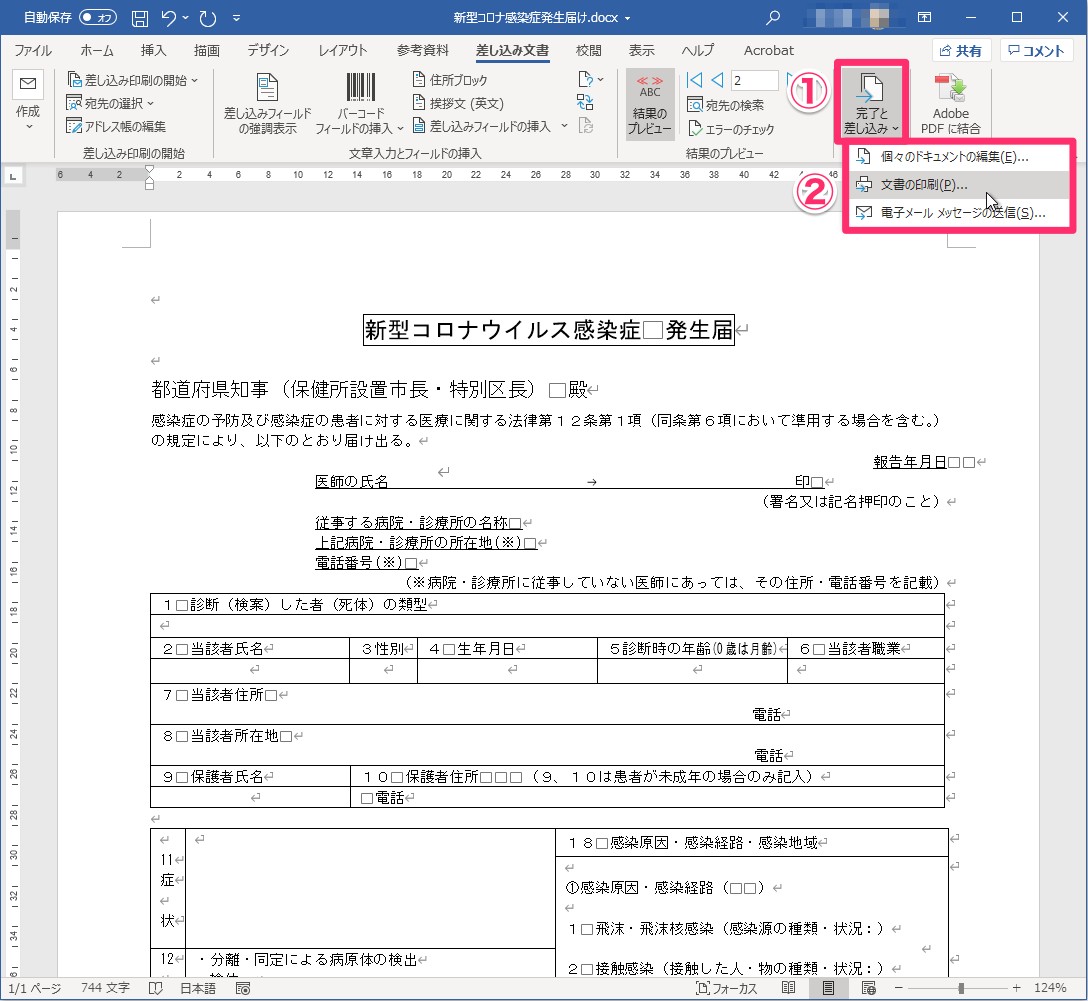こういうのを見ると、この国では当分FAXが必要不可欠なんでしょうね。
2020年4月下旬の時点で、手書き・FAXという非効率的な雑務に現場が苦しめられているという実態が、Twitterやネットニュース、新聞等で話題に。
そのあまりの酷さに医療関係者にとどまらず共感が広がり、IT政策を担当する内閣府の平将明副内閣相も「対処します」と乗り出し、速攻Web化が実現していましたが…
それから2ヶ月以上経つというのに東京都では未だ手書き・FAXだそうです。
どうなっているんでしょう?
同じFAXするにしても、Excelでデータを入力して、Wordの差し込み文書にして印刷するようにすれば、随分利便性は増すと思うのですが。
いまどきWordとExcelだったら、どこでも使えるんじゃないの?
手書きなんて、私なら絶対いやだ。
試しに作ってみました。
オリジナルの厚生労働省による「新型コロナウイルス感染症 発生届」の書式とは細かい点で違いはありますが、同じ目的は達成できるはずです。
※ なお、残念ながらMac版のWord・Excelでは正しく動作しません。Windows版をお使いください。
ダウンロードする
ダウンロードできるようにしておきました。(マクロを含むxlsmファイルです。マクロウイルス等を心配される方はセキュリティソフトでスキャンしてください。安全ですけど)
データをダウンロード
データはこちら→corona.zip
ダウンロードしたら、「すべてを展開」してから使ってください。
データを入力する
まず、データをExcelのファイル「新型コロナ感染症発生届データ.xlsm」の方に入力します。
Excelのファイル「新型コロナ感染症発生届データ.xlsm」を開いたら、シートは「入力シート」を選択します。背景が黄色のセルに入力していきます。
チェックボックスは該当する項目にチェックを入れます。
入力し終えたら、「この内容でレコードを追加する」ボタンをクリックします(マクロが実行されます)。
入力した内容が、シート「レコード」(下画像①)のタイトル行の下に挿入されます(②)。
ここで、いったんExcelファイルを保存して閉じておきましょう。
Word文書とExcelデータファイルを紐づける
次にWord文書「新型コロナ感染症発生届け.docx」を開きます。
下画像のようなダイアログが表示されます。(もし表示されなくても大丈夫。この後の作業を終えて、次回からこのファイルを開いた時には表示されるようになります。)
これは「外部のファイルのデータ(データベース)を読み込みますが大丈夫ですね」と言う意味です。外部のファイルとは紐づけたExcelのデータファイルのことで、怪しいファイルではないですから「はい(Y)」をクリックして開きましょう。「いいえ」をクリックしてしまうと、Excelで入力したデータが読み込めません。
次に保存したExcelファイルとの紐付けをします。この作業は最初だけ必要な作業です。
「差し込み文書」タブ(①)をクリックして、「宛先の選択」(②)をクリック、「既存のリストを使用(E)...」(③)をクリックします。
保存しておいたExcelファイル(①)を選択して開きましょう(②)。
「データファイル形式の確認」ダイアログが表示されます。そのまま「OK」をクリックします。
「テーブルの選択」ダイアログが表示されます。
「名前」の列に並んでいる「リスト$」「レコード$」「入力シート$」は、Excelファイルのシートの名前です。
読み込むレコード記録されているのはシート「レコード」ですから「レコード$」(①)を選択します。
「先頭行をタイトル行として使用する(R)」(②)にチェックが入っている状態で、「OK」(③)をクリックします。
この紐付けの設定が保存されるように、ここでいったん上書き保存しておきましょう。
レコードを選択する
プレビューがオフになっている場合は、「結果のプレビュー」(①)をクリックしてオンにします。Excelデータファイルのレコードが表示されます。
Excelデータファイルに複数のレコードがある場合は、目的のレコードを選択します(②)。
印刷する
表示しているレコードだけ印刷する場合は、普通に印刷すればオーケーです。
複数のレコードを一度に印刷したい場合は、「完了と差し込み」(①)をクリックします。
いったん別ファイルに書き出すなら「個々のドキュメントの編集(E)」、印刷するだけなら「文書の印刷(P)」(②)を選択します。
印刷の詳細については次の記事の「差し込み文書を書き出す」をご覧ください。↓
-
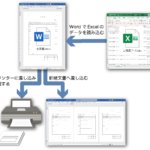
-
【Word】繰り返し作る定型文書は差し込み文書が便利
ネットで検索すると、そのまま使えるビジネス文書のテンプレートというのがたくさん見つかります。 同じ書式で内容が少しずつ違う文書を繰り返し何度も(あるいは一度に何枚も)作成す ...
続きを見る
Word文書「新型コロナ感染症発生届け.docx」を閉じるとき、「新型コロナ感染症発生届け.docxに対する変更を保存しますか」とダイアログが表示されますが、上述した「Word文書とExcelデータファイルを紐づける」の時点でいったん保存してあれば、あとは保存してもしなくても構いません。
データ自体はExcelデータファイルにあります。Word文書ではレイアウトしているだけですので、レイアウトの調整等した場合に、それを保存しておきたいなら保存しましょう。
1件、2件で終わるような届書なら手書きの方が早いでしょうが、何10件も繰り返し作らなければならないようなら、こういうの用意しておけば断然楽だと思います。
Excelデータファイルは他で活用できるかもしれないし。
以上、どなたかのお役に立てば。