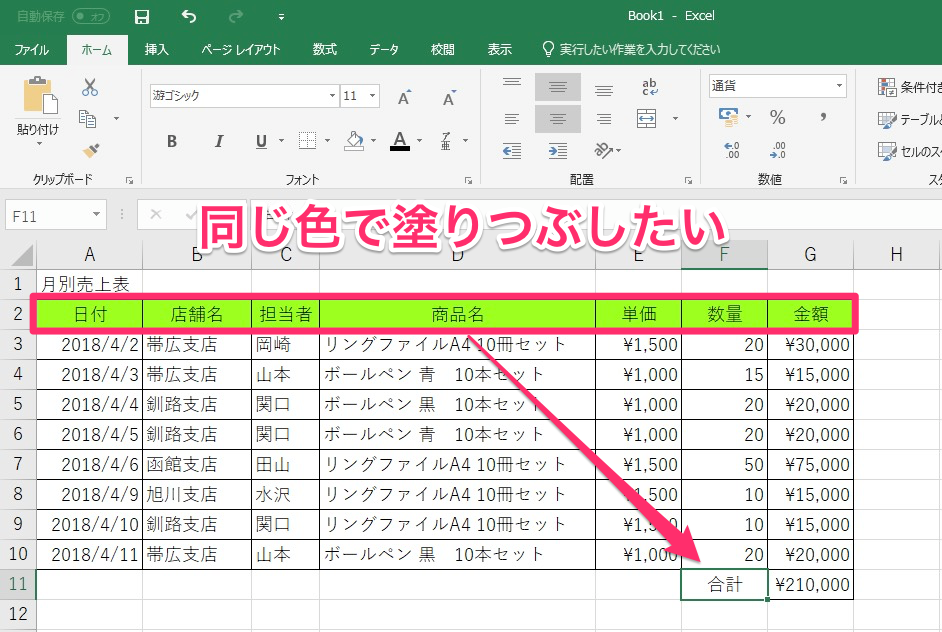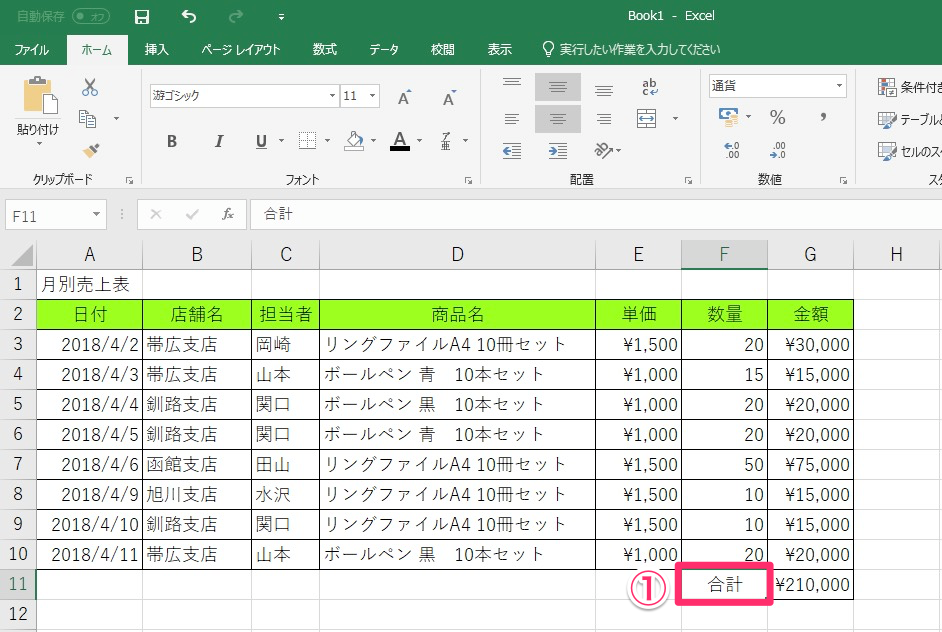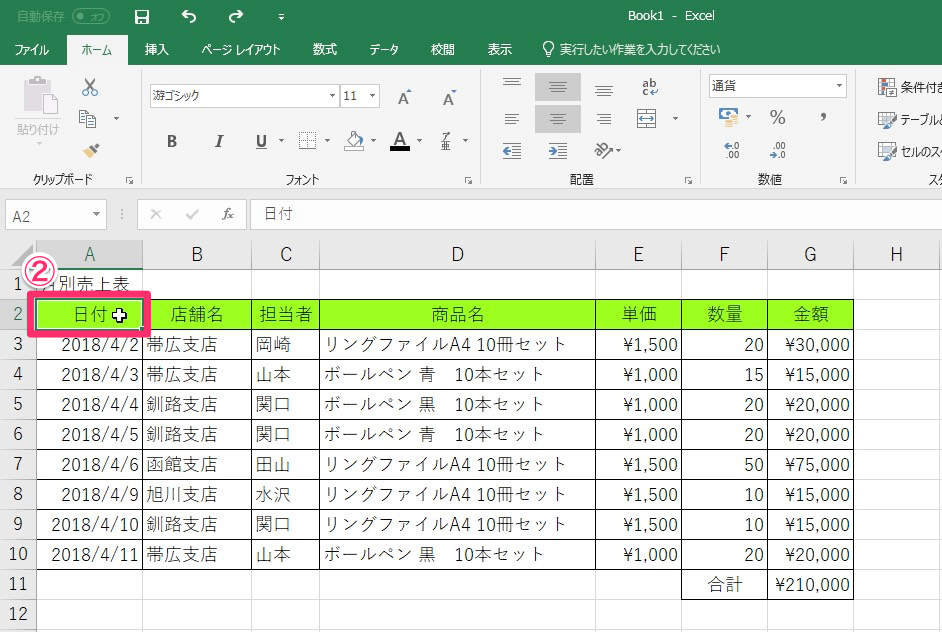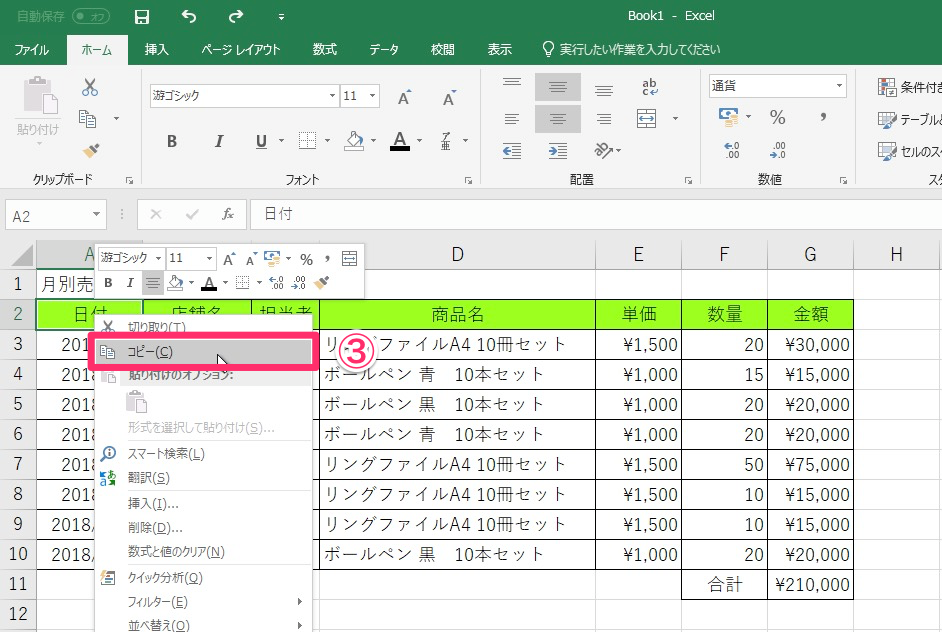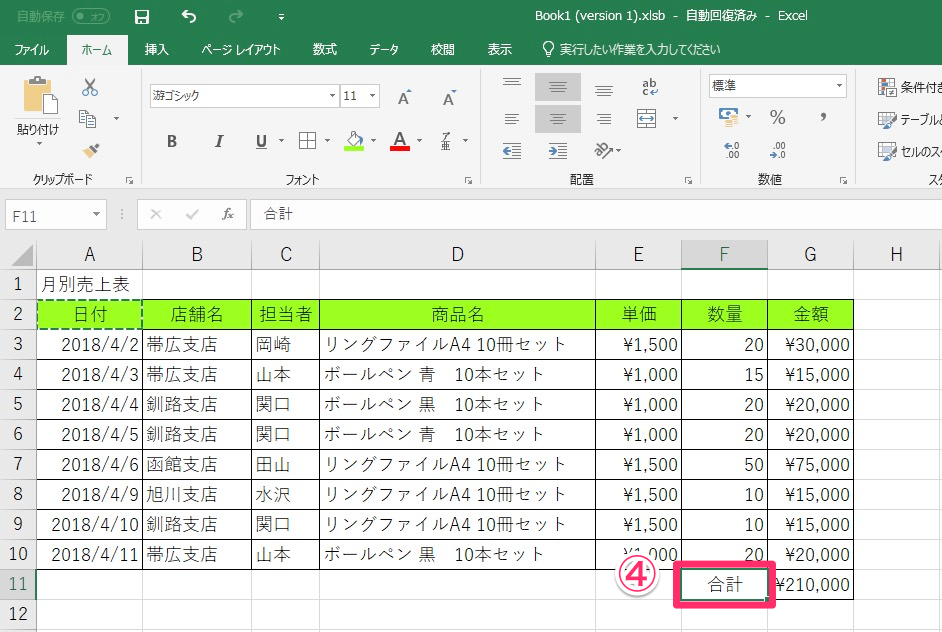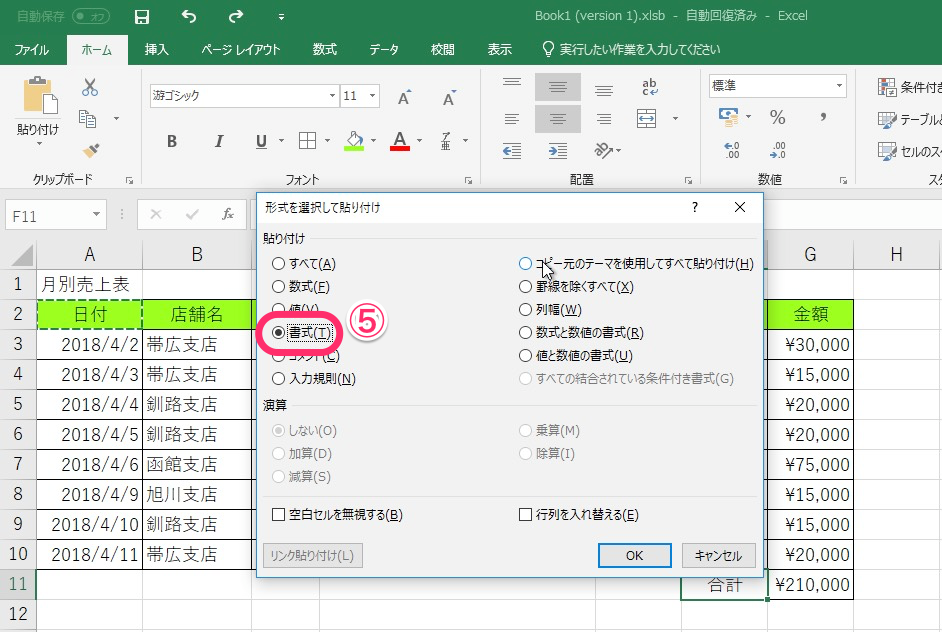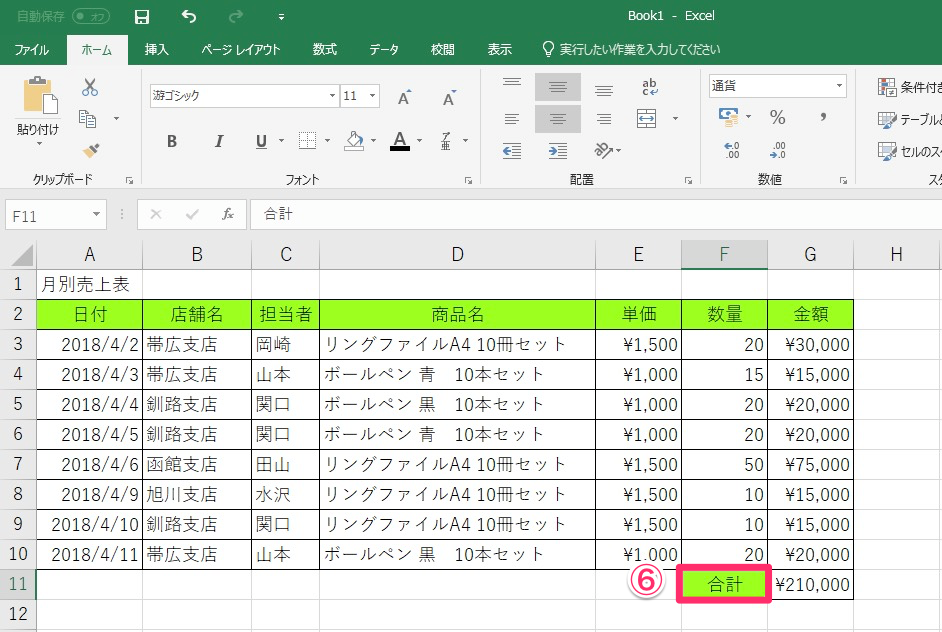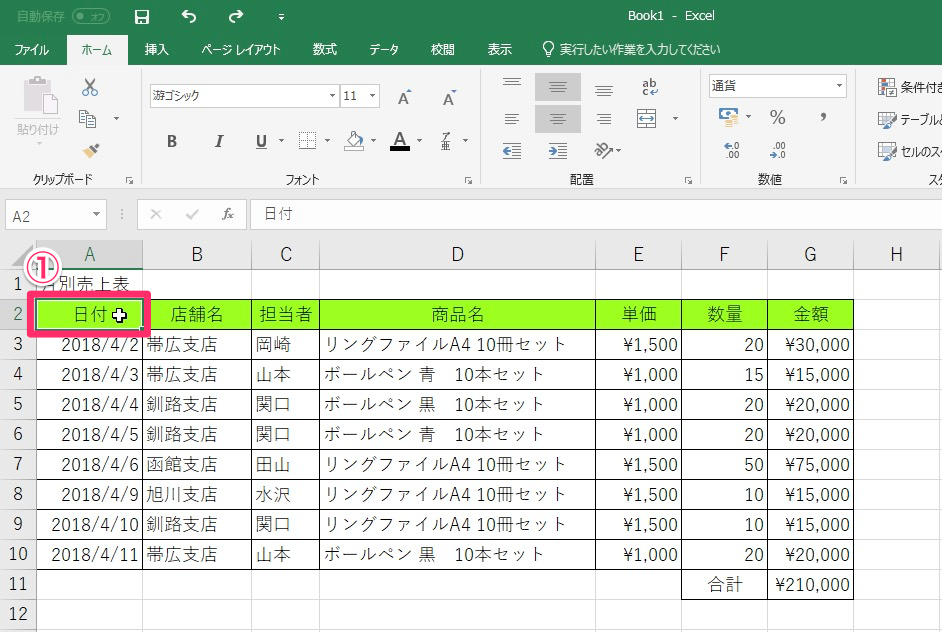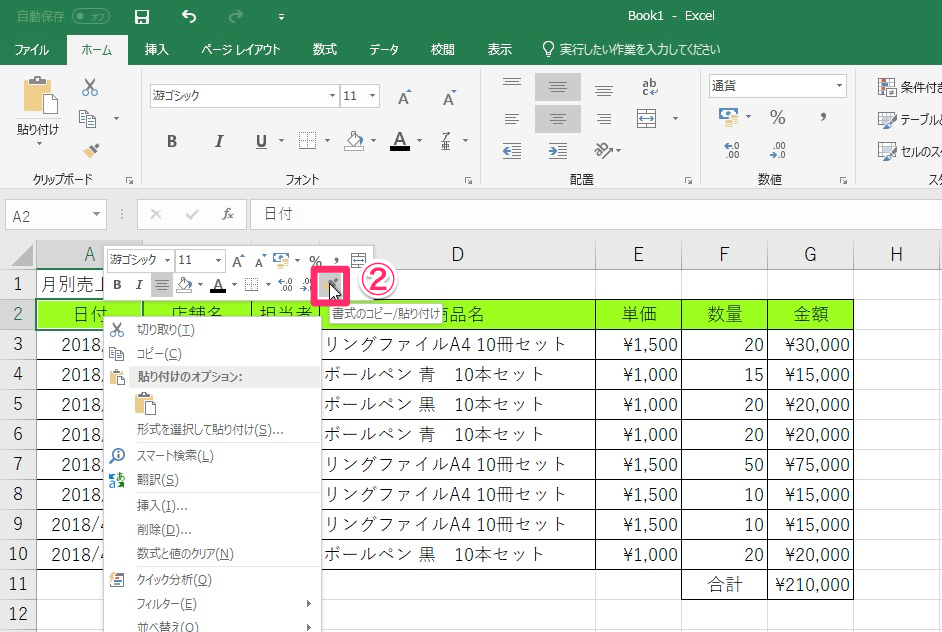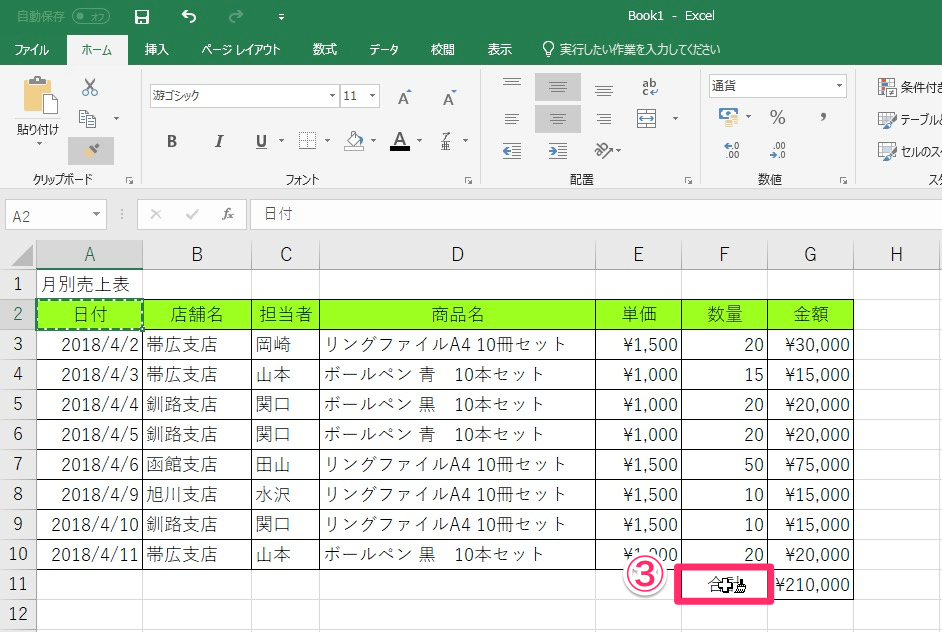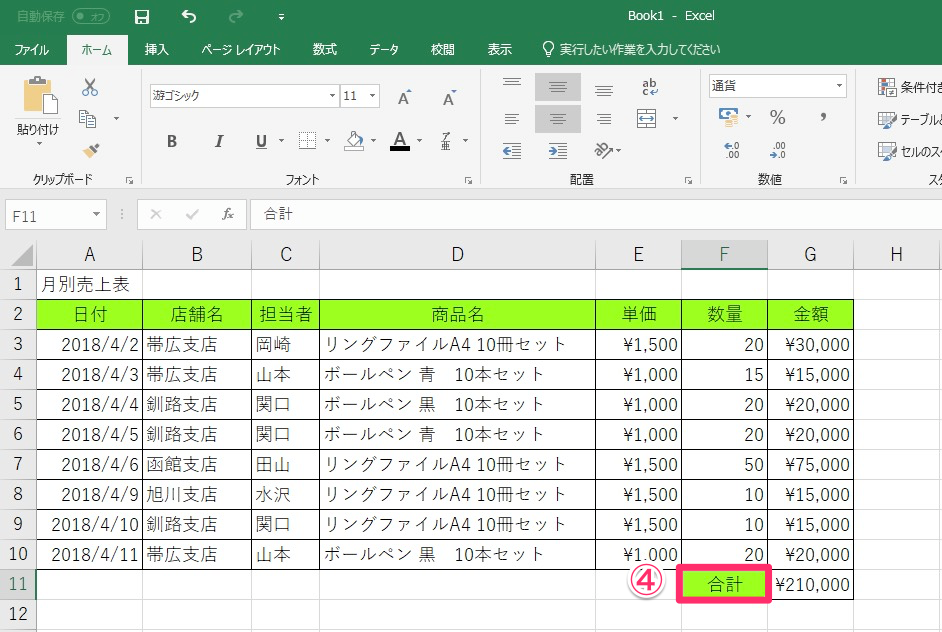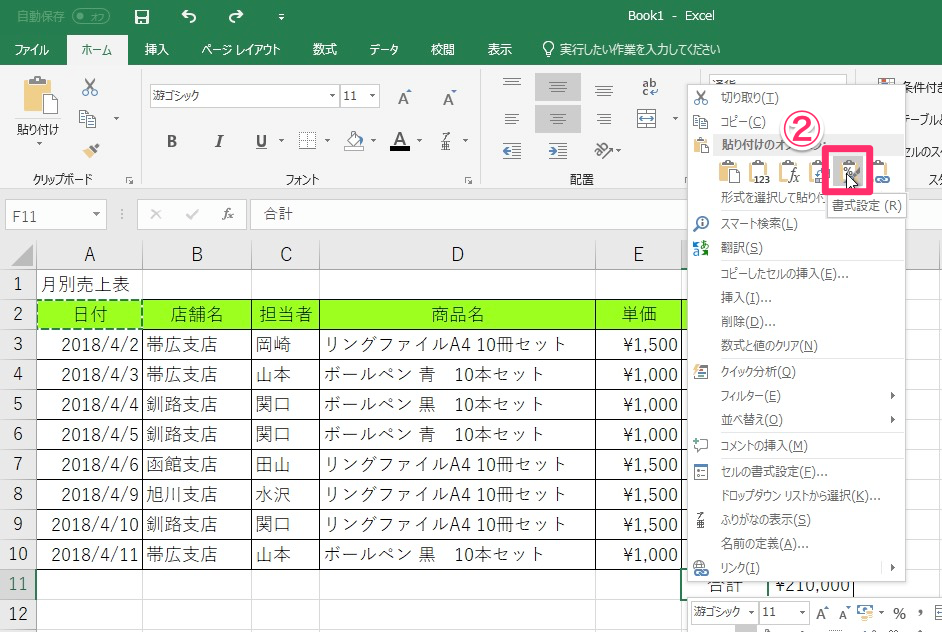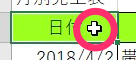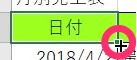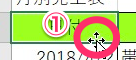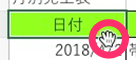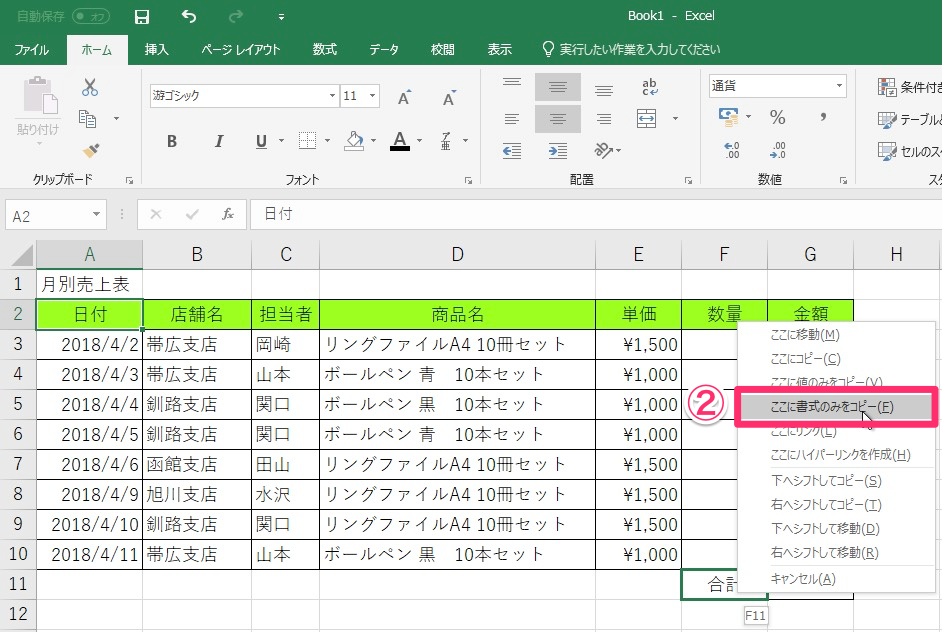Excelを使って資料を作る際に、より見やすい資料にしようと、セルに色を付けたり、フォントサイズを変更したり、行揃えを変えたりすると思う。そういったセルの見た目をセル書式というわけだが、一度設定した書式を他のセルにも適用したいとき、一つ一つ設定し直すのはものすごく大変だ。
「以前に使った色で塗りつぶしたいけど、色がどれなのかわからなくなってしまった….」という経験も多いだろう。
また、同じ色だと思って設定したが、微妙に違う色だった。ということもありがちだ。
今回は、Excelでセルの書式を設定する際に、以前使った書式を他のセルにも簡単に設定する方法を4つ紹介する。
その1:[形式を選択して貼り付け]を行う
画像の「月別売上表」を例として行ってみよう。この表のセルF11(①)を見出し行(2行目A2からG2)に設定されている書式(背景色グリーン)と同じにしたいとする。
同じ書式に設定したい元のセルをクリックして選択する(②)。
次に選択したセルをコピーするが、ご存知のとおりコピーの方法は何種類もある。キーボードショートカットが一番速い。
| Windows | Mac |
|---|---|
| コピー | |
| Ctrl+C | ⌘+C |
マウスで操作したいなら下画像のように右クリックして[コピー]ボタンをクリック(③)する。
設定したいセル(ここではF11)をクリック(④)。
下記のキーボードショートカットをタイプ。
| Windows | Mac |
|---|---|
| [形式を選択して貼り付け]ダイアログボックスが表示される | |
| Ctrl+Alt+V | ⌘+option+V |
ダイアログボックスが表示されたら、[書式]をオンにして[OK]をクリック(⑤)
元のセルの書式(背景色グリーン)がペーストされる(⑥)。
その2:[書式のコピー/貼り付け]を使う
同じ書式に設定したい元のセル(①)をクリックして選択する。
選択したら右クリックする。右クリックするとメニューがセルの横に表示されるので、[書式のコピー/貼り付け](②)ボタンをクリックする。
Mac版Excelではこの方法は使えないが、代わりにキーボードショートカットが使える(下記のキーの組み合わせをタイプ)。実はこちらの方が速い。
| Windows | Mac |
|---|---|
| 書式をコピーする | |
| なし(または不明) | ⌘+shift+C |
すると、マウスポインターの形が変わって刷毛のマークが現れるので、この状態で設定したいセル(ここではF11)をクリックする(③)。
元のセルの書式(背景色グリーン)がペーストされ、刷毛のマークは消える(④)。
エクセルのバージョンによってはこの方法ができない場合があるのでその場合は次の方法。
その3:コピーして[書式の貼り付け]をする
同じ書式に設定したい元のセル(①)をクリックして選択し、コピーするのは[その1]の方法と同じ。
次に設定したいセル(ここではF11)をクリックして右クリックする。
メニューが横に表示されるので、[書式設定(R)]ボタンをクリックする(②)。
この方法もMac版Excelでは使えないが、代わりにやっぱりキーボードショートカットがあって、こちらの方が速い。というか最も速い。
| Windows | Mac |
|---|---|
| 書式をペーストする | |
| なし(または不明) | ⌘+option+V |
元のセルの書式(背景色グリーン)がペーストされる(③)。
その4:右ドラッグする
他の方法と同様、同じ書式に設定したい元のセルをクリックする。
マウスポインターを選択したセルの上下左右いずれかの境界線上に移動する。
マウスポインターが画像のように上下左右への矢印の形のマーク(①)になったら、マウスの右ボタンを押したままドラッグする。(マウスポインターが選択したセル上のどの位置にあるかによってマウスポインターの形が代わり、それぞれ挙動が異なるので注意する。)
- セル内にマウスポインターがある時
- セルの角にマウスポインターがある時
- マウスポインターがこの状態の時ドラッグ
- Macの場合はこの形
設定したいセル(ここではF11)でドロップ(マウスボタンを放す)すると、その横にメニューが表示されるので、[ここに書式のみコピー(F)]ボタンをクリックする。
同じグリーンで塗りつぶされましたね(③)。
セル書式のコピーなので、フォントサイズや行揃え等もコピーされるので注意しよう。
私は、とにかくOfficeソフトのリボンインターフェースが大嫌いなので、リボンを全く使わないで済む方法を紹介しました。
以上、どなたかのお役に立てば。