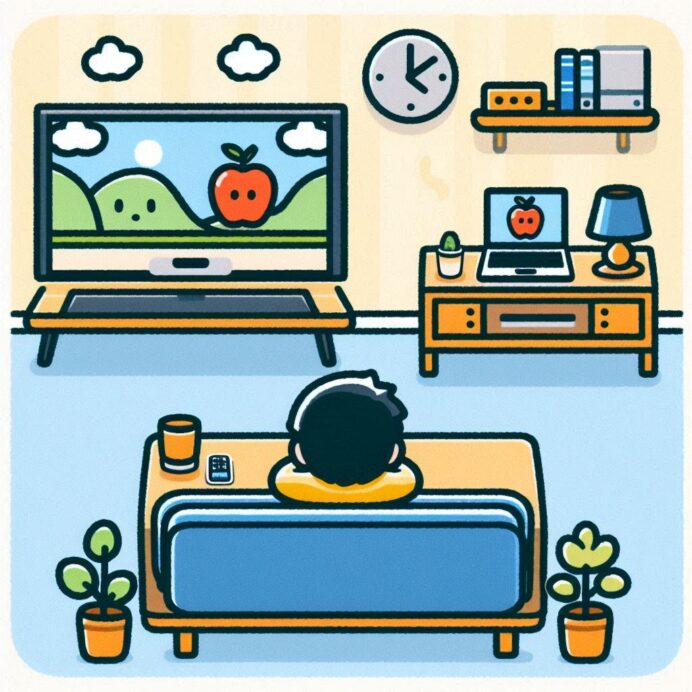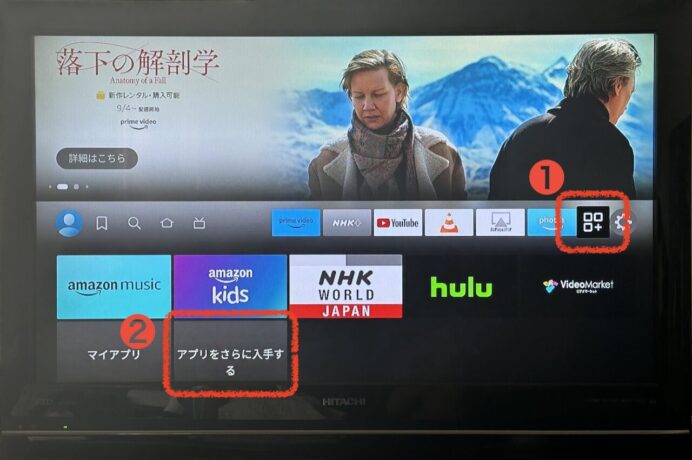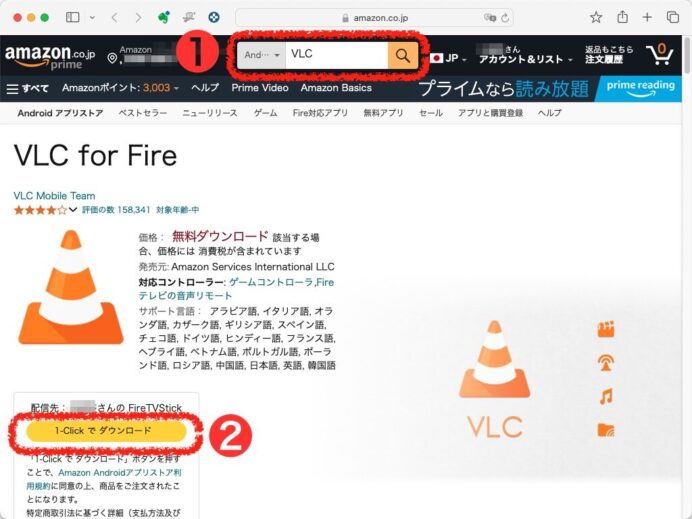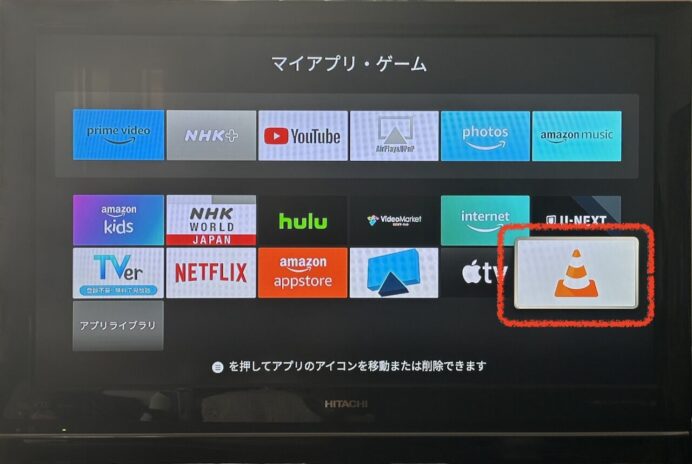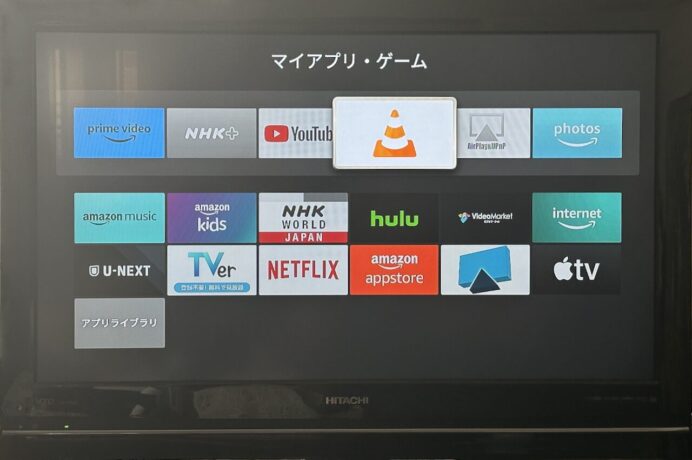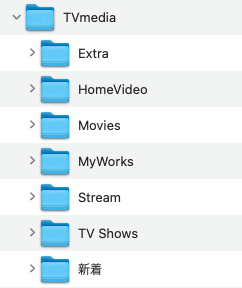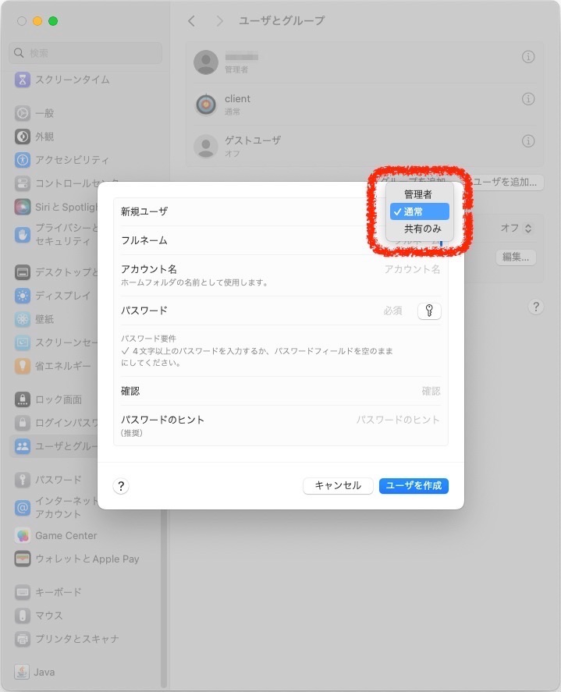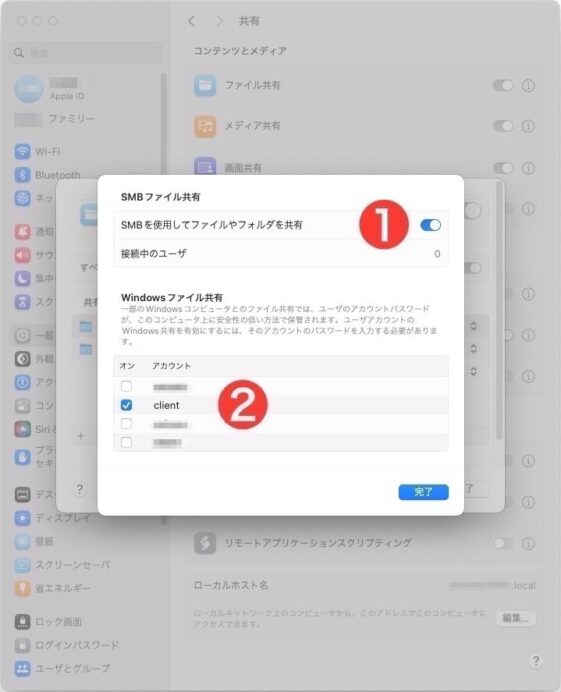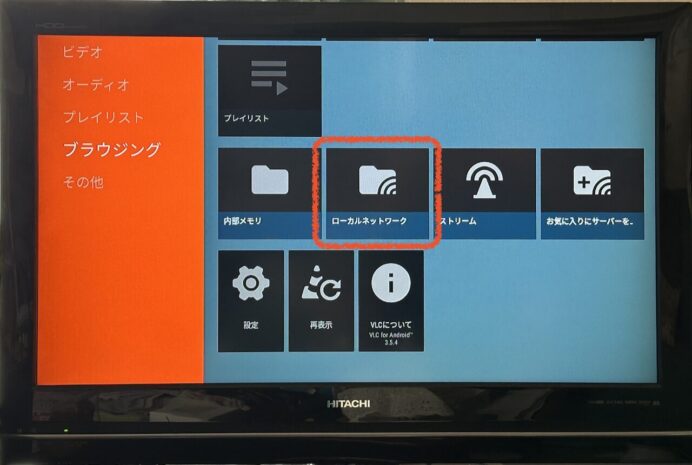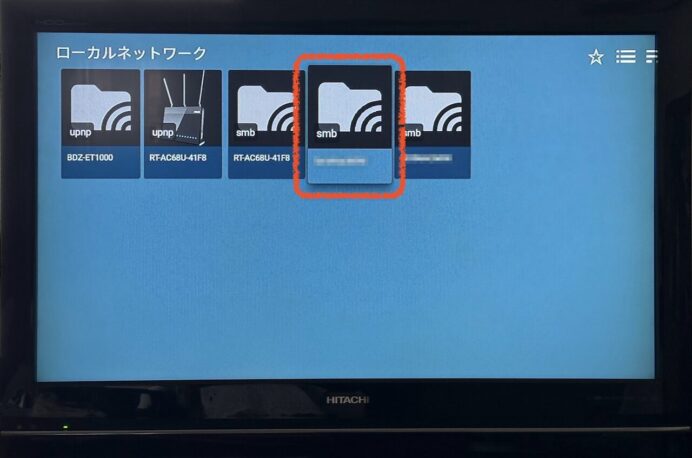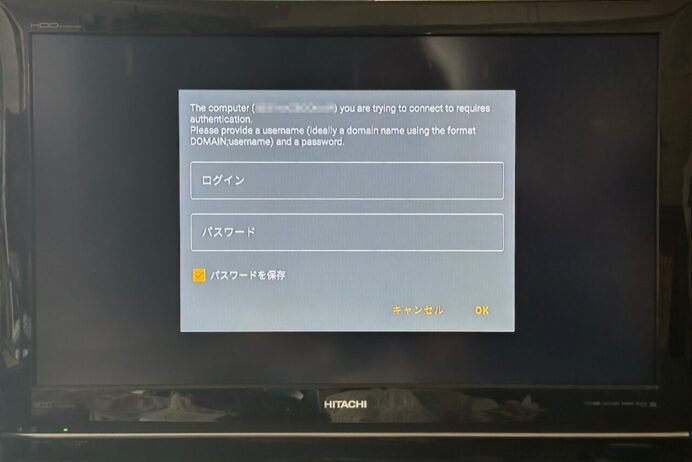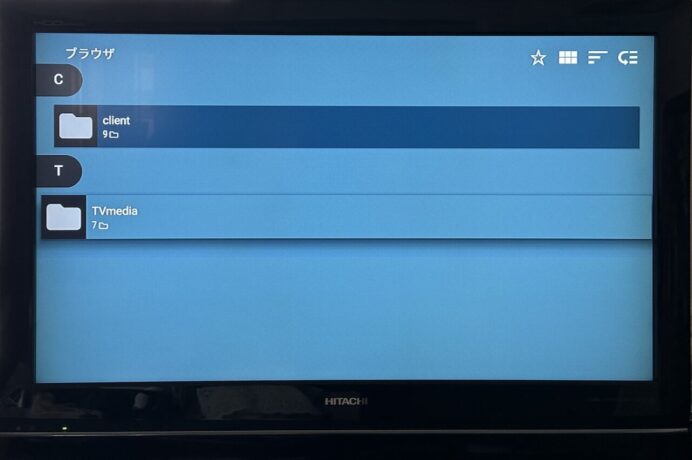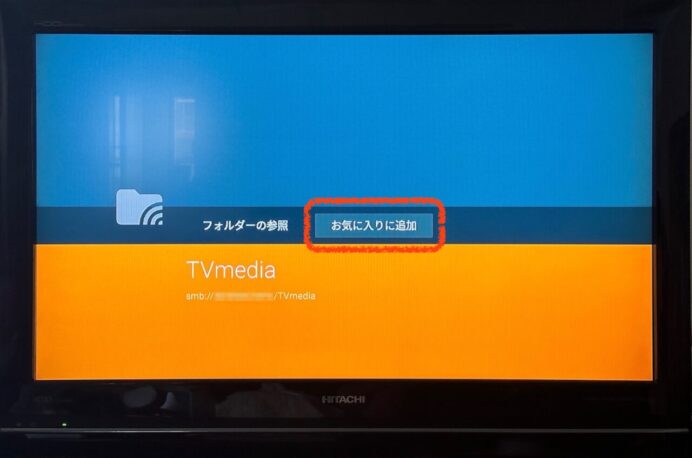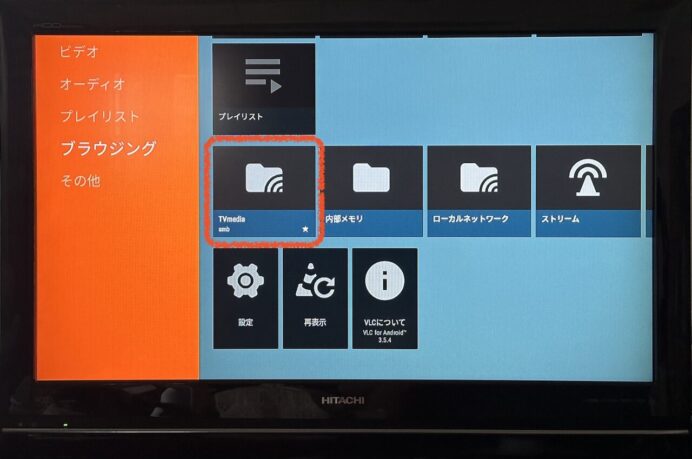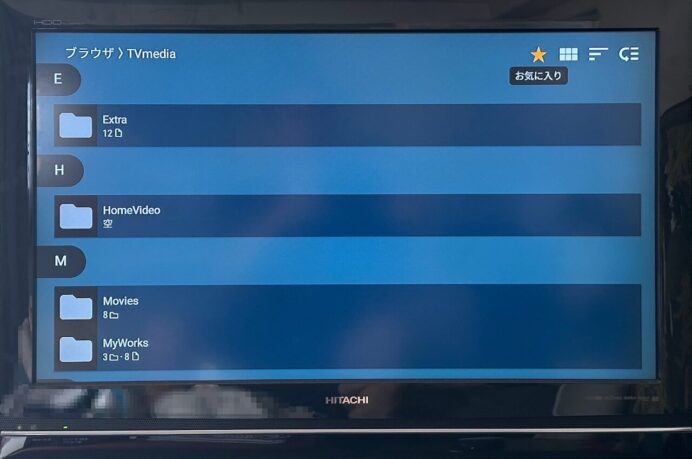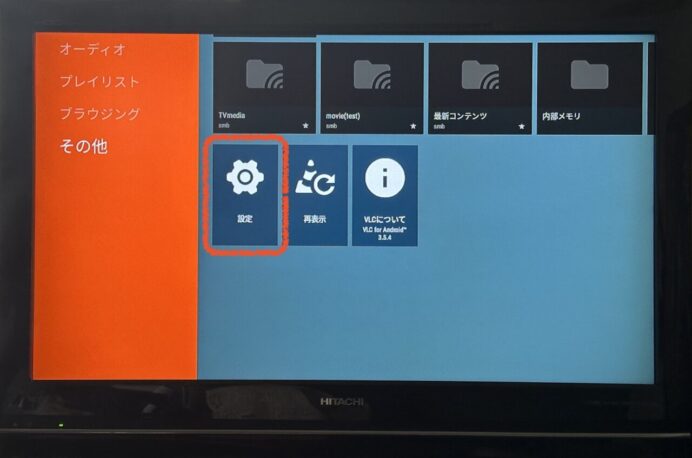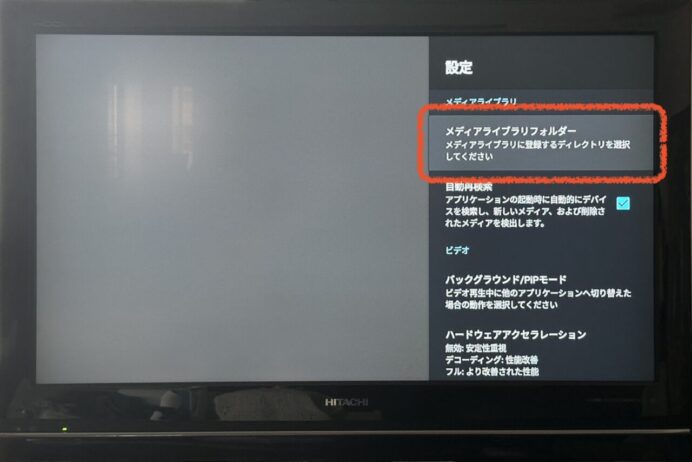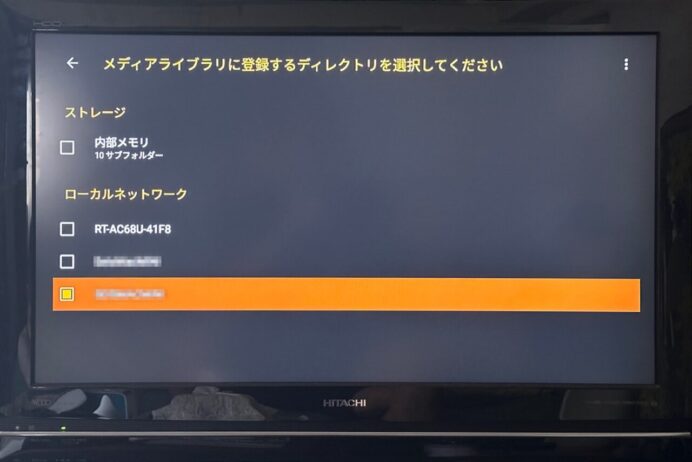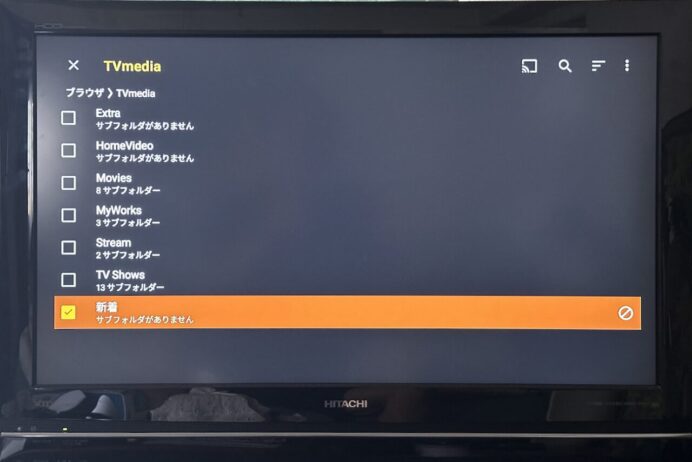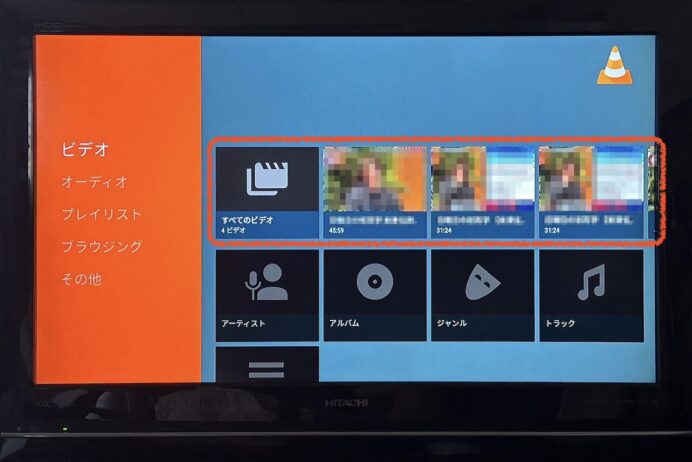近頃は、スマートテレビという類のテレビが増えてきているようで、そういうテレビであればここでやろうとしてることは標準でできるはずです。(ネットワークなんちゃらというメニューからホームネットワーク上のMacに接続すれば良い。Mac側で設定が必要ですが、それがわからないという方はこの記事の「Mac側の準備」をご参照ください。)
あいにくワタクシの場合、我が家の2009年製のテレビは特に不具合もなくて、買い替える予定も予算もありません!
そういうちょっと古いテレビでもできる、Macに保存してる動画をテレビで見る最も簡便・安価と思う方法をご紹介。
※ ただし、古いテレビとはいってもHDMIインターフェースがあることが前提です(Mac側には不要)。HDMIインターフェースってこんなやつ(下画像)。
それと、インターネット環境、Wi-Fiネットワークが必要です。
Fire TV Stickを導入する
まず、AmazonのFire TV Stickを買いましょう。
ワタクシ、Amazonプライムの会員なので、主にAmazonプライムビデオをテレビで見るために買いました。こいつをテレビのHDMIに差し込んでWi-Fiネットワークの設定をするだけで、Amazonプライムビデオはもちろん、YoutubeをはじめTVerも見られるし、サブスクするならNetflixとかHuluとかとか、受信料払ってたらNHK+も見られます。
便利便利、これだけできるだけでも4,980円は安くないですか?セールを狙えばさらに1,000円引きだったりします。
さらにこのFire TV にアプリを追加すると、ここでやろうとしてるPCに保存した動画をテレビで見るなんてことができたりするんです。
ちょっと古いテレビを使い続けいていて当面買い換える予定がないなら、悪いことは言いません、買った方がいい。マジで。
Fire TV にアプリを追加する
Fire TV ではアプリを入手して機能を追加することができます。
今回追加するアプリは「VLC」。
「VLC」はさまざまなフォーマットを再生できるパワフルなプレイヤーとしてPCで使ってる人も多いと思います(しかもフリーウエア、無料です)。Fire TV Stick 版の「VLC for Fire」ももちろん無料です。
Fire TV でアプリを入手するには、ホーム画面の「マイアプリ・ゲーム」のメニュー(下画像①)の「アプリを入手」(下画像②)を開いて入手します。
MacのブラウザでAmazonのサイトを開いても簡単に入手できます。
MacのSafariで入手する方法で説明すると、Amazonのサイトを開いて「VLC」を検索(下画像①)して「VLC for Fire」を見つけます。Fire TV とAmazonのサイトに同じアカウントでログインしていれば、あとは「1-Clickでダウンロード」(下画像②)をクリックするだけです。
テレビのFire TV の画面で「マイアプリ・ゲーム」を開くと、「VLC for Fire」がダウンロードされてるはずです(下画像)。
次から利用しやすいようにアプリのアイコンを、ホーム画面の先頭のメニューに移動させておきましょう。
Mac側の準備
Macでファイル共有の設定をしておく必要があります。
参考例としてワタクシの場合。動画ファイルを「TVmedia」というフォルダに整理しています(下画像)。
サブフォルダの中にさらにサブフォルダを作って分類していますがそれは省略。「新着」みたいなフォルダを作って、新規の動画ファイルはそこに放り込んでおくようにすると、あとからすぐに見られるようにできて便利です。
次に、このフォルダにアクセス権限を持つユーザを設定しましょう。Macの管理者ユーザでアクセスしてもいいんですが、そうすると動画と関係ない全てのディレクトリが見えてしまって煩雑になってしまうので、上記の動画が入ったフォルダだけにアクセスできるユーザを新規に作成します。
「システム設定…」を開いて、「ユーザとグループ」で新規ユーザを作成します。このときユーザの種類は「通常」にします(下画像)。
ファイルを共有するだけなので「共有のみ」でよさそうな気がするんだけど、そうするとうまくいきません。
続いて、「システム設定…」→「一般」→「共有」→「ファイル共有」を開いて「共有フォルダ」に共有したい動画ファイルが入ったフォルダ(ワタクシの例では「TVmedia」)を追加して(下画像①)選択、「ユーザ」に先ほど作成したユーザ(ワタクシの例ではclient)を追加(下画像②)します。
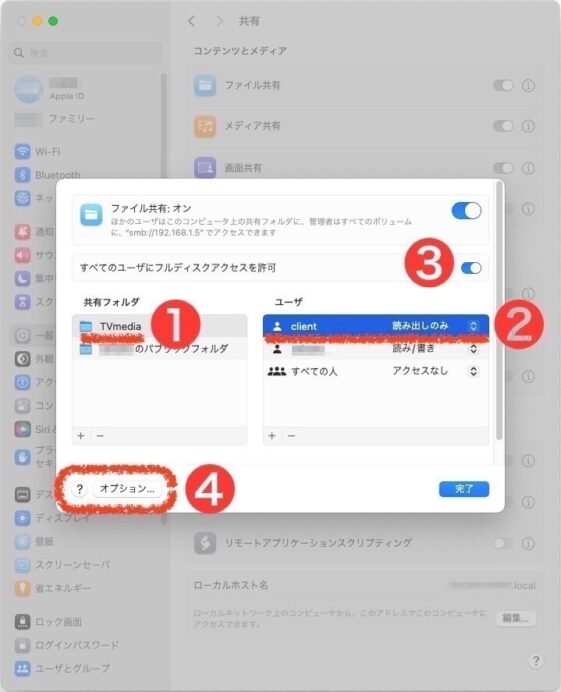 「すべてのユーザにフルディスクアクセスを許可」はオンに(上画像③)しておきます。次に「オプション」(上画像④)をクリックして…
「すべてのユーザにフルディスクアクセスを許可」はオンに(上画像③)しておきます。次に「オプション」(上画像④)をクリックして…
「SMBを使用してファイルやフォルダを共有」をオン(下画像①)、「Windowsファイル共有」でアクセスを許可するユーザアカウントのオンにチェックを入れます(下画像②)。
「完了」をクリックしてオプションを閉じ、「ファイル共有」も「完了」をクリックして閉じてMacの設定は終了です。
VLC for Fireの初期設定
テレビのFire TV でVLC for Fire を開いて、「ブラウジング」→「ローカルネットワーク」を開きます(下画像)。
同じWi-Fiネットワーク内のコンピュータが見えるはずなので、上記で設定したMacを選択(下画像)…
上記Macで設定したユーザ名とパスワードでログインします(下画像)。
Macの「ファイル共有」で共有設定したフォルダ(ワタクシの例では「TVmedia」)と、ユーザのホームフォルダが見えます(下画像、ワタクシの例では「client」)。
Macの「ユーザとグループ」で「通常」のユーザとして作成したアカウントなので、Macにホームフォルダが自動的に作成されています。そのユーザとしてアクセスしているのでアクセス権限のあるホームフォルダ(ワタクシの例では「client」)が見えているわけです。動画を見る目的とは関係ないのですが、消せないので目を瞑ることにします。
動画が入ってるフォルダ(ワタクシの例では「TVmedia」)を長押しして「お気に入りに追加」を選択すると(下画像)…
「ブラウジング」の先頭に登録されるので(下画像)…
次回からすぐにサブディレクトリにアクセスできるので便利になります。
続けて、ワタクシがやっている設定は、「その他」→「設定」を開いて(下画像)…
「メディアライブラリフォルダー」を選択(下画像)して…
Macのフォルダをブラウズして(下画像)…
「新着」フォルダを長押ししてチェックを入れます(下画像)。
そうすると、メニューの一番上がメディアライブラリのスペースになっていて、ここに「新着」フォルダのコンテンツがサムネイル付で並ぶのでアクセスしやすくなります。
このメディアライブラリに、動画のフォルダのルート(ワタクシの例では「TVmedia」)を登録してしまうと、フォルダの構成と関係なくすべての動画ファイルがフラットに並んでしまい、逆にアクセスしづらくなってしまうので、「新着」みたいに、すぐ見たい動画がいくつか入っているだけのフォルダを登録しておいた方が使い勝手が良いと思います。
これで、快適にテレビでMacの動画が鑑賞できるようになりました!
ときどきローカルネットワークが繋がらない状態があったりしますが、概ね快適に利用できています。Macの方がスリープしてると接続できないので、そこは注意してみてください。
Apple TV でもできるんだけど
実はワタクシ、2010年に発売された第2世代のApple TV を買って使用していました。Youtubeを視聴したり、Macの動画やミュージックを共有したりしていたんですが、YouTubeがサポート外で視聴できなくなったり、国内の配信系はほぼ見られないし、使用しなくなっていました。
それでもMacに保存してある動画を「メディア共有」の機能で共有してテレビで視聴するのに使えるんだけれど、「メディア共有」で共有するためには、Macの「TV」アプリのライブラリに動画ファイルを読み込まなければならない。
それがねえ。かなり面倒。「TV」アプリに読み込むと、問答無用で「ホームビデオ」にカテゴライズされてしまう。ローカルにある動画はユーザが撮影した動画だよね。という考え方なんだろうけど、そうじゃないのもあるよね?あとから変更はできるんだけど、いちいち「情報を見る」を開いて設定し直さないといけない。「ジャンル」の変更も、いちいち「情報を見る」を開いて設定し直さないとならない。
もちろん最新のApple TVだとYouTubeや配信系の人気のサービスにはもれなく対応しているんだけど、「TV」アプリの操作性は変わらないはず。
今のAppleはApple TV+ にも力が入ってるようですし、コンテンツは配信で、という方向性なんでしょうね。
でも、配信では見られない、ここに置いておきたい動画を、サッとテレビで見たい。というニーズだってあると思うんですけどね。