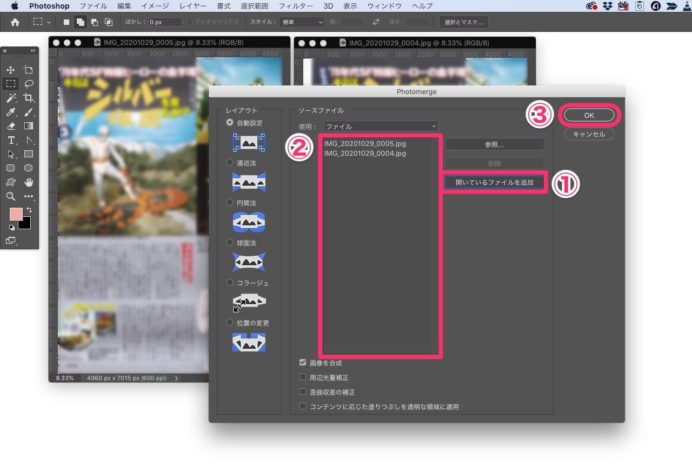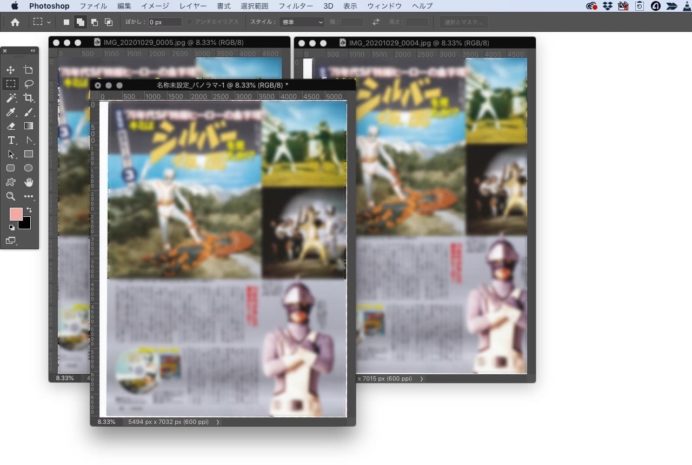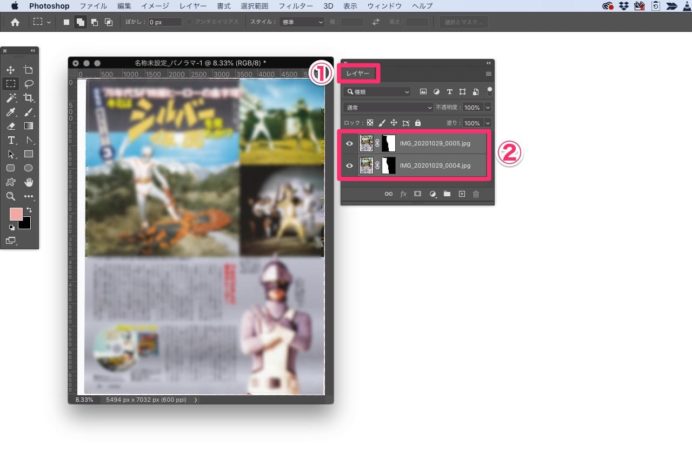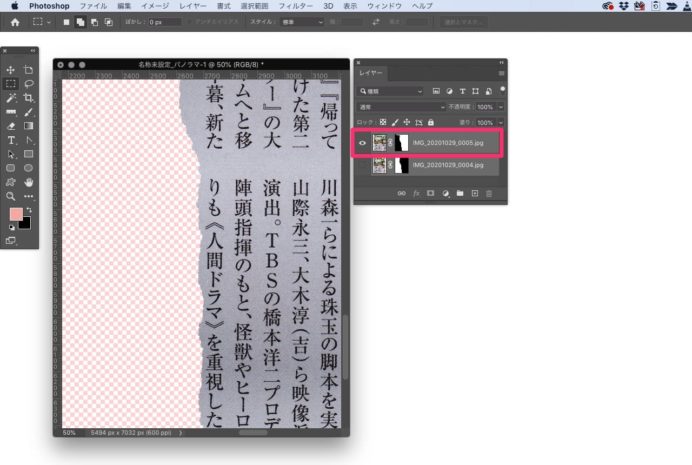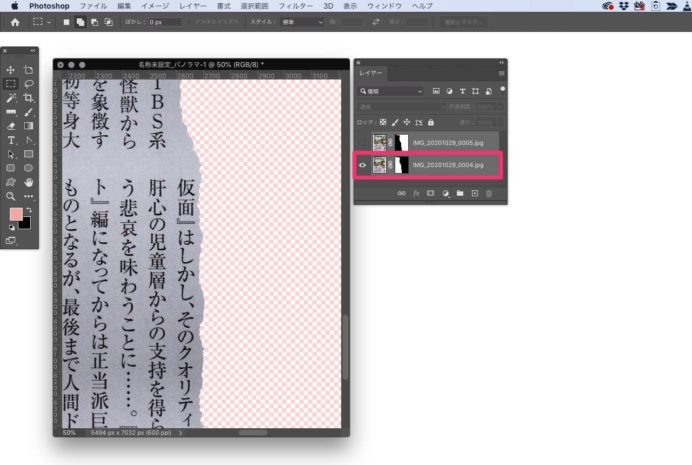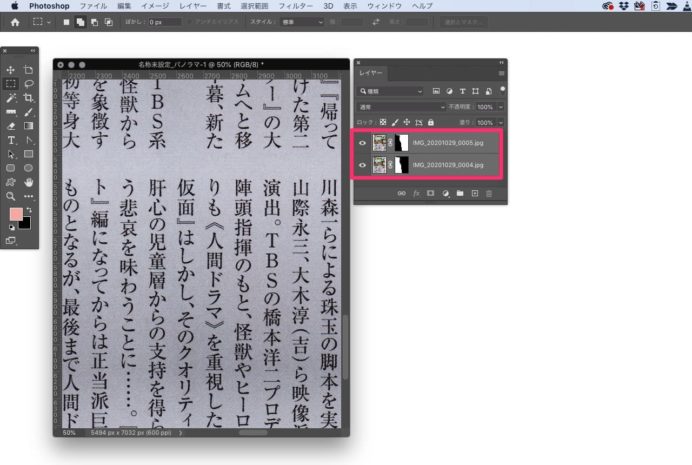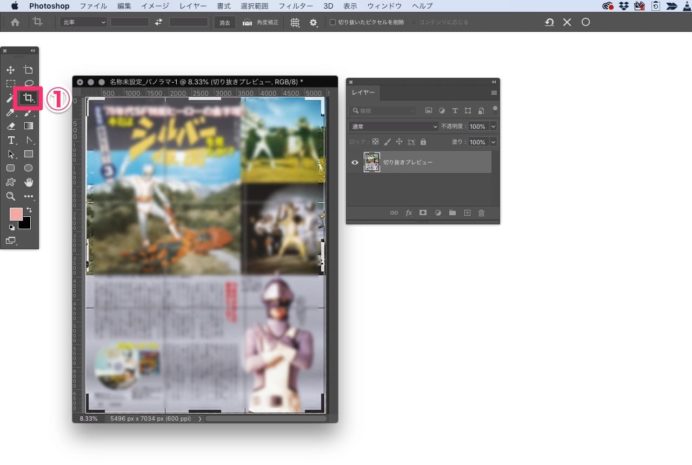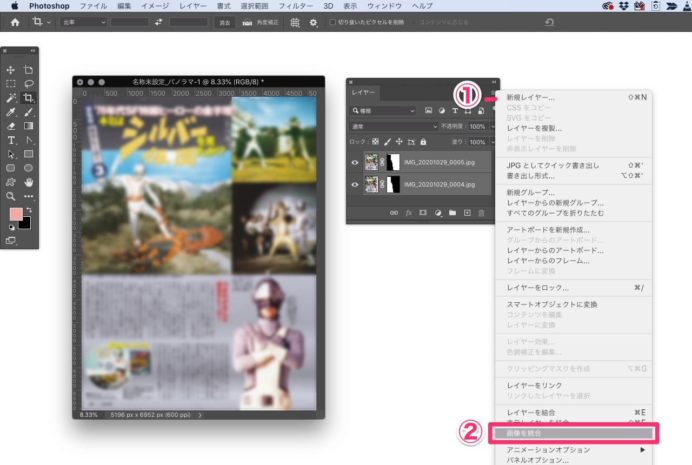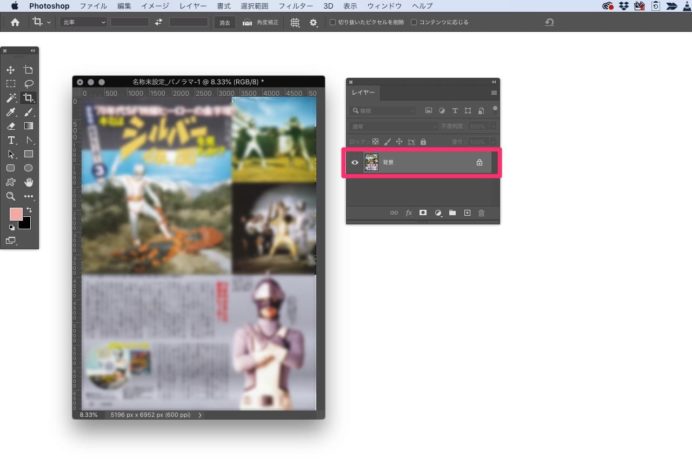「自炊」
いわゆる手持ちの書籍をスキャナーでスキャンして電子書籍化する作業の方の「自炊」です。
私の「自炊」経歴
2010年にドキュメントスキャナーを購入したのをきっかけに、自炊を始めました。
いつか読み返したい本や、まだ読んでない本、だけど電子書籍で十分という本は全て電子書籍(PDFファイル)化することにしました。
購入したのはポータブルのモバイルスキャナーで、性能としては、ときどき重送したときに手作業で修正する必要があったりで、少々コツが必要でしたが、いい仕事をしてくれました。
空き時間を見つけてはコツコツと「自炊=電子書籍化」の作業をしてきました。
2018年には「自炊」の王道、人気機種 Scan Snap の最新機種 IX1500 を購入。
さすが人気機種ですね。作業が楽なこと。
裁断した書籍をセットすれば、ほぼ全自動で1冊の電子書籍(PDFファイル)を作成してくれます。
数えてみるとその冊数、600冊強。
ただし悩ましいのは、雑誌やムック本にありがちなA4判よりちょっと横幅の大きいA4ワイド(マガジンサイズとかA4変形とも呼ばれる)の場合です。
A4ワイドが厄介な理由
A4ワイドの判型は、規格では短辺232mmですが、ページごとにばらばらになるように裁断すると、だいたい各ページの横幅は228mmくらいになります。
Scan Snap IX1500 でセットできる用紙の横幅は、仕様によると最大216mm(レターサイズの短辺)まで。
試しにサイドガイドを目一杯広げてみましたがやはりセットできません。
実はこの IX1500 には「大きな原稿をスキャン」するという機能があるのですが、それについては後述します。
A4対応をうたっているフラットベッドスキャナのほとんども、同様に短辺216mmのレターサイズまで対応しています。私もプリンタ一体型のフラットベッドスキャナを所有しています。
こちらも試しにやってみましたが、惜しいところではみ出してしまいます。
- A4対応フラットベッドスキャナーにセットしてみる。
- はみ出す部分。
A3対応ドキュメントスキャナーがあれば問題なくA4ワイドでも自炊できるでしょうけど、A3対応だといきなり価格帯が上がって20万円を超えてしまいます。
A4対応スキャナーでなんとかする
そこで、A4・レターサイズ対応のスキャナーでなんとかならないかとやってみることにしました。
左右を裁断する
まず考えられるのが、読み取り可能範囲に合わせて左右を裁断してしまう方法です。(下画像。大人の事情でぼかしを入れています)
テキストの情報がメインの情報誌などであれば、この方法で十分満足できるのかもしれません。ノド(綴じる側)の方を若干広めに取るようにすれば、一冊丸ごといっきに裁断してしまっても、テキストの部分が欠損してしまうこともほとんどないでしょう。
あとはドキュメントスキャナーが自動で一冊の電子書籍に(1つのPDFファイルに)してくれます。
問題なのは、グラフィックが重要な類の書籍です。写真集とか映像資料集とか...(下画像)
そういう類に限ってページいっぱいに画像が配置されていたりテキストがレイアウトされていたりします。見開きだったりするともうアウトです。かなりの確率で残しておきたい部分まで切り取られてしまうことになります。できれば切り取りたくないですね。
Scan Snap の「大きな原稿をスキャンする」
そこで、まず試したいのが、上でちょっと触れたScan Snap IX1500 の「大きな原稿をスキャン」するという機能です。
これはA4・レターサイズを超える幅の用紙を2つ折りにした状態でセットして表裏を同時にスキャン。スキャンした結果を自動で一枚につなぎ合わせてくれるという機能です。
試しに2ページ分、続けてスキャンしてみます。2つ折りにしてScan Snap にセットします。
スキャンした結果のPDFファイルを開いてみると下の画像のとおり。
実はこの方法、A3判を2つ折りにして行なった場合には、ほとんどの場合うまく自動でつなぎ合わせてくれるんですが、それ以外の判型では、自動でつなぎ合わせてくれるとは限らないんです。
もともとは1つのページが2つのページに別れてしまった状態のPDFファイルになっています。
この場合、手動でつなぎ合わせることになります。
Scan Snap のユーティリティーアプリ「ScanSnap Home」を開いて保存されたPDFファイルを選択し、右クリック、[ツール]-[ページの結合]を選択します(下画像)。
結合結果を上書きするか、別ファイルとして保存するかを選択するダイアログが表示されます。ここでは別ファイルで保存することにするので、「いいえ」を選択します(下画像)。
開いたウインドウで結合する画像をサムネイルから選択し(下画像①)、「見開きを作成」ボタン(②)をクリックします。
プレビュー画面が開きます。初期状態では、2つ折りにした元のページの左右が逆の状態になっていました(下画像)。
つなぎ合わせるのが短辺か長辺を選択するボタン(下画像①)と、並び順を選択するボタン(②)があるので、正しい配置になるように選択します。
正しい配置に選択したら(下画像①)、「作成』(②)をクリック。
ページが一つに結合されました(下画像)。
一度に複数枚スキャンしている場合は、続けて二枚ずつ結合していきます。サムネイル(画像①)から選択し、「見開きを作成」(②)をクリック。
あとは、同様に操作していきます。
スキャンした全ての画像を結合したら、「保存…」(下画像)をクリック。
確認ダイアログが表示されるので、「保存」をクリック。
ページを結合したファイルが保存されました。保存したファイルは「ScanSnap Home」で管理することができます(下画像)。(Finderでも可能)
複数枚一度にスキャンできますが、2つ折りにするので当然、片面ずつしかスキャンできません。一冊の書籍にするには、奇数ページ、偶数ページを別々に作成してあとから結合することになるでしょう。
保存されたファイルを開いてみて、結合部分を確認してみました。
うーん、どうでしょう。(下画像、ページ全体は例によって大人の事情でぼかしています)
だいたいわかればいいくらいのコンテンツならいいかもしれませんが、資料として残しておきたいのならちょっとこれでは…という結果ですね。拡大すると、テキストが一部読めない部分もあります。
2回スキャンしてつなぎ合わせる
いまのところ、資料としての価値を保持するベストの方法かなと思うのがこちらの方法。
フラットベッドスキャナー(A4対応)で左右それぞれ片方がはみ出した状態で2回スキャンして、画像処理ソフトで一枚につなぎ合わせるやり方です。
画像処理ソフトはPhotoshopを使います。ページごとの画像ファイルとして保存したのち、1つのPDFファイルに結合します。1つのPDFファイルに結合するにはAdobe Acrobat を使います(プレビュー.appでも可能)。
という方、通常年間プランが税別65,760 円(1ケ月換算5,480円)のAdobe Creative Cloudコンプリートプラン※が36,346円で入手できるのをご存知ですか?
(※Adobe Creative Cloudコンプリートプランは、Photoshopをはじめ20を超える数のデスクトップおよびモバイルアプリを含むプラン)
その方法とは、アドビプラチナスクールパートナー認定の通信講座の受講生になるという方法です。2020年11月1日現在、デジタルハリウッドとヒューマンアカデミー たのまな アドビソフトウェア通信
![]() がこの料金で通信講座を提供しています。
がこの料金で通信講座を提供しています。
受講料込みでこの値段です。他に費用は一切かかりません。
通信講座 + Adobe Creative Cloud コンプリートプラン(12ヶ月)
36,346円(税込39,980円)
1ヶ月に換算すると3,029円
Photoshop単体なら、年間プラン26,160円(1ヶ月換算2,180円)というのがありますが、Photoshopだけでなく、あれもこれも使えてこの値段なら納得では?特にAdobe Acrobat は自炊に便利です。
どちらも受講スタイルはオンラインの動画による自習形式。
え〜、講座なんて受講する時間ないよ!という方も安心してください。万一時間がとれなくて、気がついたら受講期限が過ぎていた!という場合でもなんら問題はありません。どちらも動画受講期限は1ヶ月ですが、Adobe Creative Cloudコンプリートプランのライセンスは12ヶ月間有効です。
Photoshopでなくても、画像処理ソフトがあればつなぎ合わせることは可能ですが、 Photoshop の「Photomerge」を使うと、つなぎ合わせたことが判別できないレベルのきれいな合成を自動でやってくれます。
実は私、「Photomerge」という機能をもっぱらパノラマ写真作成のための機能というイメージでしか理解してなかったのですが、あるとき、これ「自炊」に最適じゃね?と気づいたのでした。(ふつうすぐ気付くか?)
ほんと、最適です。
では実際の工程を。
左右それぞれ、片方がはみ出した状態で2回スキャンします。
スキャンするときのファイル形式はPDFではなくてJPEGで。PDFにするとあとでつなぎあわせるときに二度手間になります。
- 右端が収まるようにセット。
- 左端が収まるようにセット。
保存された2つのファイルを Photoshopで開いてみたところ(下画像)。
2つ開いた状態で、[ファイル]メニュー(下画像①)-[自動処理](②)-[Photomerge…](③)を選択します。
「Photomerge」ダイアログウィンドウが開きます。「開いているファイルを追加」(下画像①)をクリックすると、左のリストに追加した開いている2つのファイルが表示されます(②)。「OK」(③)をクリックすればあとは自動で画像をつなぎ合わせてくれます。
「Photomerge」で合成された結果の画像が新規ウインドウで開きます(下画像)。
「レイヤー」パネル(下画像①)で確認してみると、2つのレイヤー(②)が重なった状態になっています。
自動で位置合わせ、色調保補正され、それぞれのレイヤーにレイヤーマスクが作成されていることがわかります。
テキスト部分を拡大して、上になっているレイヤーのみ表示させてみました(下画像)。
次は、下になっているレイヤー(下画像)。
両レイヤーを表示しました(下画像)。まったくつなぎ目がわかりませんね。完璧です。
「Photomerge」の結果は、周囲に余白がある状態なので、「切り抜きツール」(下画像①)で不要な余白を削除しましょう。
「切り抜きツール」適用後、「レイヤー」パネルメニュー(下画像①)の「画像を結合」(②)を選択します。
「レイヤー」パネルのレイヤー名が「背景」に変わり、画像が結合されたことを確認します(下画像)。
ファイル名をつけて保存します。わかりやすいように、ファイル名はページ番号にしておくとよいでしょう。
このあと、ページごとに保存した画像を一つのPDFファイルに結合しますが、「Adobe Acrobat」を使用する場合は、ここではJPEG形式で保存しておけば良いでしょう(最高画質で)。
「Adobe Acrobat」の「ファイルを結合」機能で、保存しておいたページごとの画像ファイルをドラッグ・ドロップして一つのPDFファイルに結合します。
Mac搭載の「プレビュー.app」を使用する場合は、pdf形式で保存しておきます。「プレビュー.app」で開いて、サイドバーのサムネイルをドラッグ・ドロップして一つのPDFに結合することができます。
ですが、やはり、「Adobe Acrobat」があった方が良いでしょう。「スキャンとOCR」機能と、「PDFを最適化」機能で、よりファイル容量が小さく、且つテキスト検索可能がPDFファイルが作成できます。
以上、どなたかのお役に立てば。
解説の写真の中でスキャンするのに使った書籍はこちらです。ぼかしなしでご覧になりたい方はリンク先でご購入くださいませ。

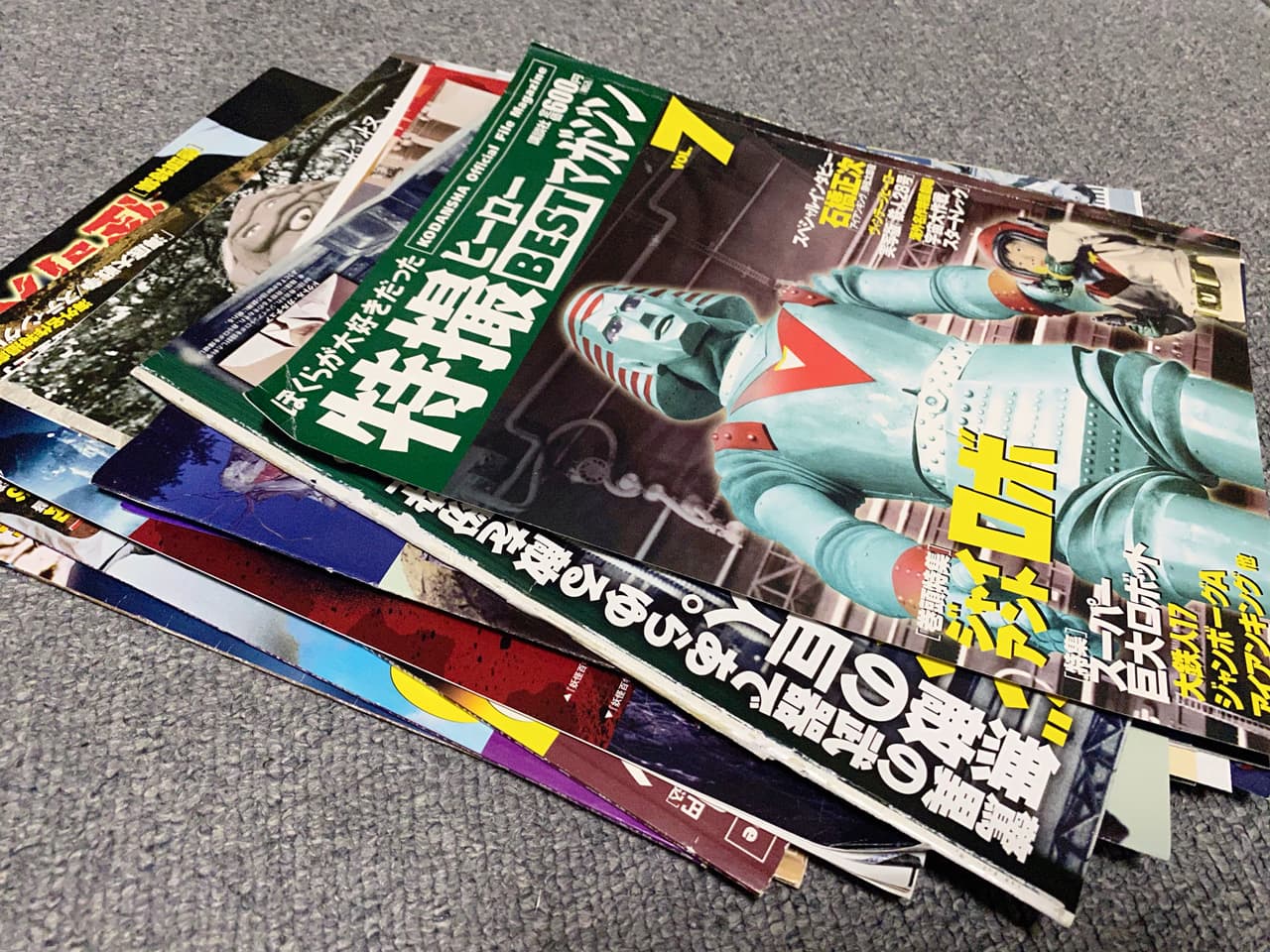


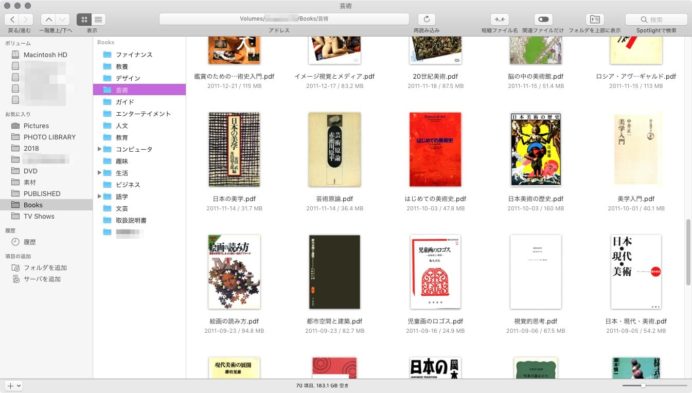





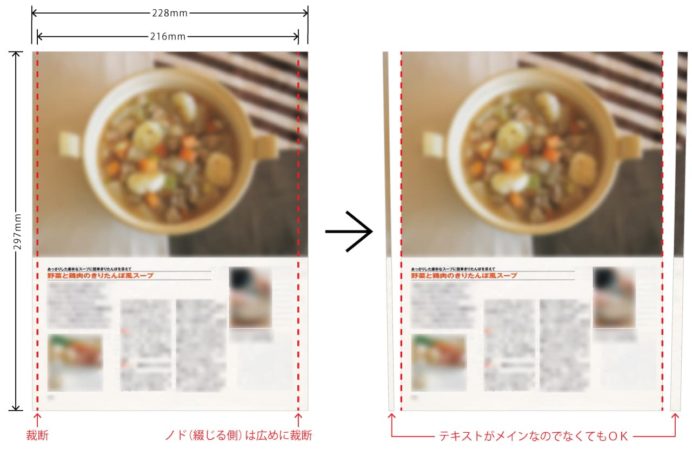
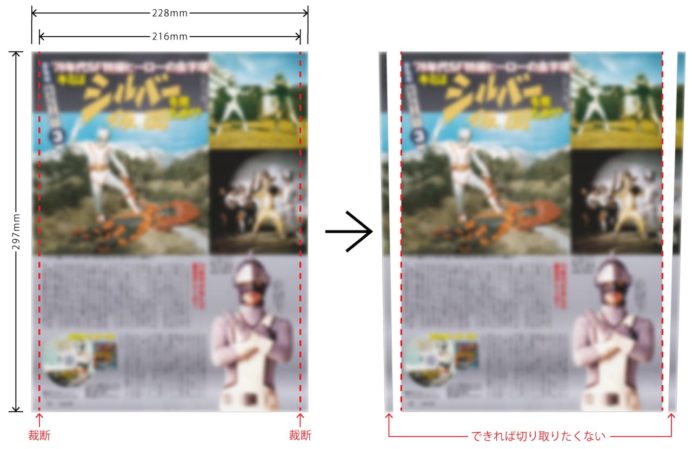

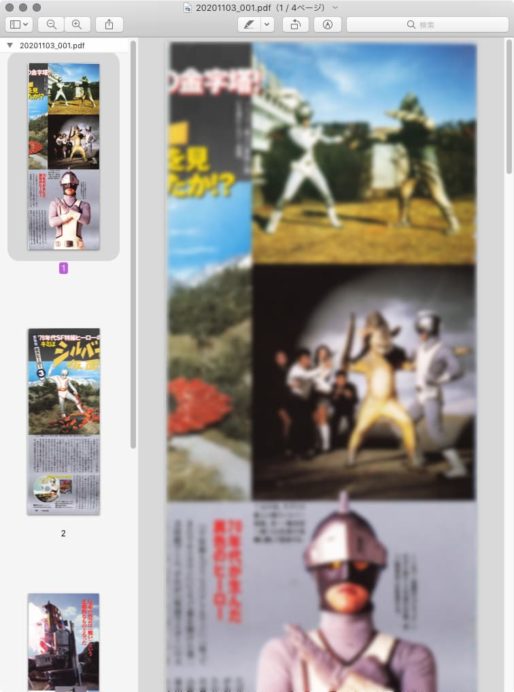
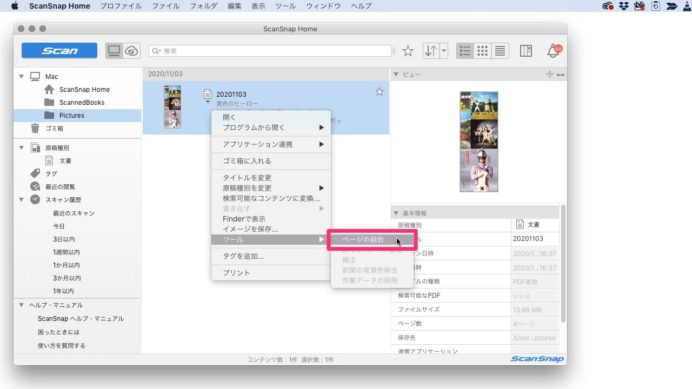
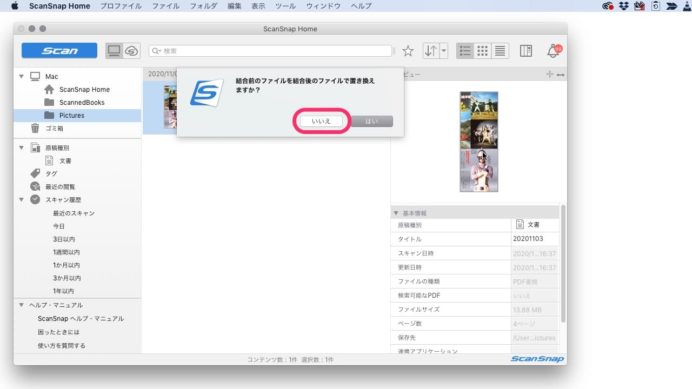
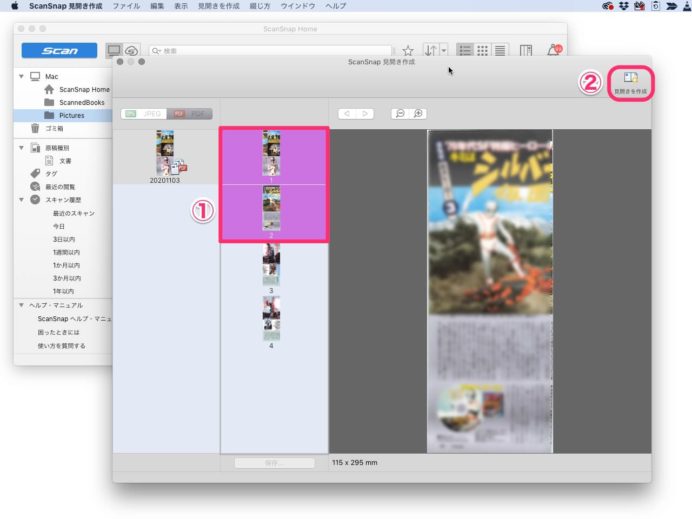
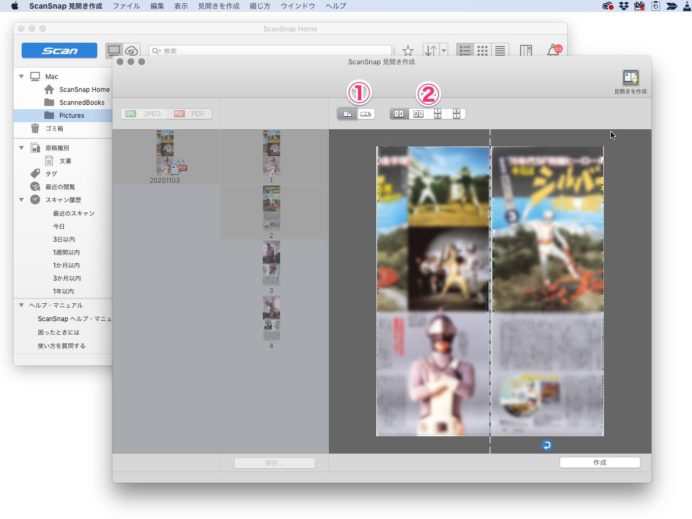
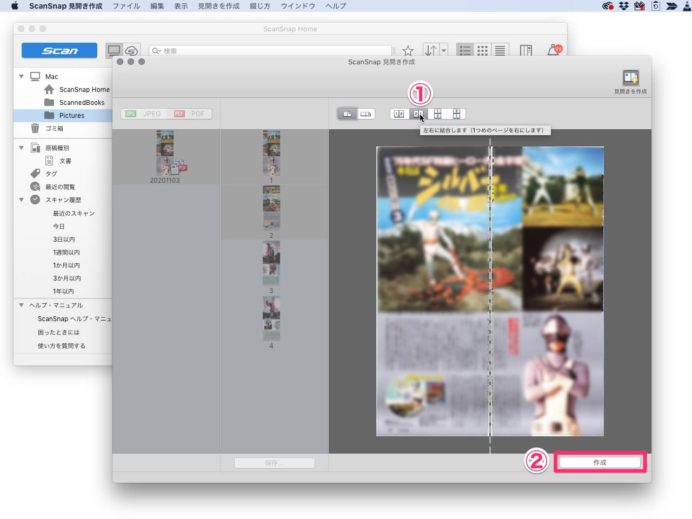
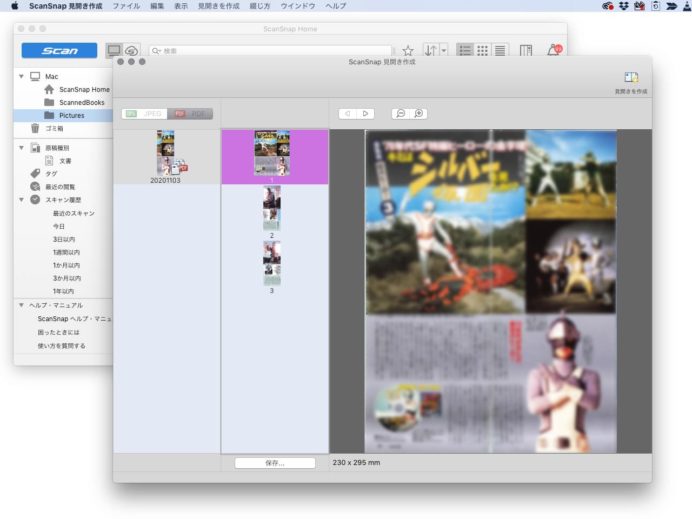
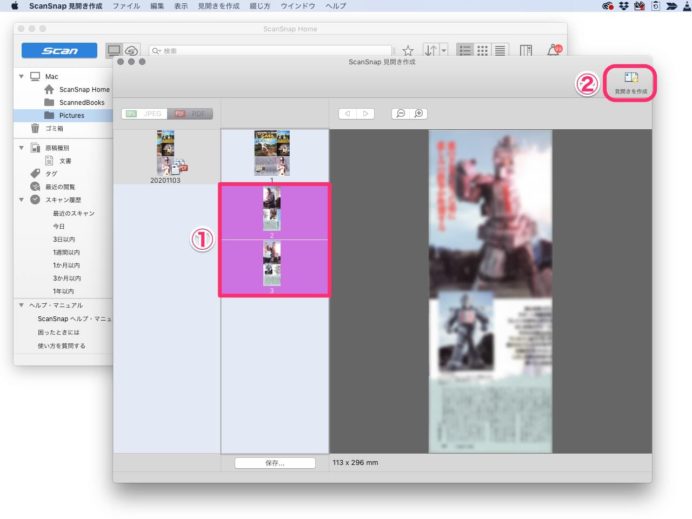
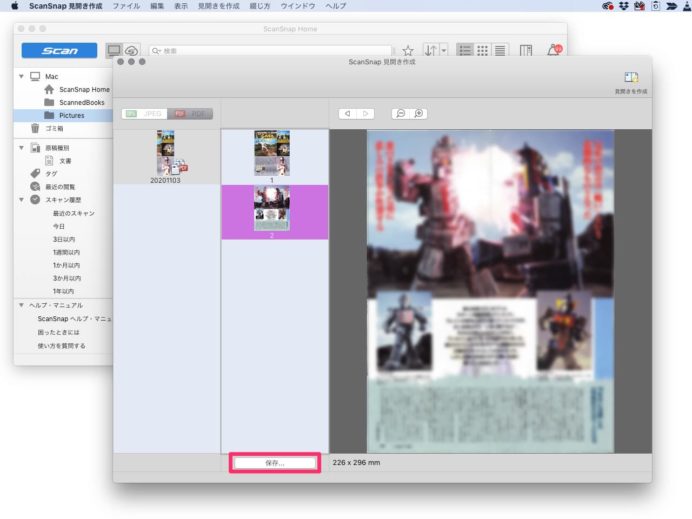
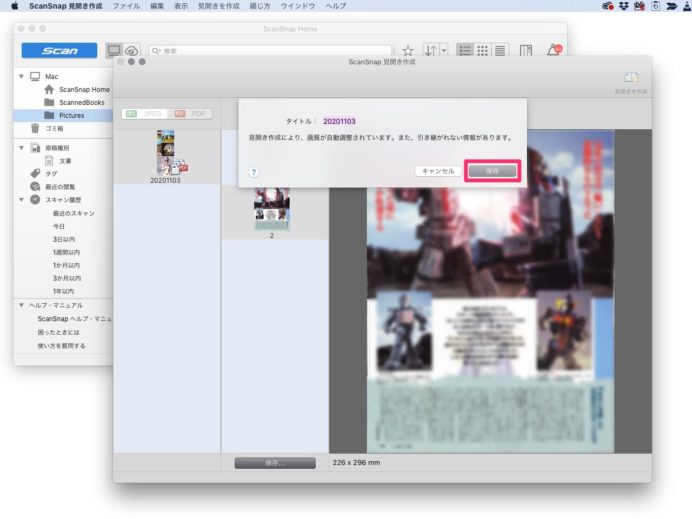
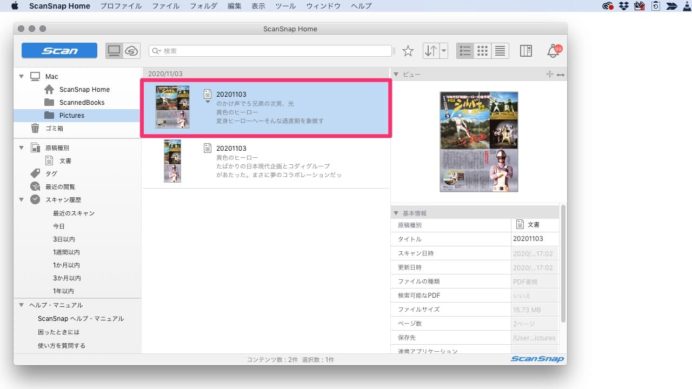
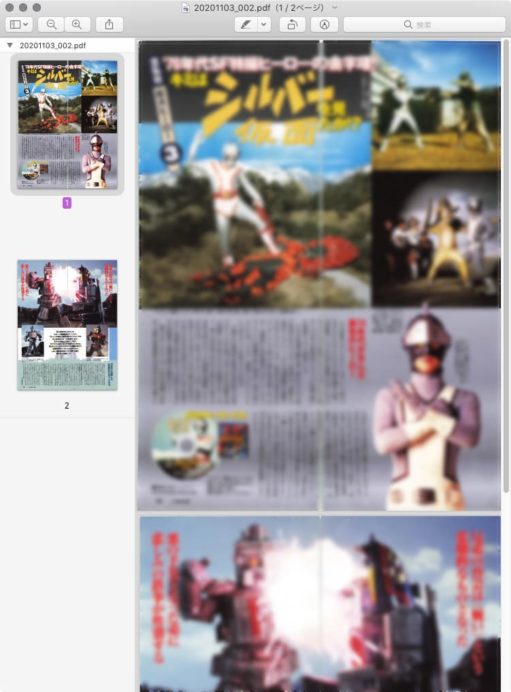


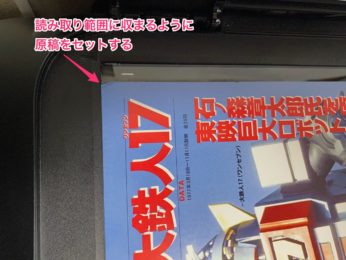
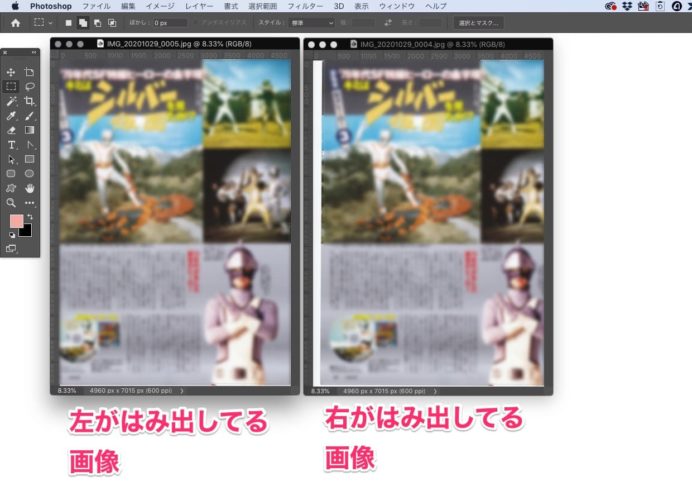
![2つの画像ファイルを開いた状態で、[ファイル]メニュー[自動処理]-[Photomerge…]を選択します。](https://jisuijisan.com/wp-content/uploads/2020/11/Select-Photomerge-692x465.jpg)