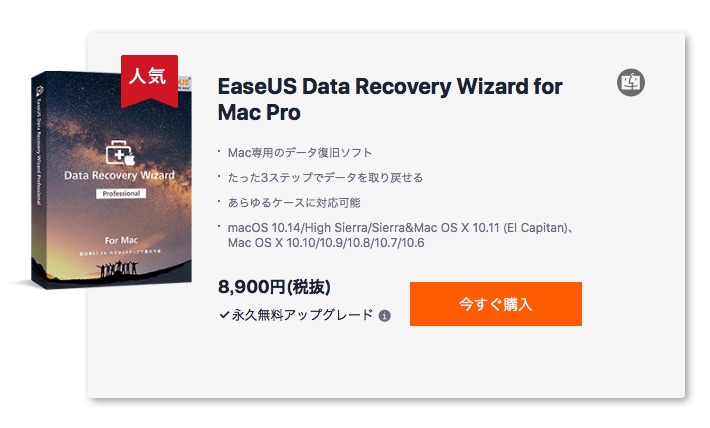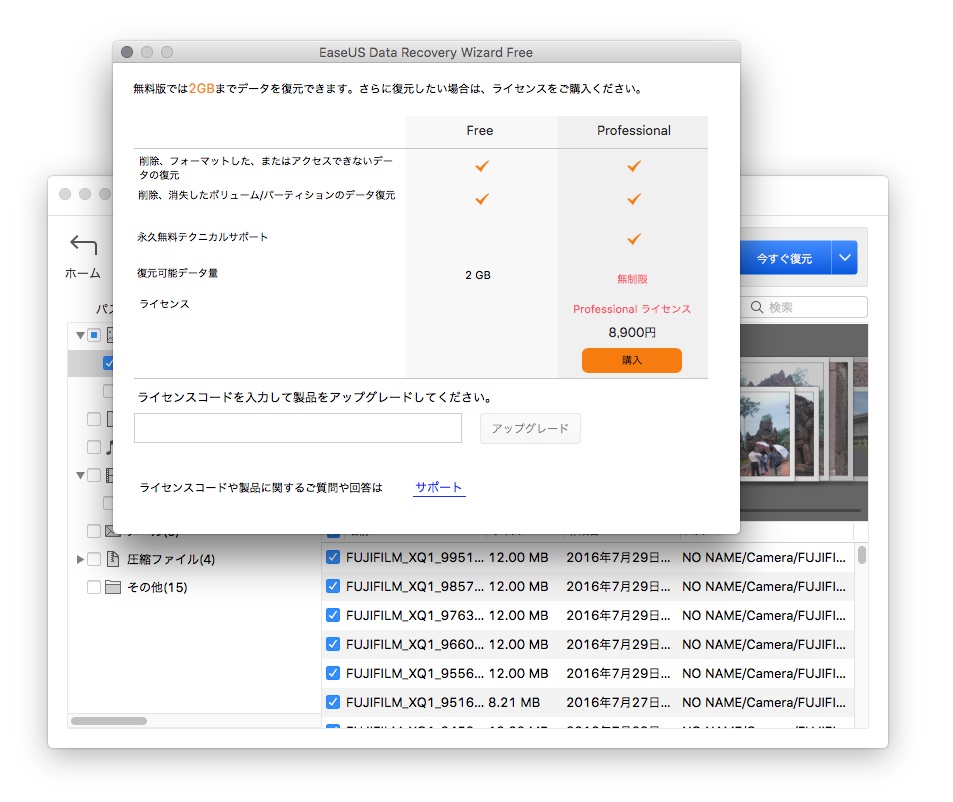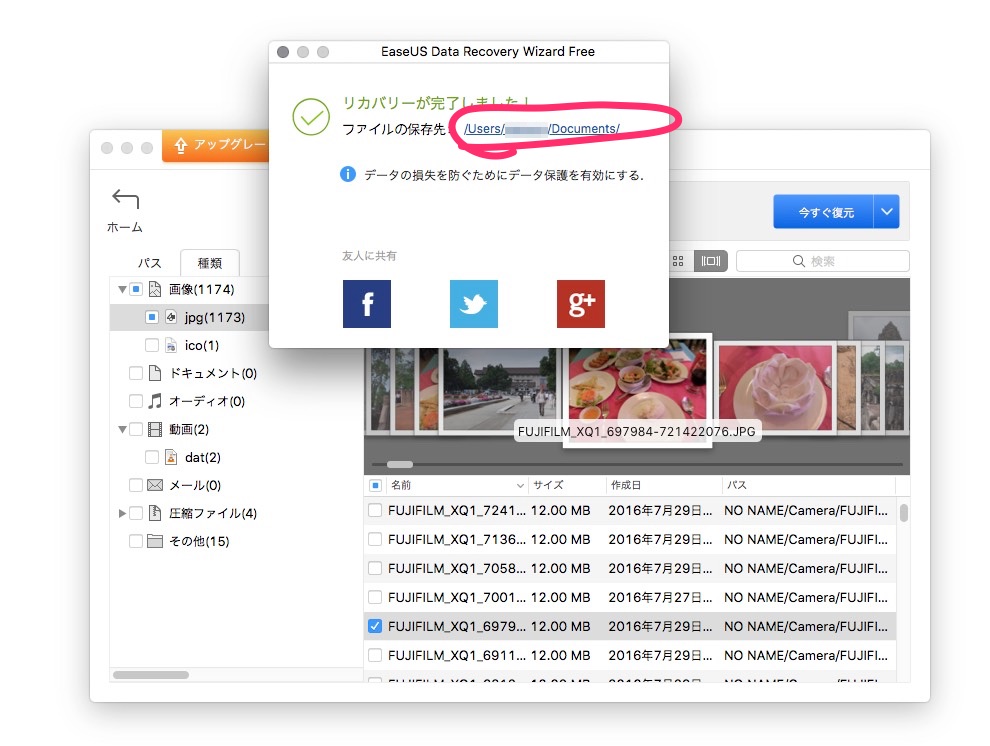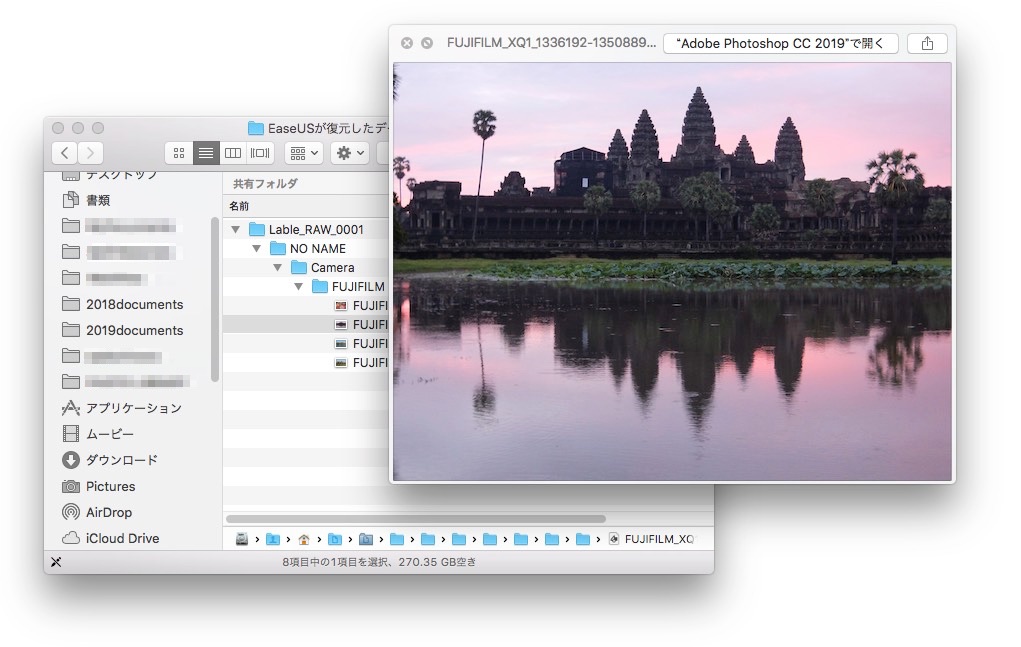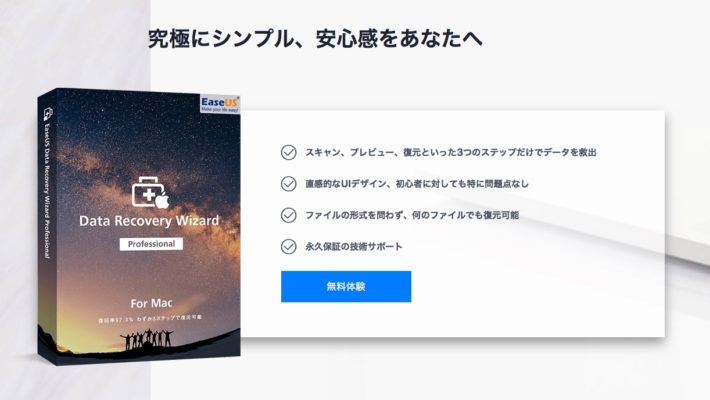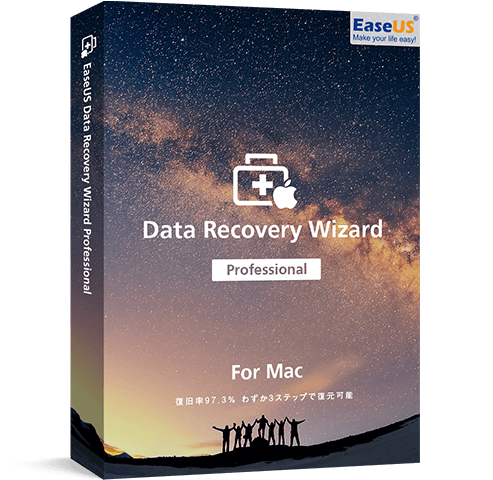
データ復旧ソフトを試す
まず、SDカードをMacのスロットにさして... Finderで確認してみよう。
この「NO NAME」がそうだね。確かに、フォルダはあるけど写真データは何も入ってないね。
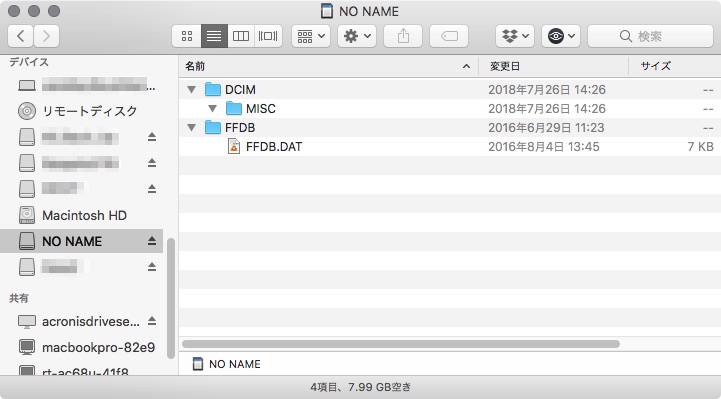
それじゃ、EaseUS Data Recovery Wizard を起動してみよう。
Mac内蔵のストレージや、接続しているストレージの一覧が表示されるから、復旧したいストレージ - 今回は「NO NAME」を選択して、「スキャン」ボタンをクリックする。
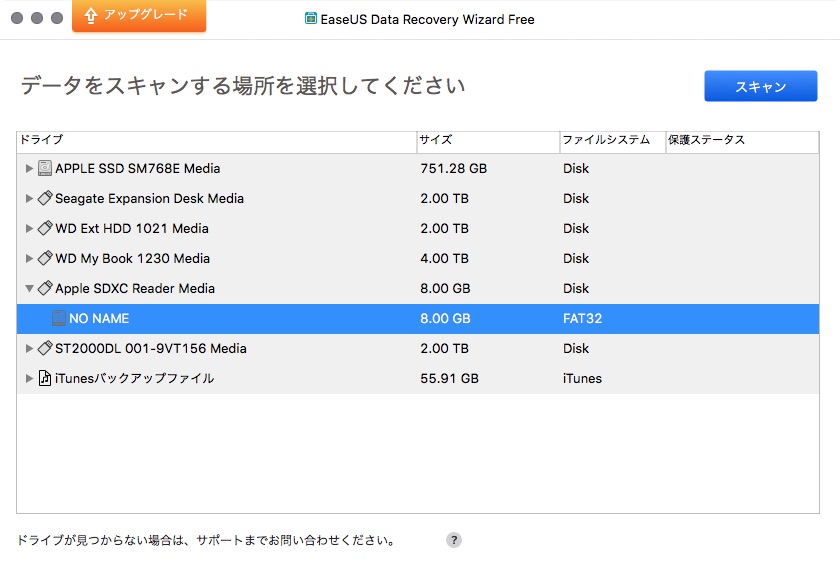
読み込み完了までしばらくかかるけど、読み込み途中でも読み込み済みのファイルから復旧することもできる。
でも、SDカードくらいの容量なら数分で読み込みは完了するよ。
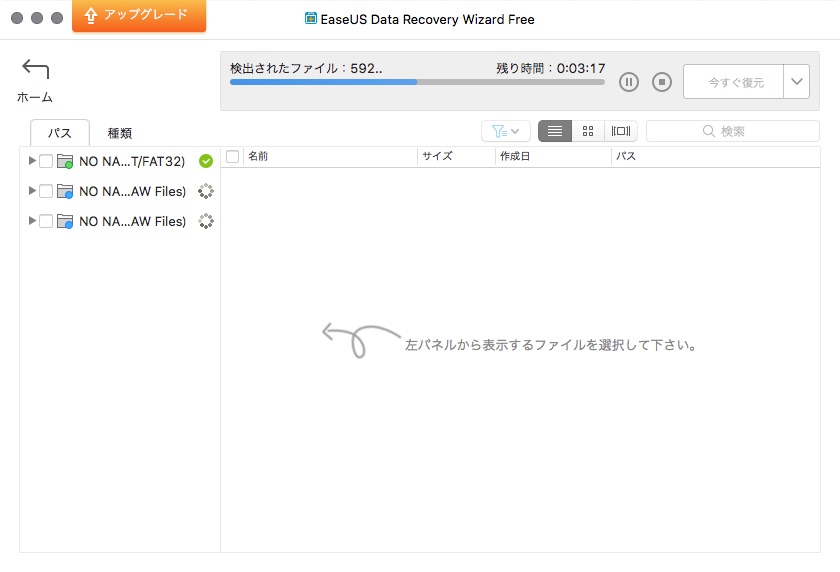
サイドバー部分は、「パス」と「種類」で切り替えて表示できる。
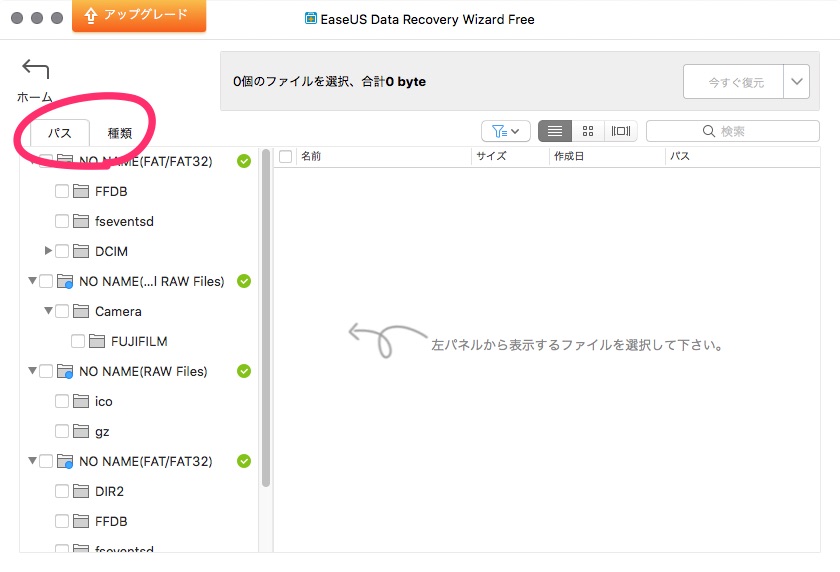
今回は、写真のデータっていう種類がはっきりしてるから、「種類」にした方がわかりやすいね。
JPEG形式のファイルが1,173個見つかったみたいだ。「jpg」を選択してみよう。
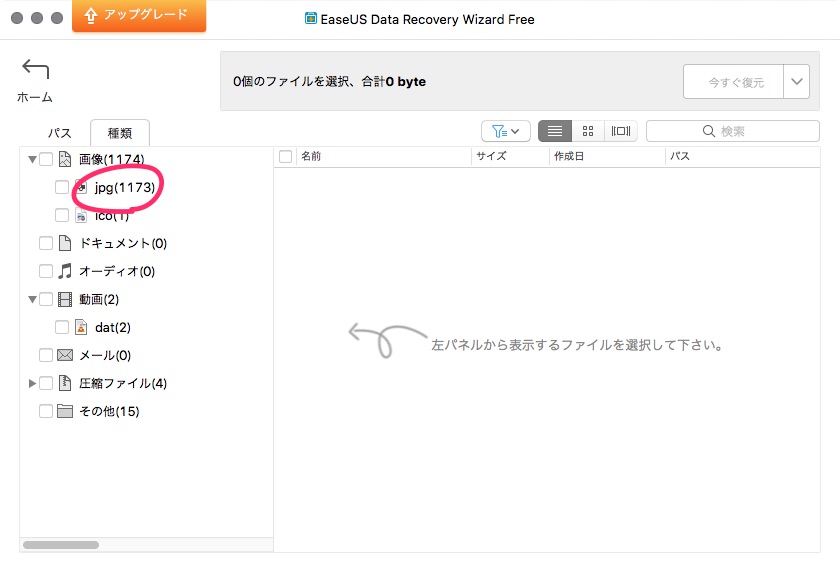
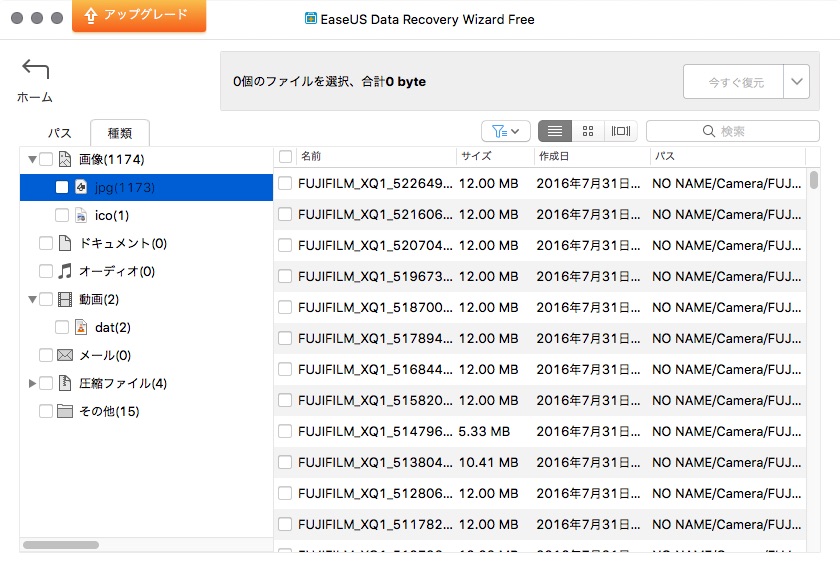
表示の仕方は切り替えられる。これは「リスト」表示の状態だけど、「アイコン」表示にするか...
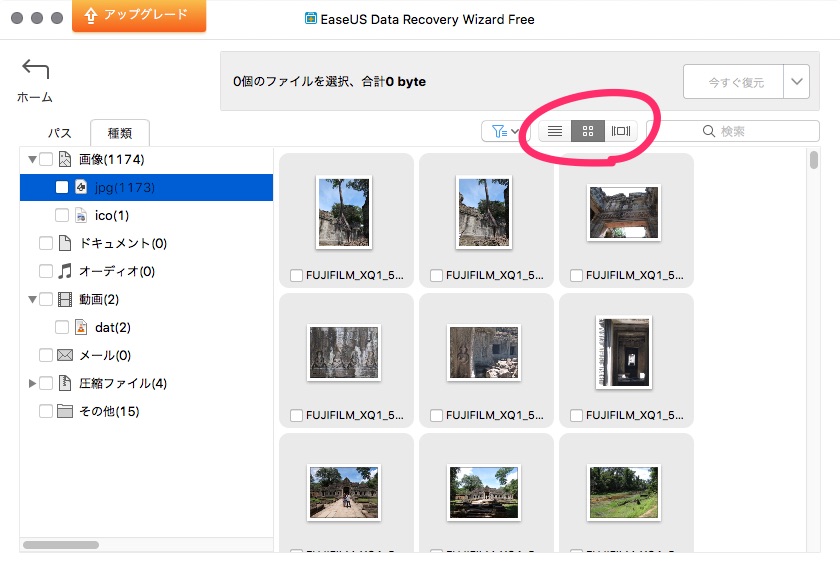
「Cover Flow」表示にすれば探しやすいんじゃないかな。
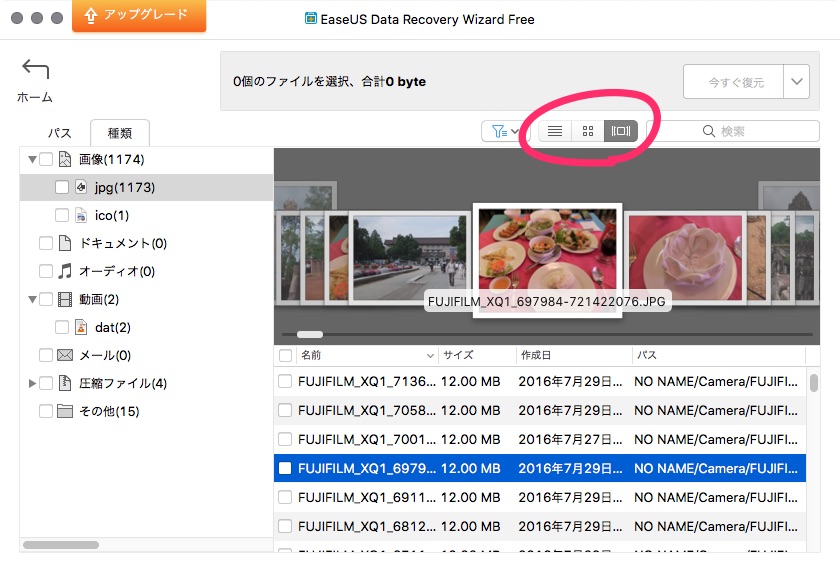
カテゴリごと - 今回はたとえば「jpg」にチェックを入れて、「今すぐ復元」をクリックすれば、一気に復元できるんだけど...
データの容量の合計が2GBを超えていたら、無料版では復元できないんだ。
まずは、いくつかのファイルで試してみよう。サムネイルにチェックを入れたら「今すぐ復元」をクリック。

保存先を選択して保存しよう。
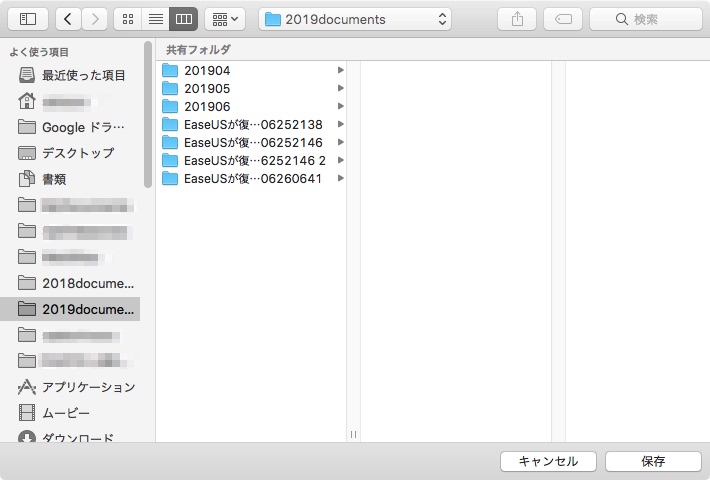
「ファイルの保存先:」が表示されるから、そこをクリックすればFinderで保存先のフォルダが開くよ。
Finderで復元されたファイルを確認してみよう。
まとめ
EaseUS
もちろん、日頃からバックアップを取っておくことは基本なんだけれど、ついバックアップしてなかったというデバイスのもあるのではないでしょうか。
USBメモリとか、気づいたら読み込めなくなってたとかありませんか?
ファイル復旧ソフトって、前にも買ったことがあるんだけど、頻繁に使うものじゃないですよね。気がついたら現行のOSに対応しなくて使えなくなってたりします。
しまった!というそのときに、これなら無料版でも解決できる場合も多そうです。
下画像のリンクからダウンロードできます。有料版の購入も。コンビニ決済も利用できるので安心です。
以上、どなたかのお役に立てば。
ちなみに、今回登場した「イガちゃん」は、筆者の親しくしている友人の名前にちなんだキャラクターですが架空の人物です。
が、今回紹介した「EaseUS
Amazon等でもお買い求めいただけます。上記購入サイトとバージョン/サポート/値段が異なる場合があります。比較してみてください。↓