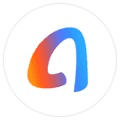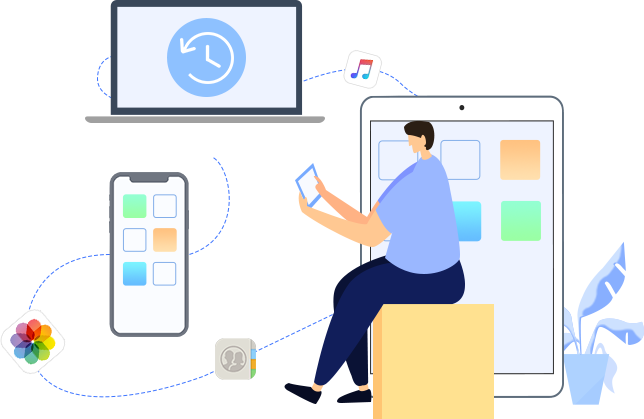
iTunesに不満を感じているユーザは一定数いらっしゃるようで、市場にはiTunesの代替・補完を謳うアプリケーションがいくつも存在します。
確かに iTunesは、そもそもiPhoneなどのiOSデバイスがまだ存在していない – iPodさえ登場していなかった時代に、ミュージックプレイヤーとして始まったアプリケーションですから、今日のように、様々なタイプのコンテンツを活用できるようになったiOSデバイスを対象とするにはかなり無理が生じてきているのは否めないかもしれません。
筆者はこんなものかと(iTunesを)思っていた方なんですが、最近はiTunesに代わる(かもしれない)アプリケーションもちょっと使い込んでみようかと思いはじめています。
「iPhoneなどのiOSデバイスはもちろん、iTunesやiCloudまで、すべてのコンテンツやデータを自在に管理・転送する」という触れ込みのMacOSおよびWindows対応のアプリケーションiMobieの「AnyTrans」を使ってみました。(この記事はレビューの依頼を受けて執筆しています)
公式サイトで紹介されている機能は次の通りです。
AnyTrans 機能一覧
- iOSデータ管理
- 音楽をデバイス間で自由転送
- iPhone写真を効率よく管理
- 個人データを安全に管理
- アプリデータをバックアップ
- iCloud&iTunes管理
- iCloudコンテンツを簡単に管理
- バックアップコンテンツを閲覧&抽出
- よりシンプル&無制限のiTunesを楽しむ
- 素晴らしい機能
- オンライン動画をiOSデバイスに保存
- 自動的&ワイヤレスでバックアップ
- お気に入りの曲を着信音に作成
- アプリのアイコンを気軽に整理
- 機種変更ツール
- AndroidデータをiOSデバイスに移行
- データを自由にiOSデバイス間で転送
実に盛りだくさんな機能を備えています。
公式サイト・ダウンロードはこちら↓
ダウンロードしたのち、インストーラーを起動。
インストーラーでは、AnyTransシリーズの3つのツール「AnyTrans for iOS」、「AnyTrans for Android」、「AnyTrans for Cloud」をインストールすることができます。
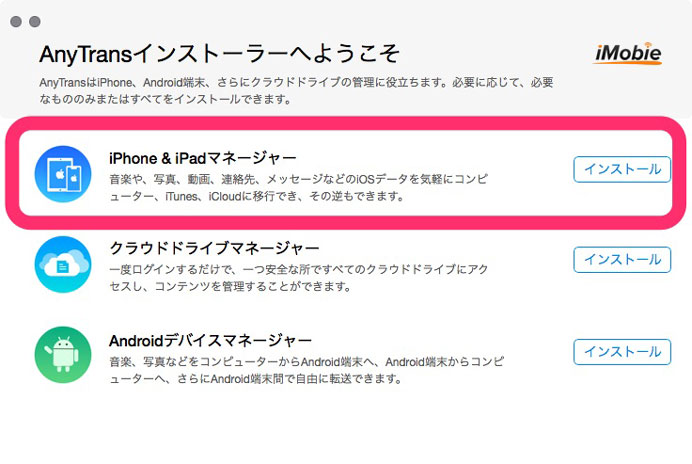
AnyTrans インストーラー
インストーラー画面で表示されている「iPhone & iPadマネージャー」が、今回使用する「AnyTrans for iOS」になります。
「インストール」をクリックしてインストールします。
なお、この記事ではMacの環境で説明していますが、Windowsも同様ですので、Windows環境の方は記事中の「Mac」を「PC」に読み替えてお読みください。
コンテンツをiPhoneからコンピュータへエクスポート
iOSデバイスをUSBで接続してからアプリケーションを開いて、読み込みが終了すると表示されるが「デバイス管理」のメニュー。
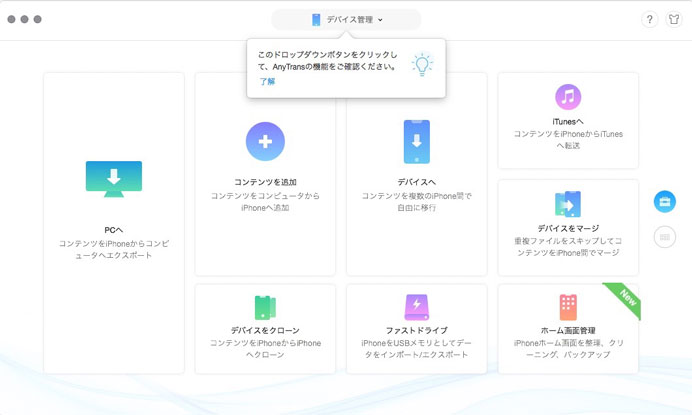
起動後に表示される画面
「デバイス管理」のカテゴリで実行できるメニューが、見やすいビジュアルで表示されています。
出番の多そうな、iPhone(およびiOSデバイス)のデータをバックアップする機能が「PCへ(コンテンツをiPhoneからコンピュータへエクスポート)」メニュー。
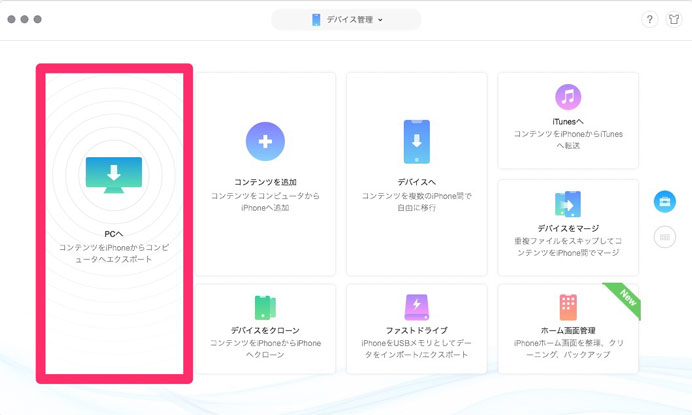
コンテンツをiPhoneからコンピュータへエクスポート
クリックすると、カテゴリを選択するメニューが表示されます。
スクロールウインドウになっていて、カテゴリの数は使用状況等の環境によって変化するようです。アイコンの右上についているチェックマークのオン・オフで転送するカテゴリを選択します。
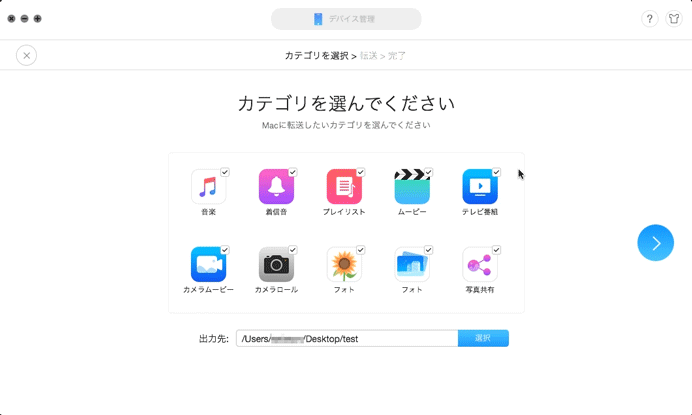
カテゴリを選んでデータをエクスポート
カテゴリを選択し、「出力先:」で転送先のディレクトリを指定したら、ウィンドウ右側の青いボタンをクリックすると転送が始まります。
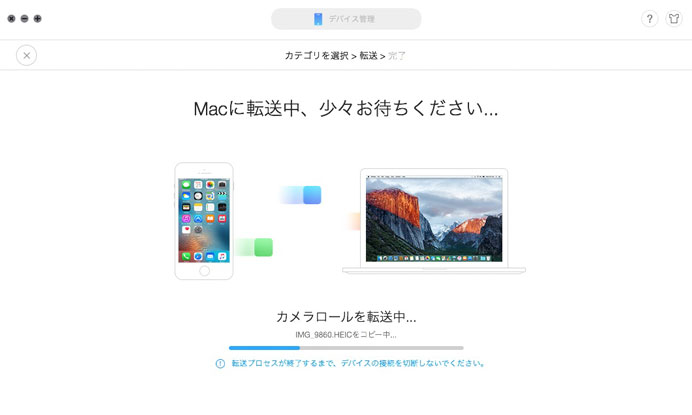
転送中の表示
転送結果をMacのFinderで確認してみましょう。
データの転送先として指定したディレクトリに、新規に「AnyTrans-Export-201X-XX-XX」(201X-XX-XXは年月日)というフォルダが作成され、さらにサブフォルダが作成されデータが保存されました。それぞれのサブフォルダ内も使用状況に応じてさらにフォルダに分かれています。
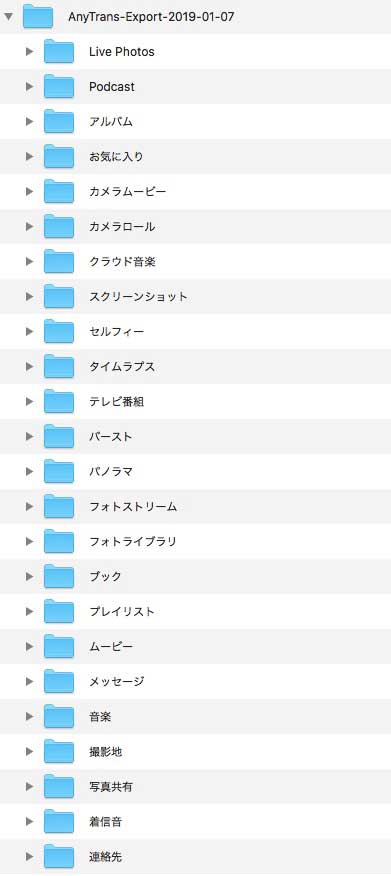
Finderで見た転送結果
このようにカテゴリ全部いっぺんに転送もできますが、デバイスの使用状況によっては、転送に相当時間がかかります。
後述しますが、デバイスにあるデータ以外のクラウド上のデータもダウンロードして転送するようなのでかなりのデータ量になります。
私の場合、iPhoneのストレージを48GBほど使用してますが、全てのカテゴリで転送を試したところ一晩たっても終了しませんでした。
なので、カテゴリを選んで転送するのがお勧め。
コンテンツの管理
より細かくコンテンツを選んで転送したり、不要なコンテンツを削除する等の「コンテンツ管理」の操作は、メイン画面をスクロールして表示される画面で可能です。
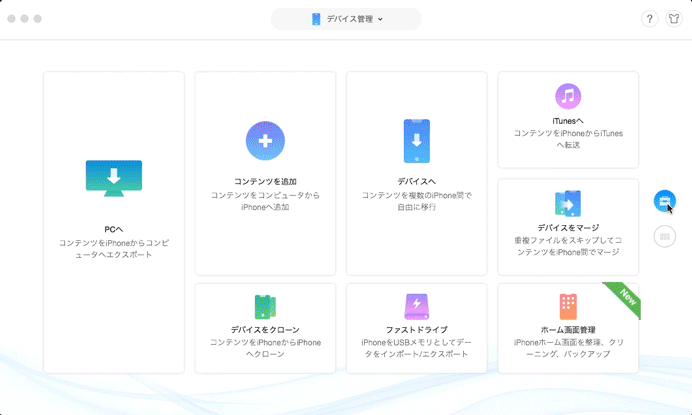
個別にコンテンツを管理
「写真」の管理
「写真」で試してみましょう。
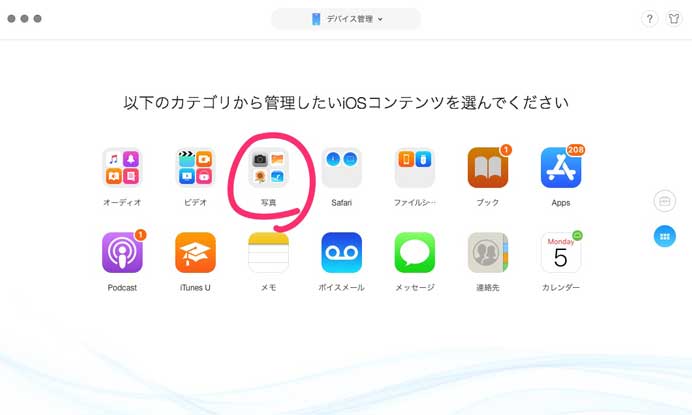
「写真」のカテゴリを管理
「写真」のカテゴリでは12の種類毎に管理することができるようになっています。ちなみにiPhoneで撮影したムービーは「ビデオ」のカテゴリの方で管理できます。
iPhoneからMacへ写真を転送するときに、筆者はMacに標準搭載されている「イメージキャプチャ」を使うことがあります。
iPhoneで撮影した写真や、ライブフォト、ムービーなど、種類ごとに取り込みたい時、「イメージキャプチャ」でもできるのですが、ちょっと面倒です。
それが、このようにあらかじめ分類されて管理することができるのは、なかなか便利だと感じました。
また、通常マイフォトストリームやiCloud写真共有の写真データは、Macからは「写真.app」以外ではアクセスするのが難しいのですが、それらの写真データも管理することができてしまいます。
マイフォトストリームは「フォトスト...」、iCloud写真共有は「写真共有」と表示されています。
「写真共有」を選んでみましょう。
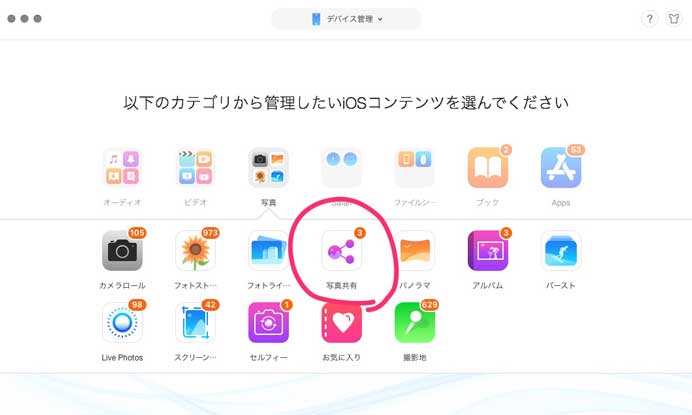
「写真共有」を選択
個別に写真を選択して他のiOSデバイスやMacに転送したり、削除したりできます。
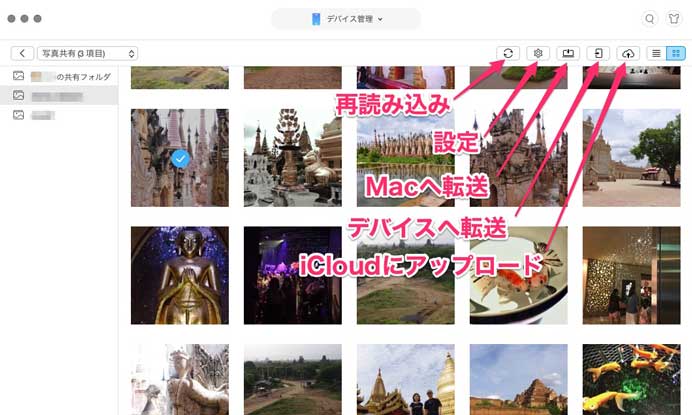
「写真」の管理画面
写真をクリックして選択。複数選択したいときは、Finderでの操作と同様にcommandキーを押しながらクリックすれば可能です。
Macへ転送してみると...
最初に試したエクスポートと同じフォルダ構成で保存されます。「写真共有」フォルダ内に、共有アルバム名のフォルダが作成されて保存されます。
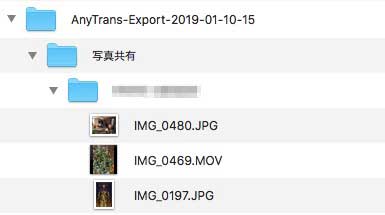
Finderで見た「写真共有」の転送結果
ちなみに上の画像の例ではライブフォトがムービーファイル(拡張子MOV)で保存されていますが、「設定」でファイル形式を指定して変換・出力することもできます。
Live Photos(ライブフォト)出力設定で「高画質/通常画質/低画質のGIFに変換する」を選べば、ライブフォトがアニメーションGIFに変換されて保存されます。
使い方によっては、ちょっと気の利いた機能かもしれません。
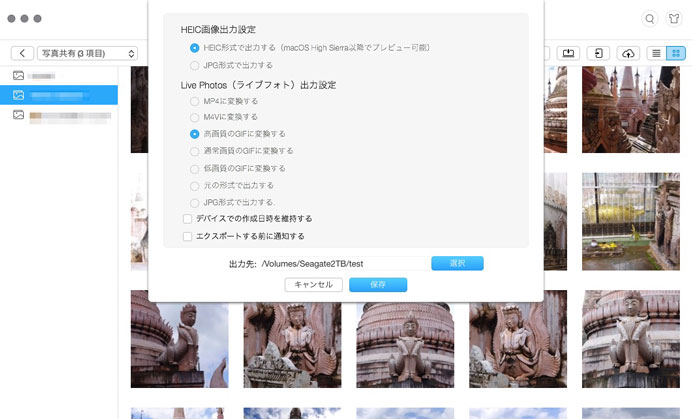
「設定」で出力するファイル形式等を設定
カテゴリによってできる操作は多少異なりますが、他のカテゴリも同様に管理することができます。
「オーディオ」の管理
「オーディオ」のカテゴリを見てみましょう。「オーディオ」のカテゴリでは6つの種類毎に管理ができます。
「音楽」を選んでみます。
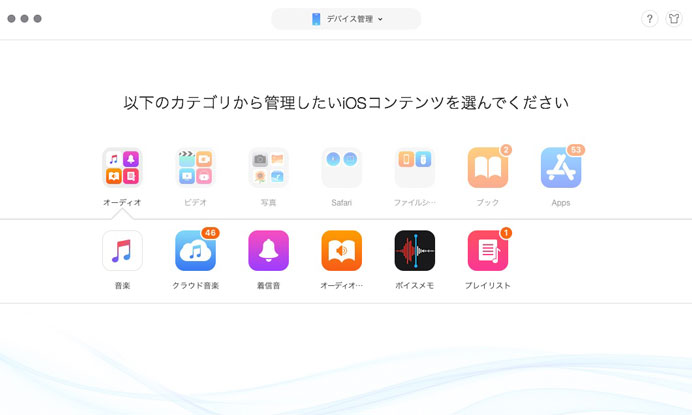
「オーディオ」カテゴリ
iTunesを使わずに、追加や削除、Macへの転送等の操作が可能になっています。
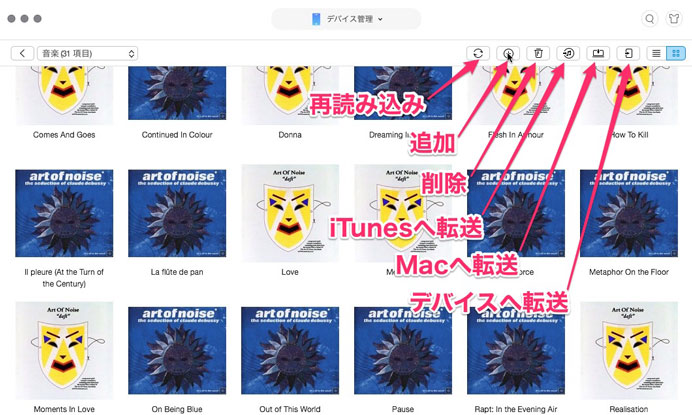
「音楽」の管理画面
「追加」の(+) ボタンをクリック。Mac上のミュージックファイルを選択して読み込みます。
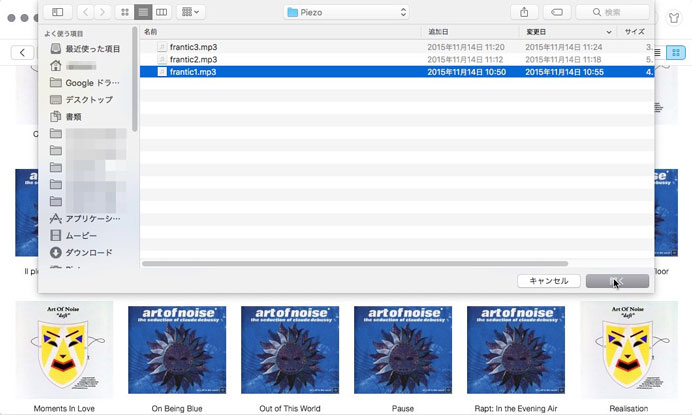
Mac上のミュージックファイルを選択
ファイル名が曲名になって、問題なくiPhoneのミュージックライブラリに読み込まれました。
ただし、iTunesでこのデバイスとiTunesライブラリを同期すれば、iTunesを使わずにデバイスに追加したこのミュージックは削除されてしまいます。
残しておきたいなら、iTunesのライブラリに追加する必要があるわけですが、このAnyTransには「iTunesに転送」という機能が用意されています。
ミュージックを選択して、「iTunesへ転送」ボタンをクリックすれば、iTunesライブラリに転送されます。
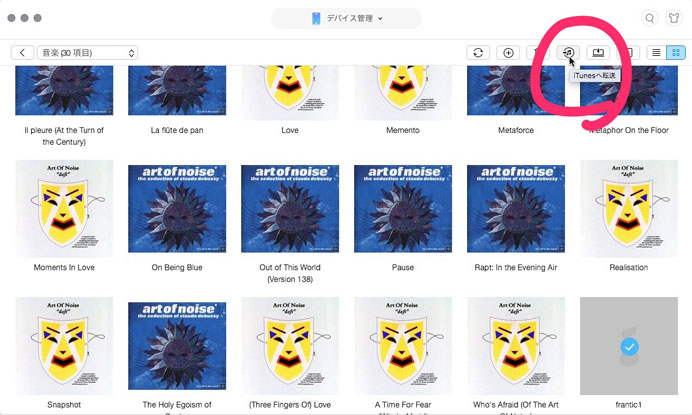
iTunesへ転送
iTunesを開いてみると、ミュージックが追加されていることが確認できました。こちらは元のミュージックファイルのファイル名ではなく、「My Recording」という名前で追加されました。
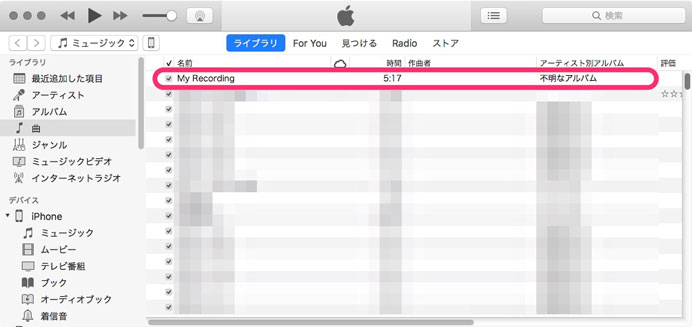
iTunesに転送されたミュージック
「音楽」のカテゴリでもう一つ、「クラウド音楽」を見てみましょう。
「クラウド音楽」では、iTunesで購入して、未だダウンロードされていないクラウド上のiTunesミュージックのデータも転送することができてしまいます。
「クラウド音楽」の場合はできる操作は、「Macへ転送」のみ。
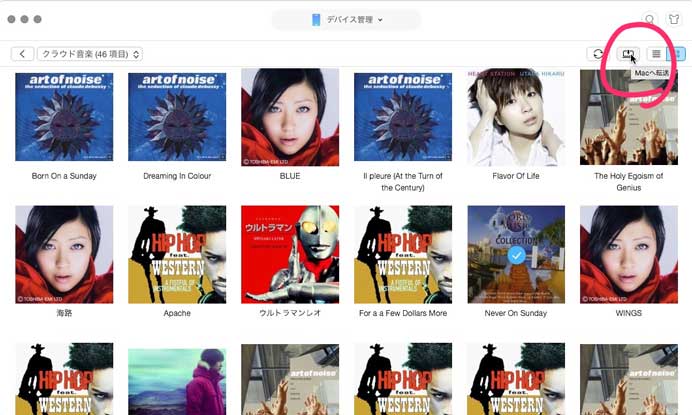
「クラウド音楽」をMacに転送
転送されたミュージックデータは「クラウド音楽」のフォルダに保存されます。
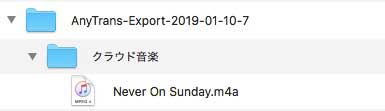
Finderで見た「クラウド音楽」の転送結果
ただし、(これはiTunesの仕様なので他のアプリケーションであってもどんな場合でも共通ですが)iTunesで購入したミュージックは、購入したApple IDで認証されたデバイスのiTunesおよびQuickTime playerでしか再生できません。
Finderで開こうとすると認証を求められて、Macの場合ならデフォルトではiTunesに読み込まれます。
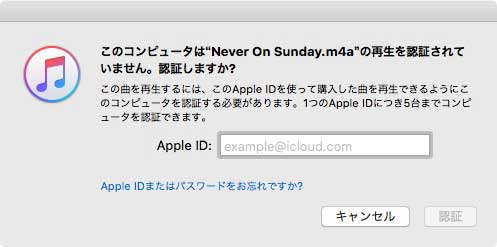
認証を求めるダイアログ
Apple IDとパスワードで認証が通れば再生できるようになります。
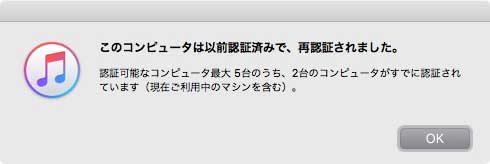
認証済みを通知するダイアログ
のはずなのですが、なぜか繰り返し認証を求められ再生できませんでした。
今後のアップデートで解消するのかもしれません。
「Apps」の管理
アプリが管理できなくなった iTunes に不満を感じているなら、気になるポイントのひとつは「Apps」のカテゴリではないでしょうか。
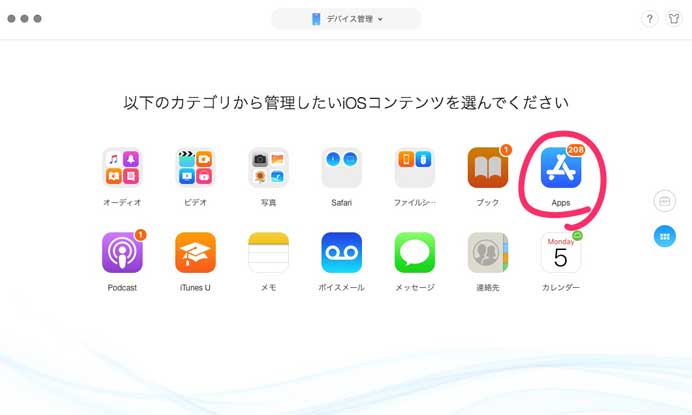
「Apps」カテゴリを選択
アプリのアップデートや削除、追加等ができるほか、フォルダのアイコンをクリックすると、アプリが使用するデータを管理することもできます。
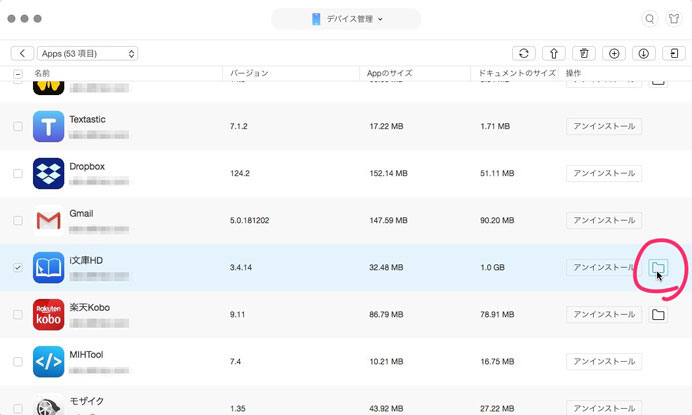
「Apps」の管理画面
データの削除やMacへの転送のほか、データの追加も可能です。もちろんアプリに対応する種類のデータである必要があります。
データの追加は (+) ボタンをクリック。
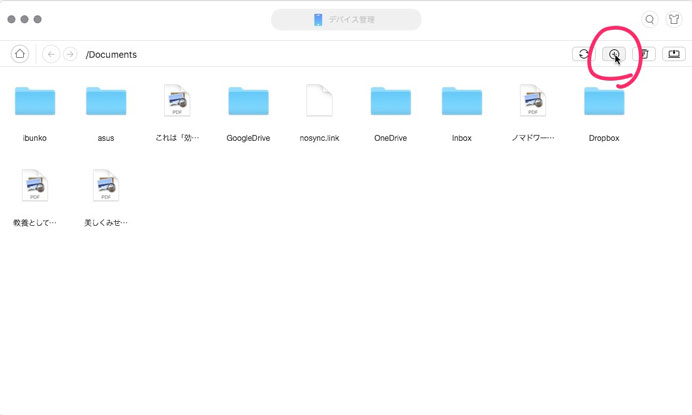
アプリが利用するデータを管理
筆者は、電子書籍およびPDFのリーダアプリ「i文庫HD」で試しましたが、この方法で追加したPDFファイルが問題なく使用できました。
ホーム画面管理
アプリの管理でiTunesに不満を持っているなら、「デバイス管理」の画面に戻って、「ホーム画面管理」も嬉しい機能です。
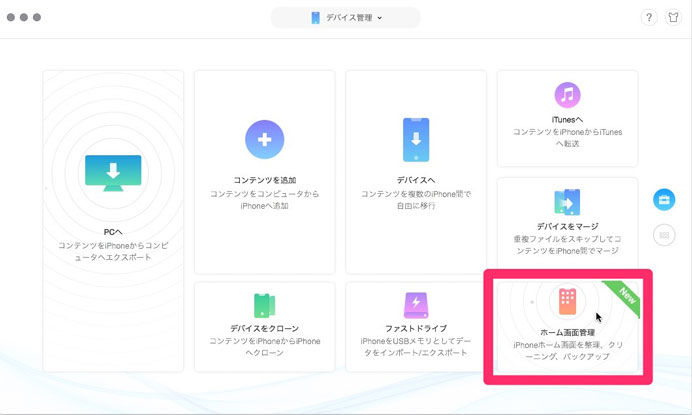
「ホーム画面管理」を選択
ホーム画面のアプリの並べ替えは、以前はiTunesでできたのに、今はデバイス上であっちやったりこっちやったりするしかありませんでした。
アプリが増えてくると、すっごい面倒。
それが簡単にできる。
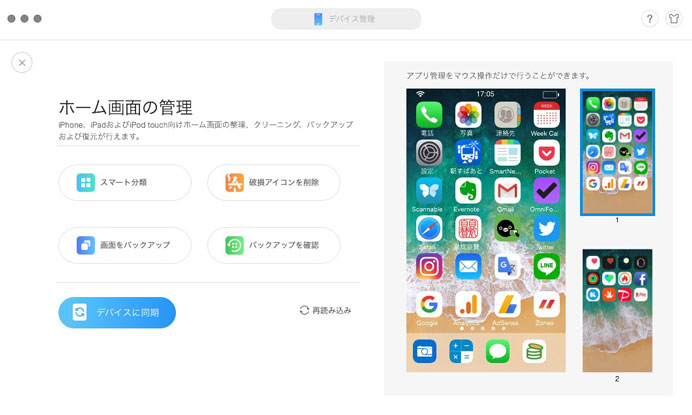
ホーム画面の管理
しかも、かつてのiTunesでの操作よりずっと軽快です。あのiTunesでのもたつく感じが全くない。ウィンドウ丸ごとの順番の入れ替えもスムーズに行える。
個人的に、これには唸ってしまいました。
バックアップ管理
同じくiTunesにない機能として注目したいのは、「エアバックアップ管理」という機能でしょう。
ウィンドウ上部のメニューからアクセスできる「デバイス管理」以外の機能のひとつ。
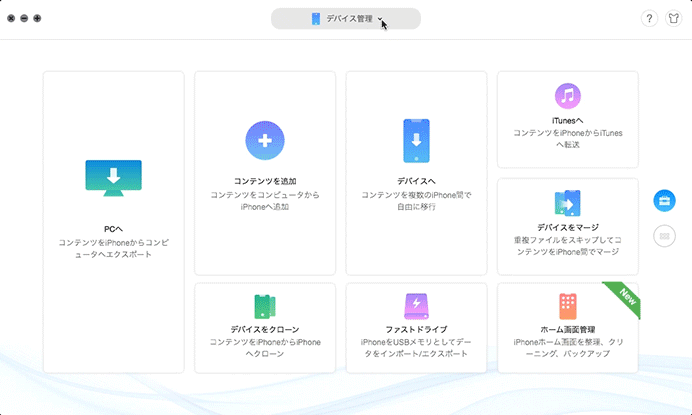
プルダウンメニューで選択
「エアバックアップ」はWifi経由でiOSデバイスのデータをバックアップする機能です。
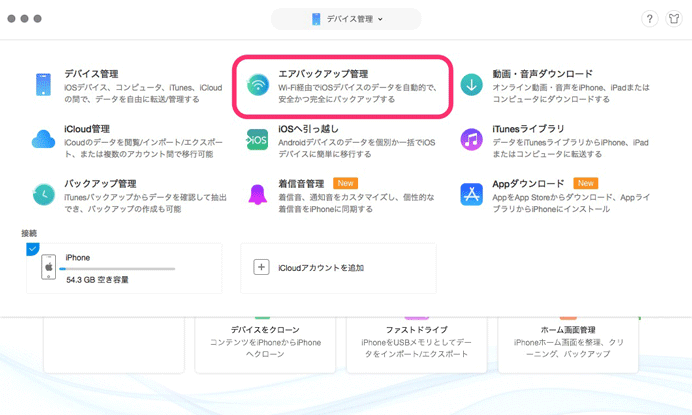
「エアバックアップ管理」を選択
最初にUSBで接続して設定する必要がありますが、以降は、設定したタイミングでWifiを経由して自動的にバックアップされます。
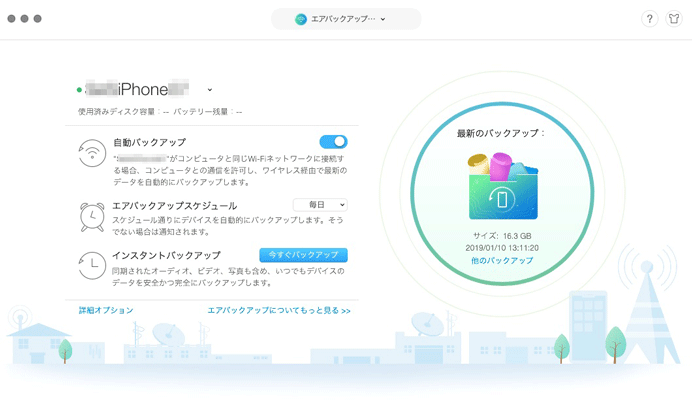
「エアバックアップ管理」画面
作成されたバックアップは「バックアップ管理」でアクセスできます。
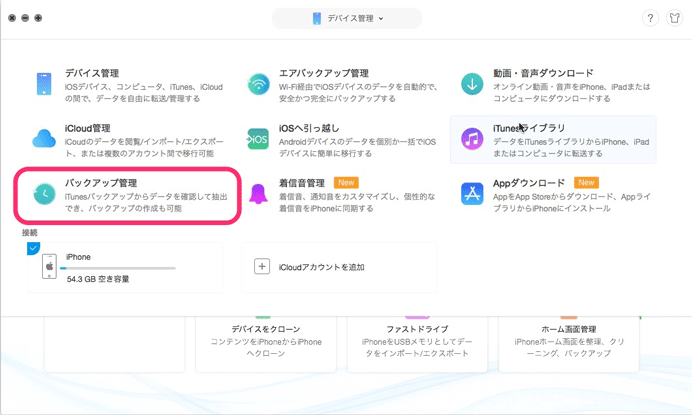
「バックアップ管理」を選択
この「バックアップ管理」では、iTunesで作成されたバックアップにもアクセスすることができます。
iTunesとは違って、バックアップを使って、丸ごとデバイスに復元することはできませんが(今後のアップデートで対応する可能性はあるようです)、バックアップの内容を閲覧して必要なデータのみ抽出するという、iTunesではできないことができてしまいます。ただし、現状ではミュージックや動画等のデータにはアクセスできないようです。
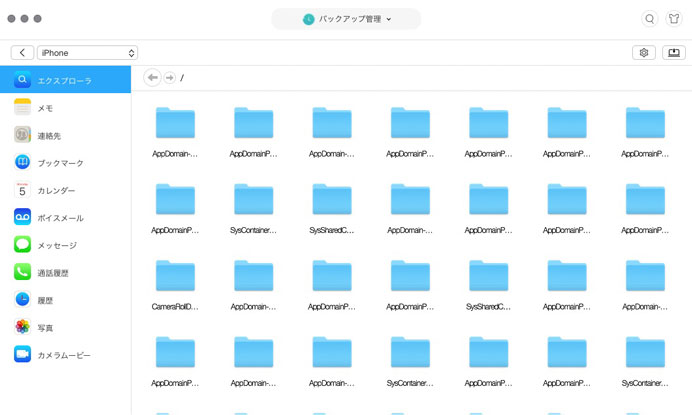
「バックアップ管理」画面
最後に
ここまででいくつかの機能をピックアップして見てきましたが、これら以外にも、Youtube や vimeo をはじめとした動画共有サイト等から直接デバイスやMacにコンテンツをダウンロードできる「動画・音声ダウンロード」や、着信音を作成・追加できる「着信音管理」、iCloudのデータを閲覧、インポート/エクスポート、複数のアカウント間で移動可能な「iCloud管理」等々の、iTunesではできない魅力的な機能が備わっています。
なかでも、一つ取り上げておきたいのは、メッセージをバックアップする機能です。この機能を使って一工夫すると、iPhoneのメッセージアプリでやりとりした実際のメッセージをWebページ上で再現する、なんてことができたりします。それについては次の記事で書いています。
-

-
iPhoneのメッセージを吸い出してWebページで再現する
iPhoneのメッセージアプリで実際にやりとりした画面を、Webページで再現したい。スクリーンショット(キャプチャ画像)じゃなくて、HTMLとCSSで(JavaScriptも使います)。 ...
続きを見る
iTunesと使い分けていくにあたっては、留意したい点もありそうです。
まず、iTunesライブラリのしくみを把握しておく必要があるでしょう。
「オーディオ」の管理でも見たように、デバイスをiTunesライブラリと同期するときには、AnyTransで(あるいはその他のツールでも)デバイスに追加したミュージックや動画等は、同期が完了した時点でデバイスから削除されてしまいます。
本来の仕様では、ミュージックや動画のデータ等、iOSデバイスからiTunesライブラリへはコピーすることはできないのです。
ですが、このAnyTransでは「iTunesへ転送」という機能が搭載されています。
ですから万一、iTunesライブラリから誤ってミュージック等を削除してしまった場合でも、iPhoneの方にミュージックが残っていれば、iTunesに転送して復元することも可能になります。
この辺のしくみさえ理解していれば、データを誤って失ってしまうこともなくなるでしょう。
現状では、バックアップを利用してまるごと復元という機能は備えていないこともあり(復元という用途に関してはiMobieではPhoneRescueという別製品が用意されているようです)、個人的にはiTunesからは離れられないと思っているのですが、iTunesの機能の一部代替として、あるいは補完するツールとして使えそうです。
ただし、現状では、動作の不安定な部分も見られました。
「バックアップ管理」を開く操作では、しばらく待っても開くことができず、やむなく強制終了したことが何回かありましたし、「写真共有」の転送では、実際には転送が完了しているのにアプリケーションの表示の上ではいつまでも完了せず、これもやむなく強制終了。等々。
こうした事象が解消されて、機能もさらにブラッシュアップされていけば、手放せないツールになる可能性大じゃないでしょうか。
もっとも、問題なく使える機能の部分に限っても、十分利用する価値のあるツールだと感じます。
iTunesに物足りなさを感じている・不満を持っているなら、おおいに試してみる価値があると言えそうです。
公式サイト・ダウンロードはこちら↓
料金別ブラン
- 無料体験版
- 一部の機能を除き、7日間以内に、毎日50項目が転送可能
- 有料正規版
- デバイス数制限なし、無料アップグレード、サポート24時間受付
- シングルライセンス:¥3,980(税抜き)
- 1PC(Mac & Windows)で動作可能
- マルチライセンス:¥5,980(税抜き)
- 5PC(Mac & Windows)で動作可能
- ビジネスライセンス:¥10,980〜¥50,980(税抜)
- 10PC〜無制限(Mac & Windows)で動作可能
- シングルライセンス:¥3,980(税抜き)
- デバイス数制限なし、無料アップグレード、サポート24時間受付
以上、どなたかのお役に立てば。