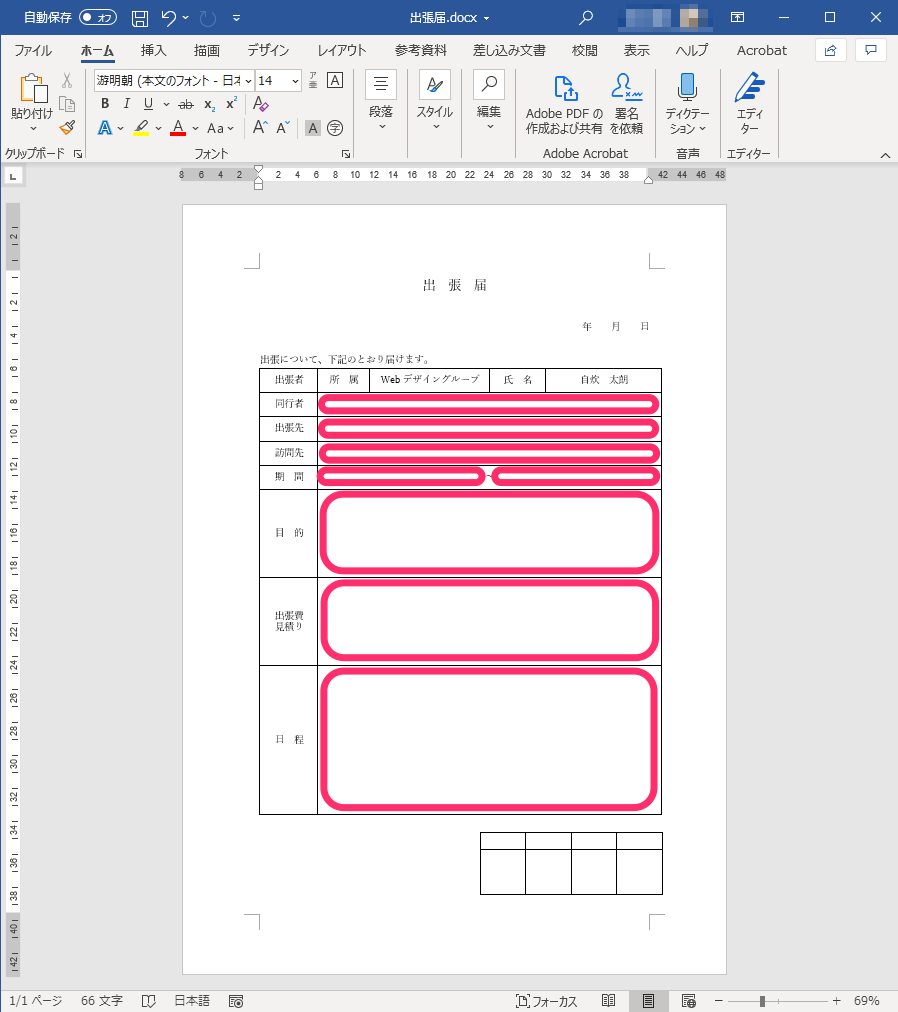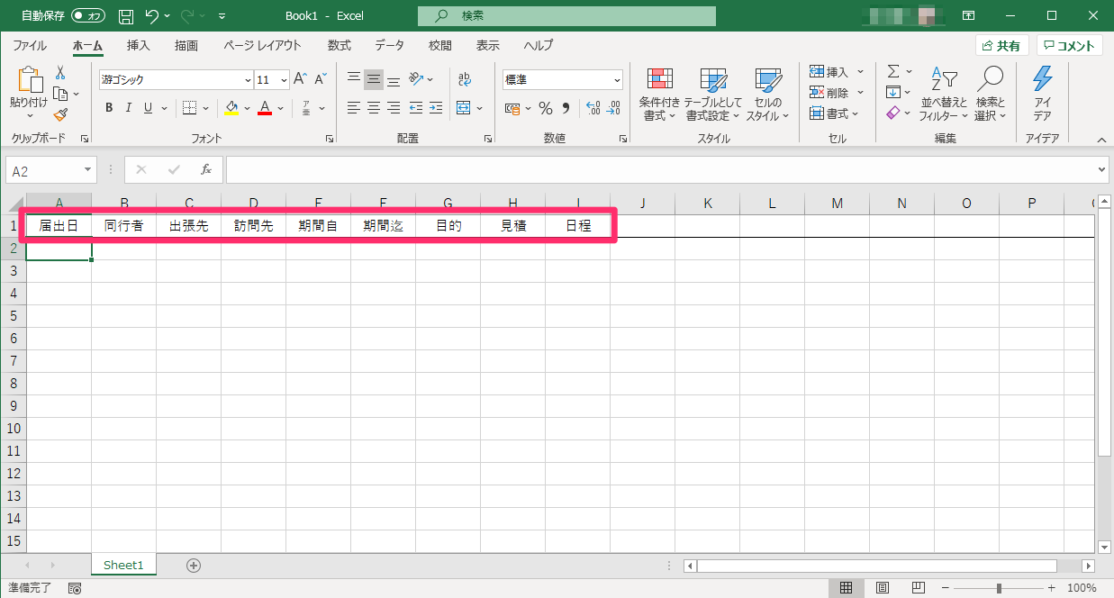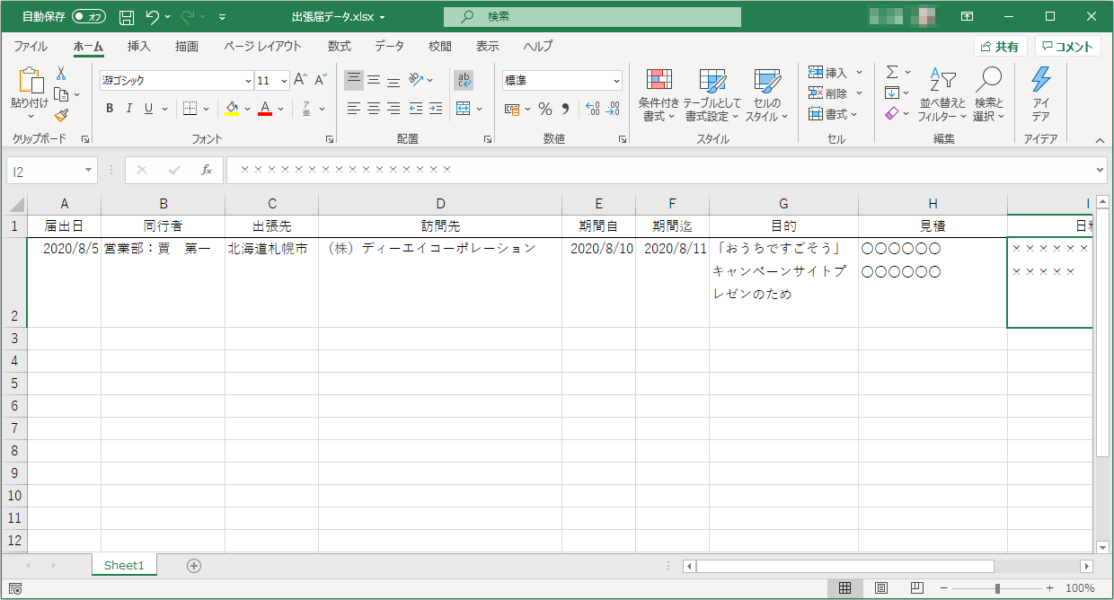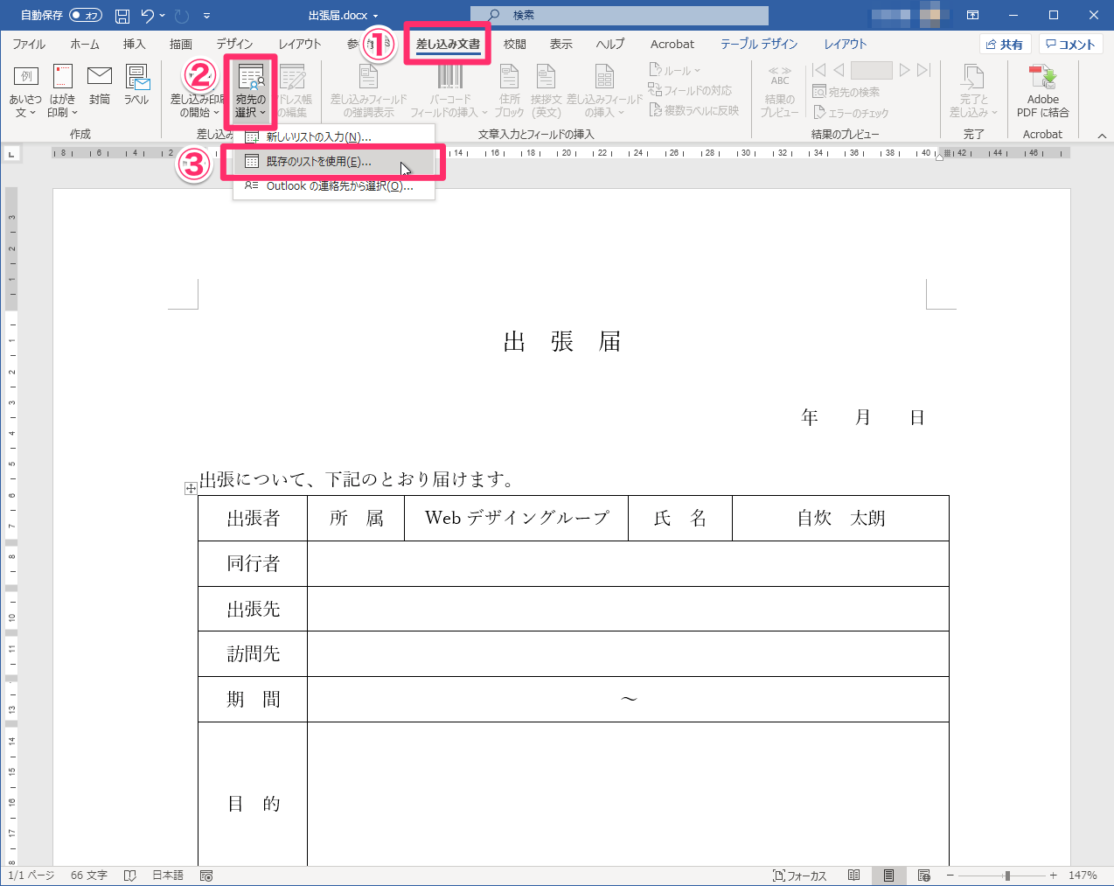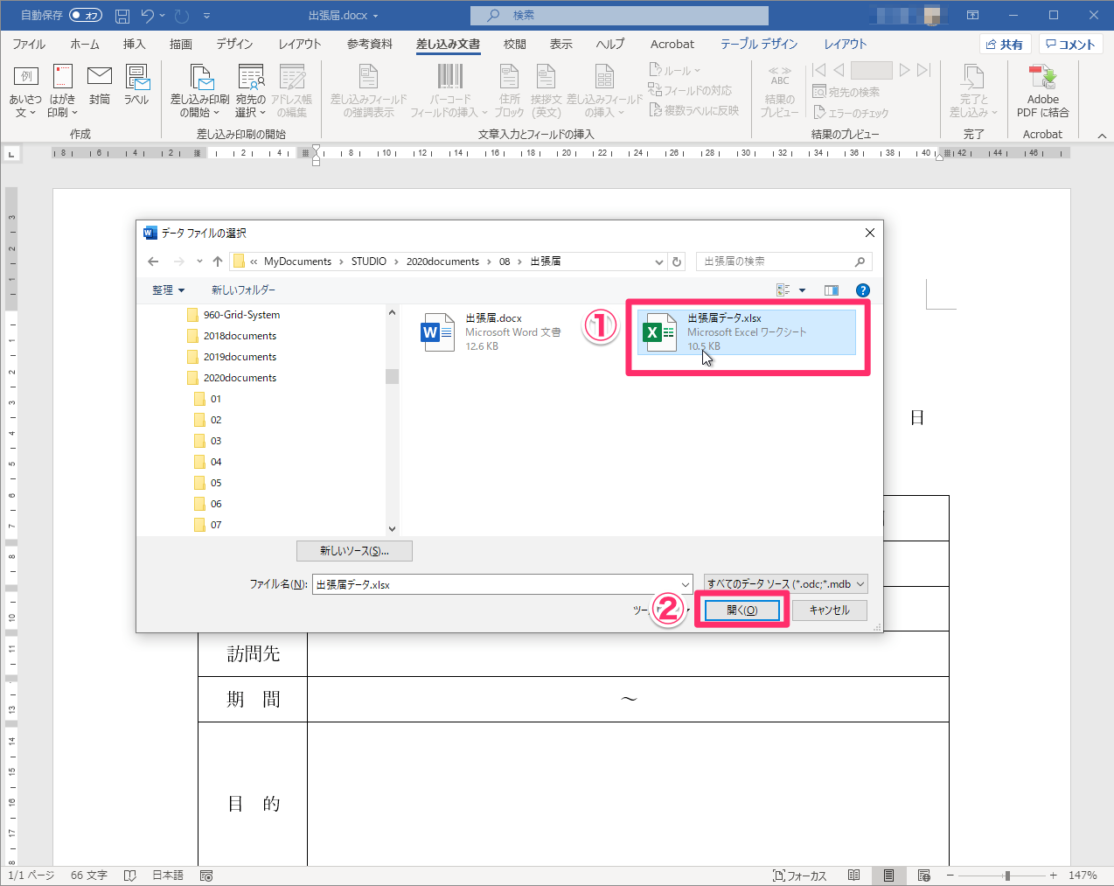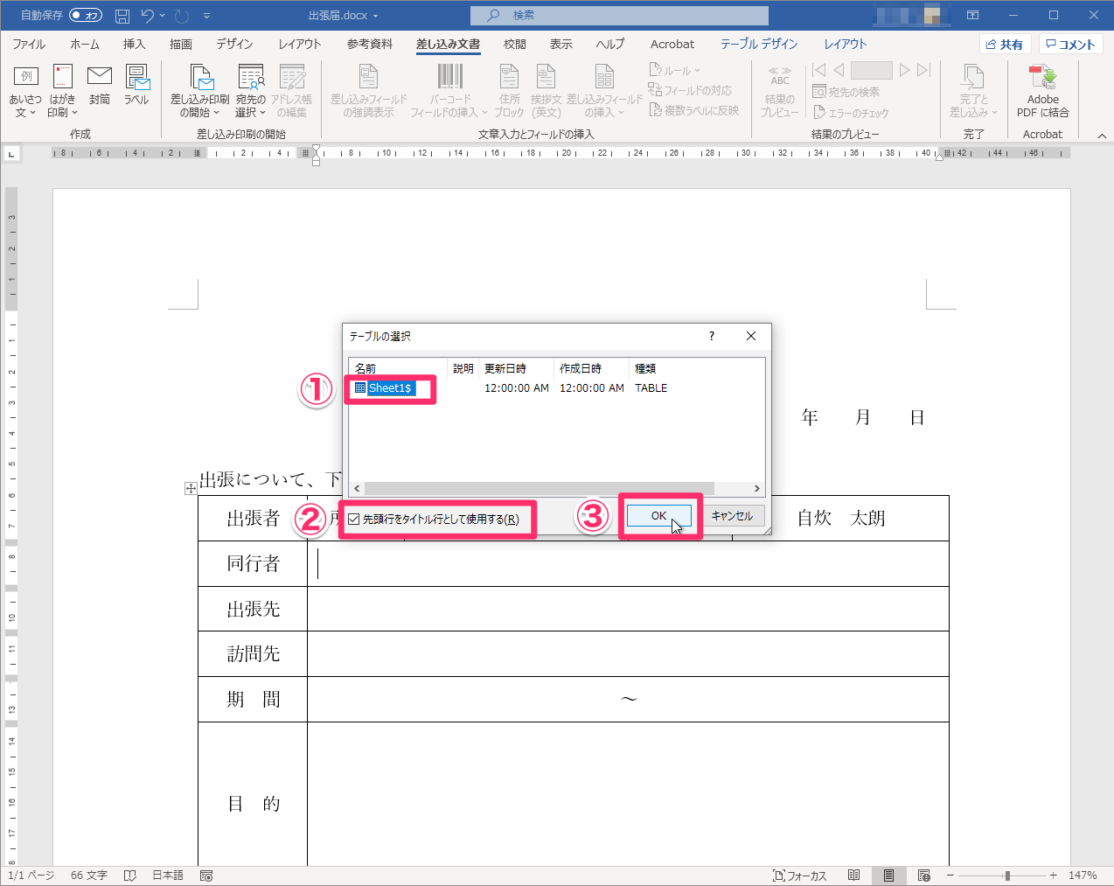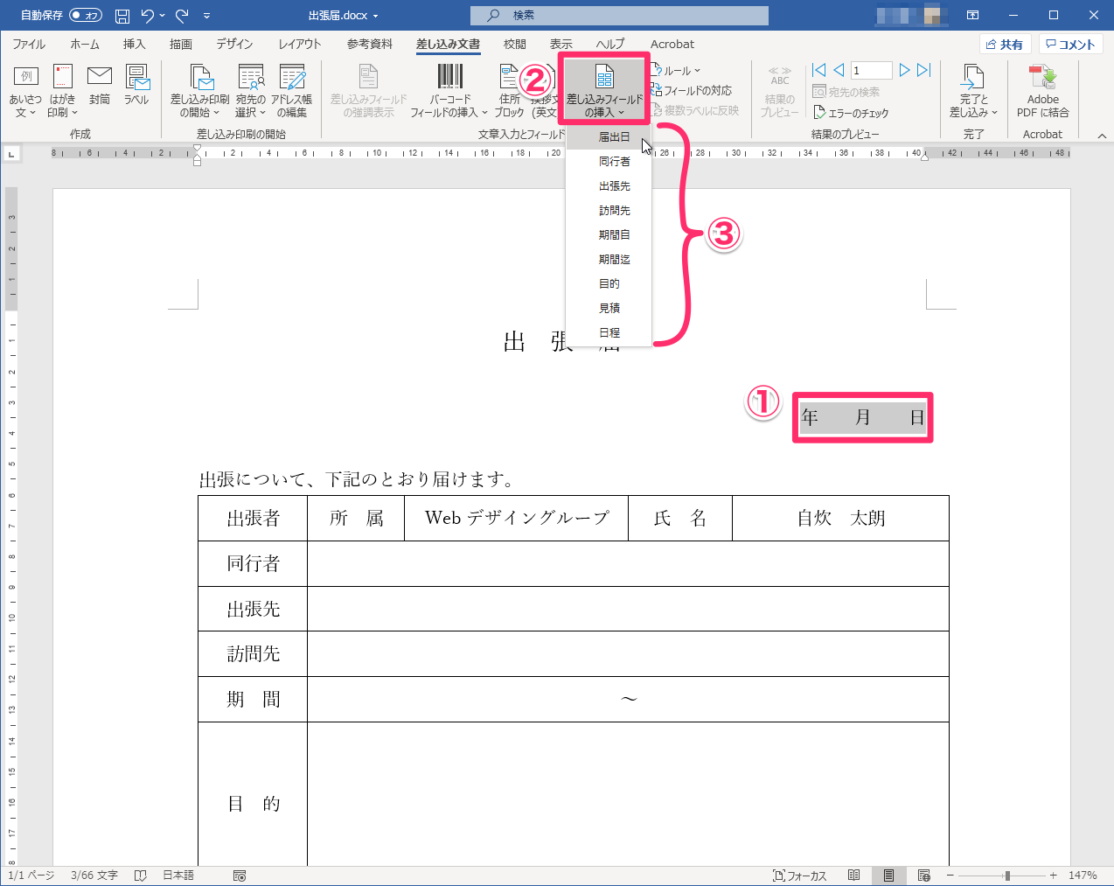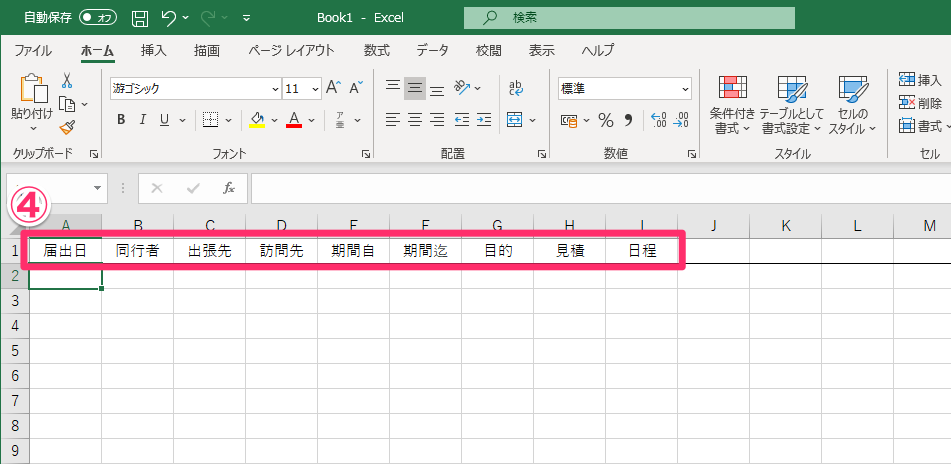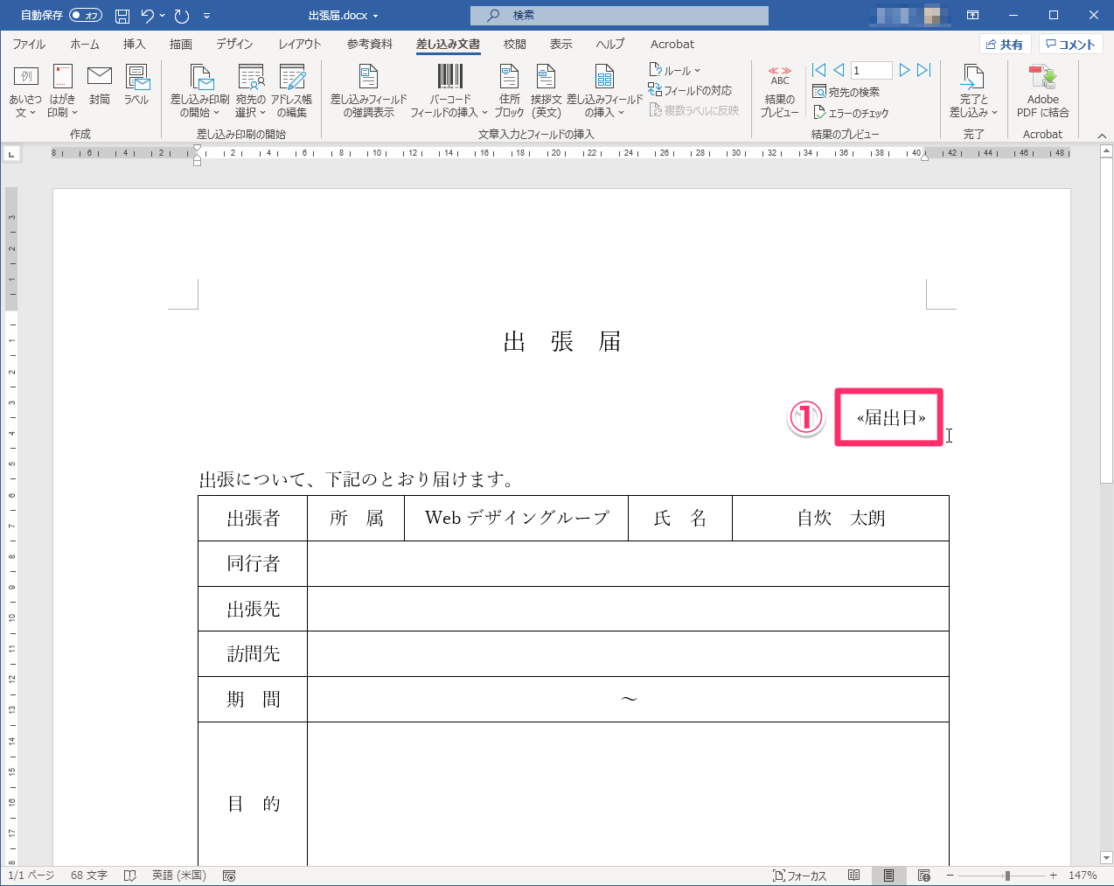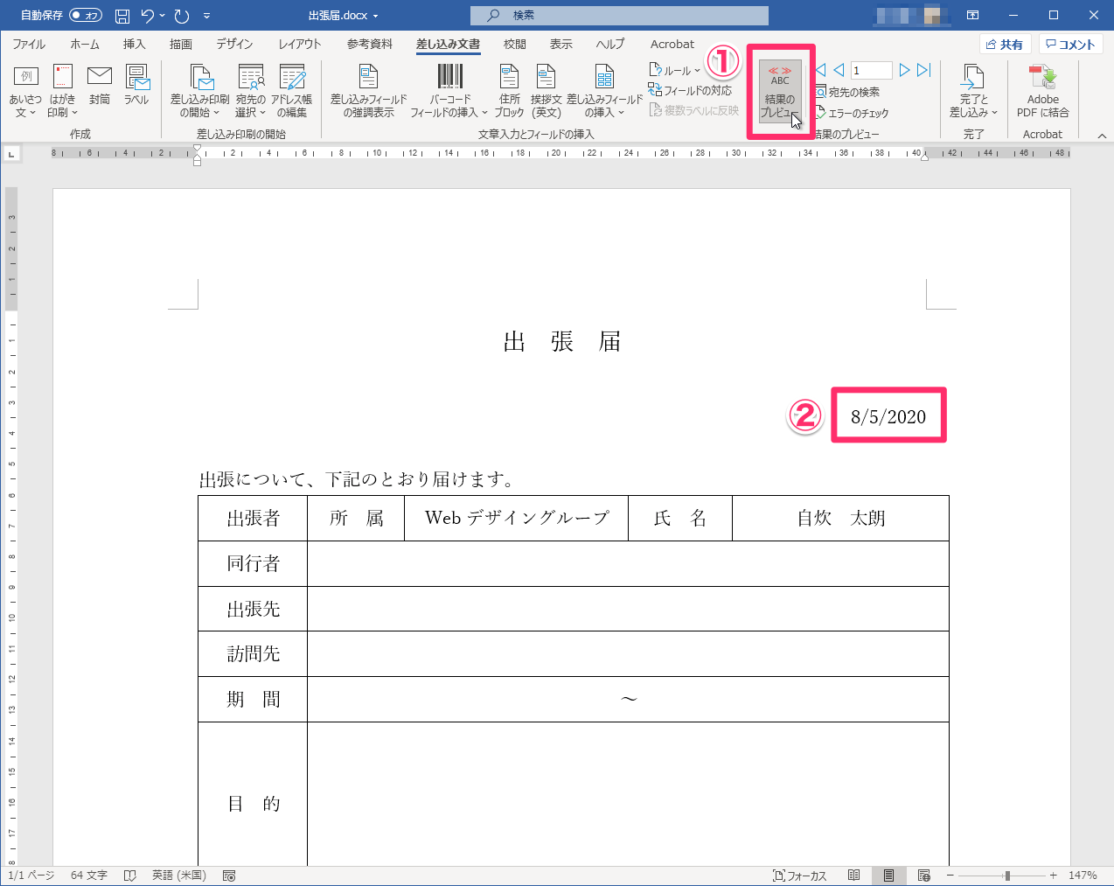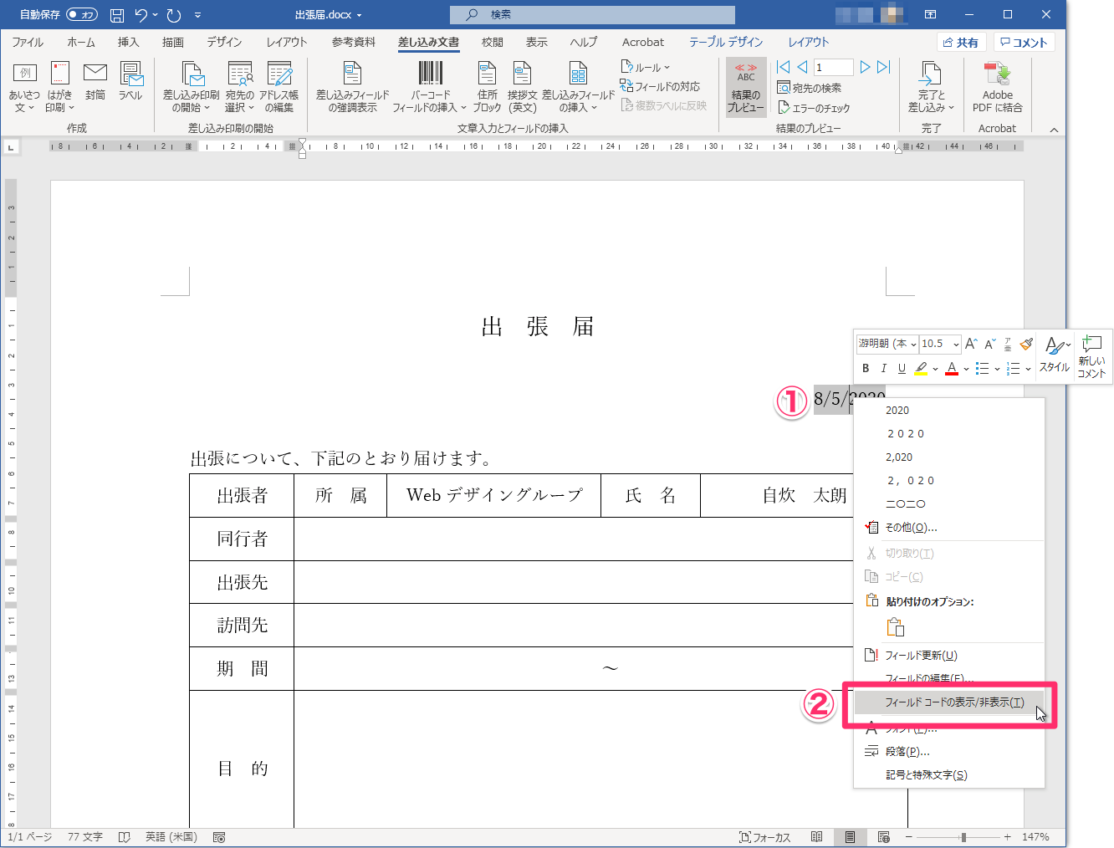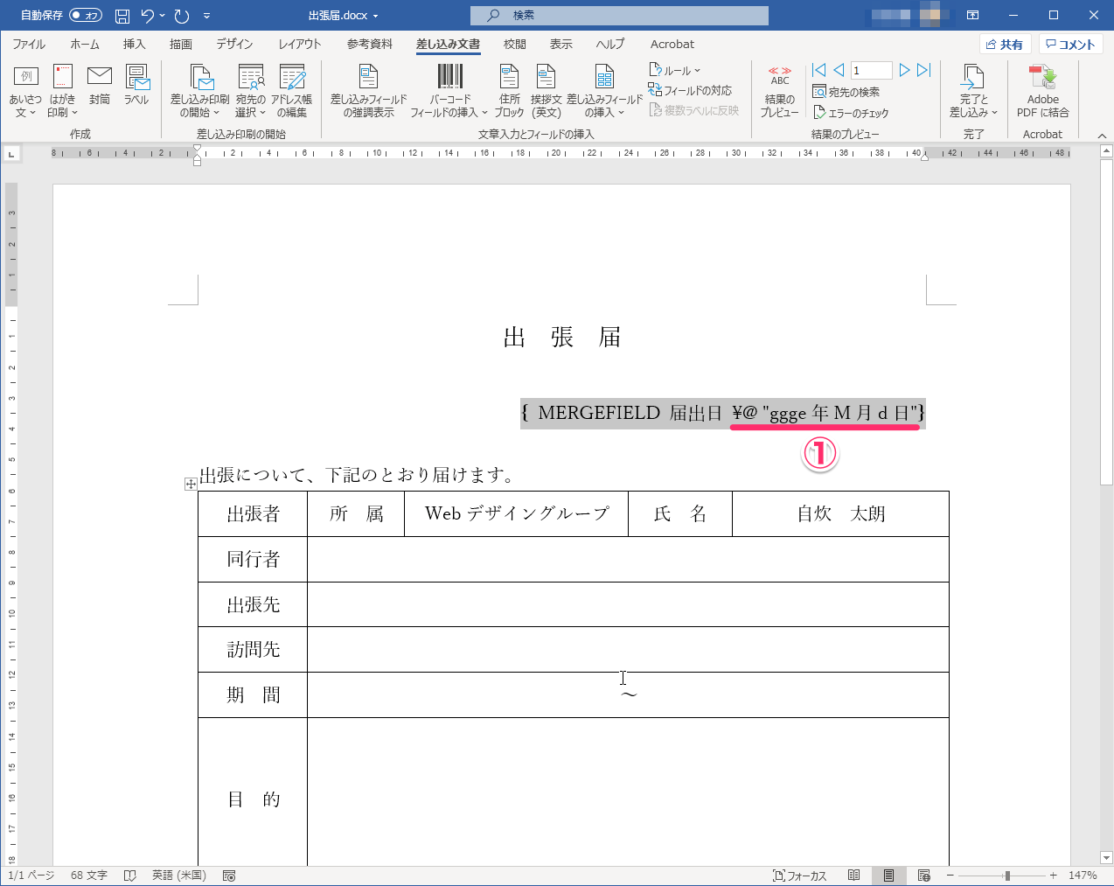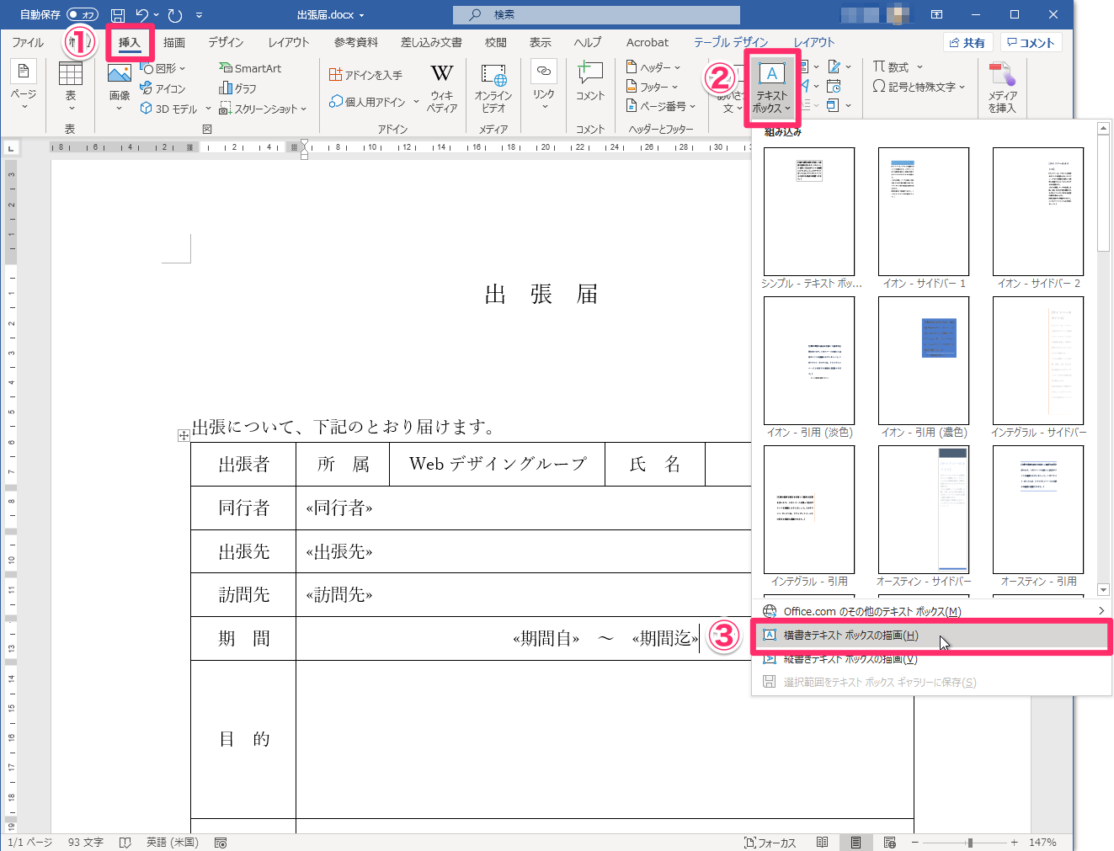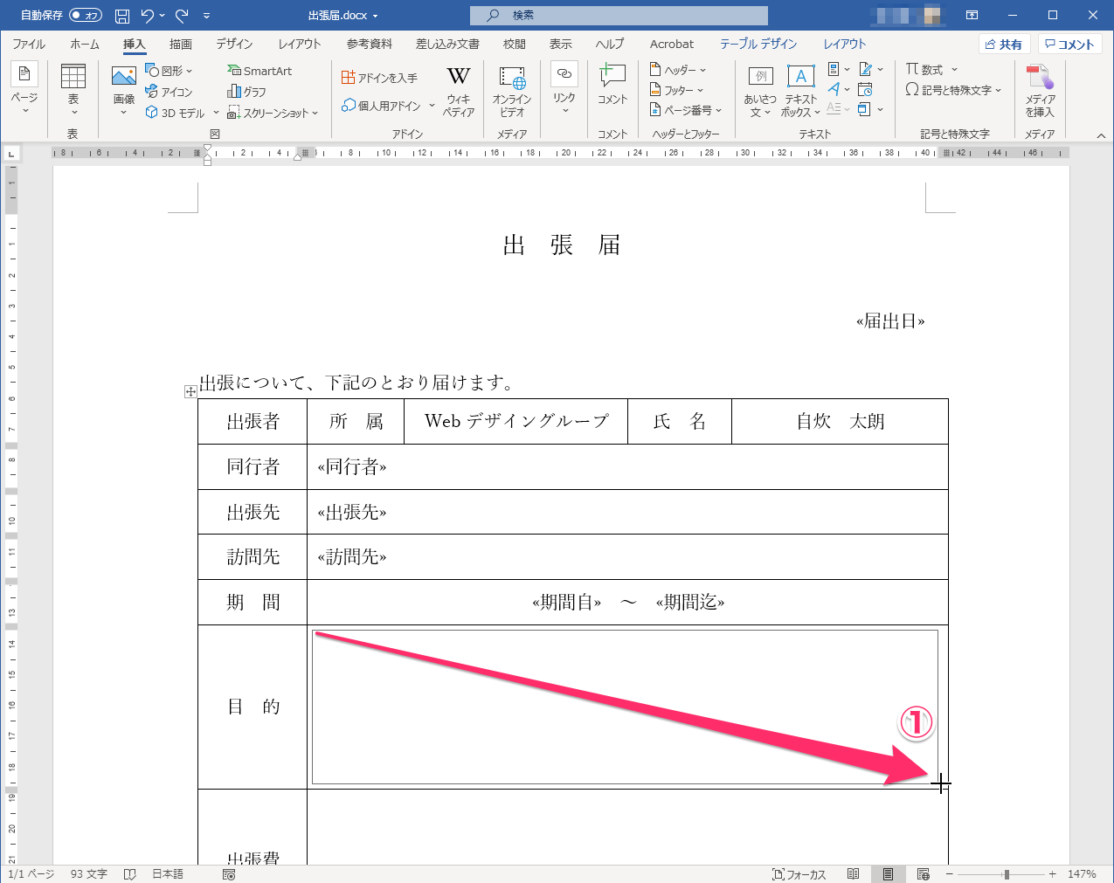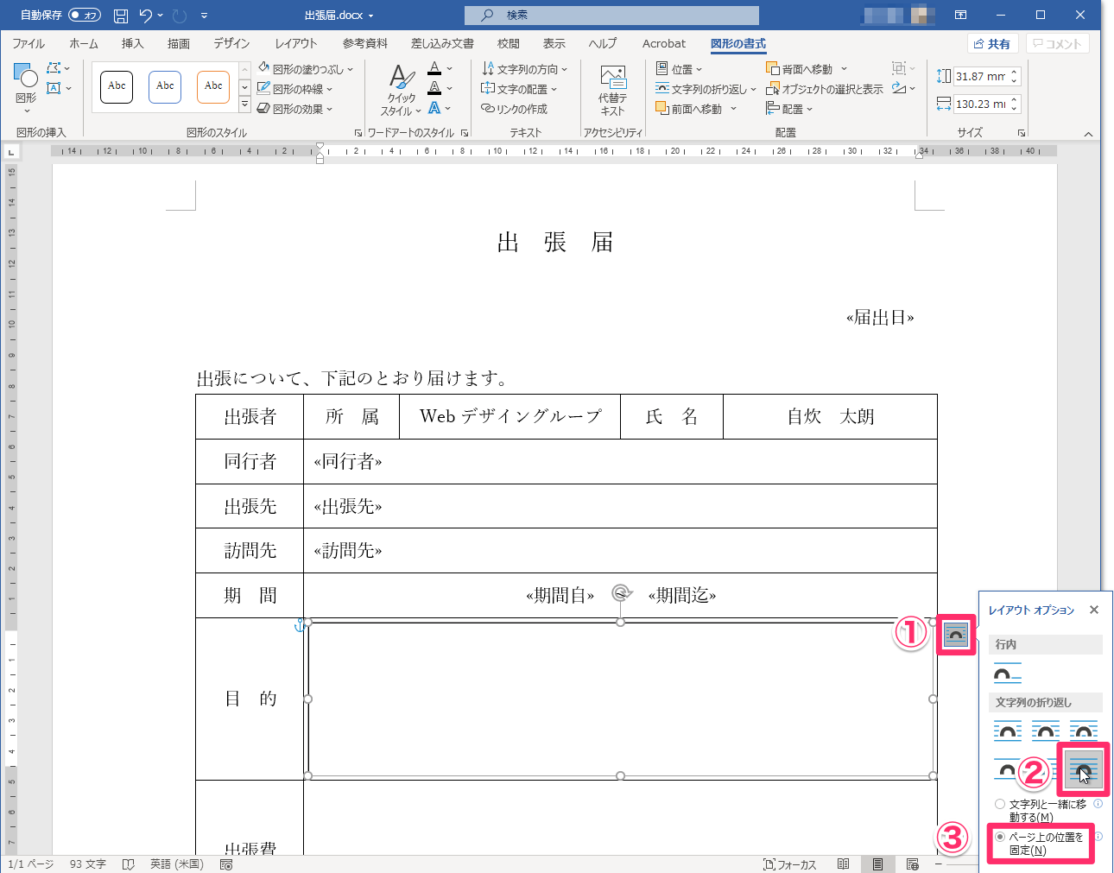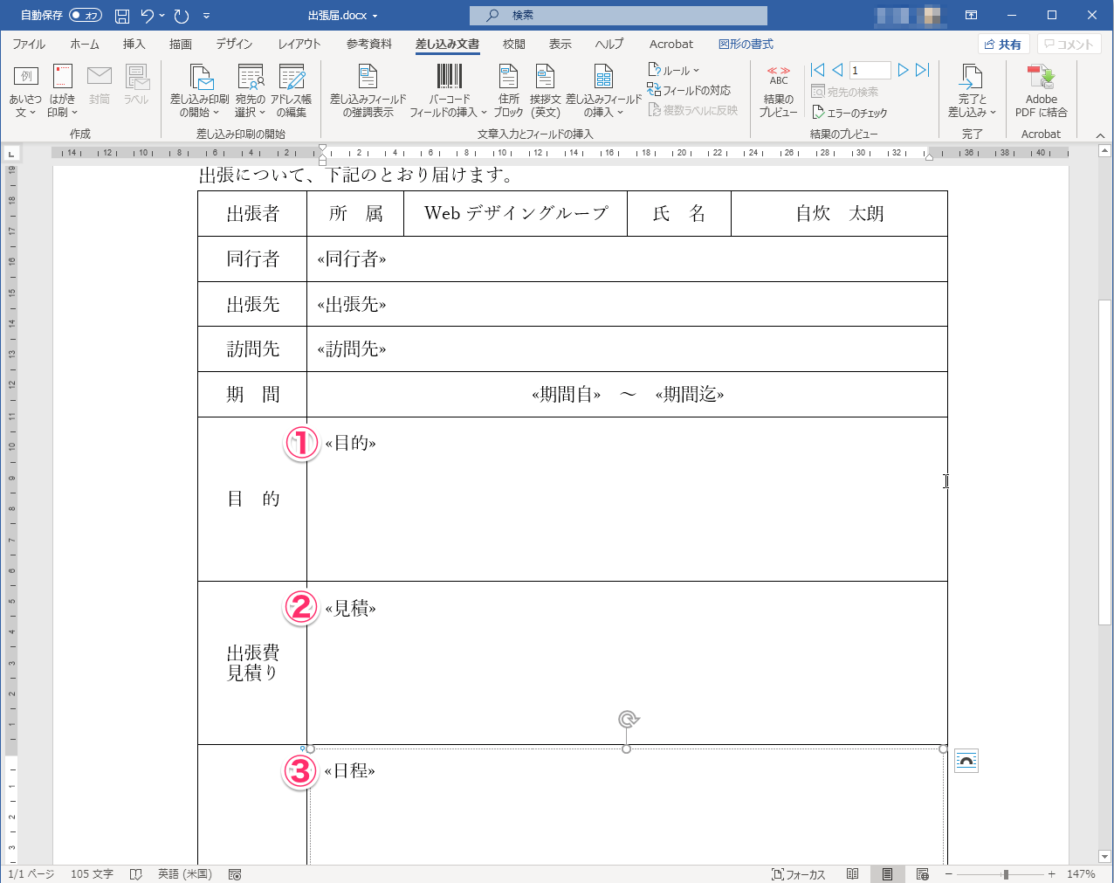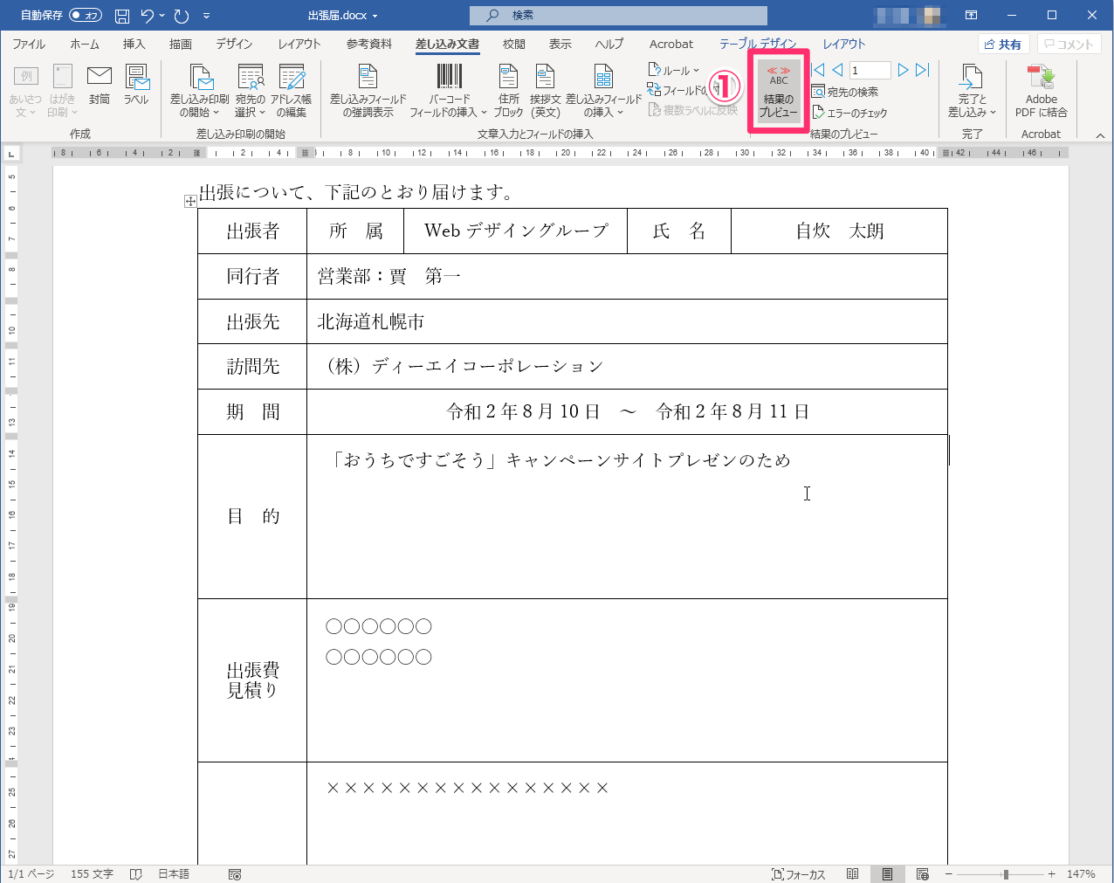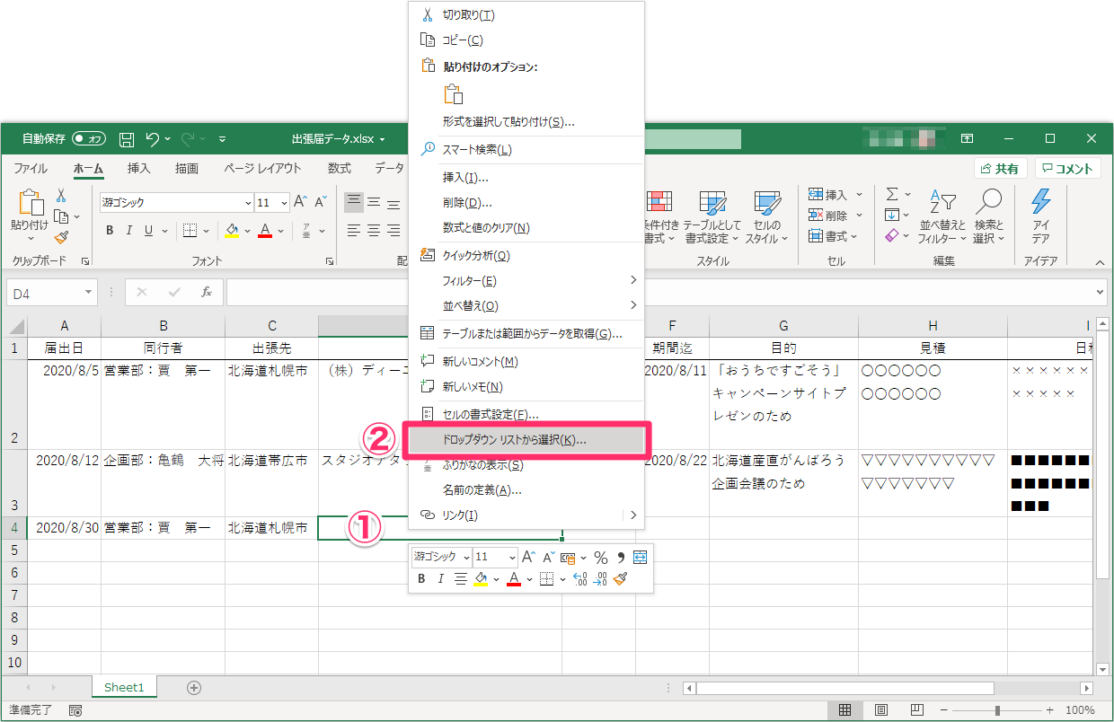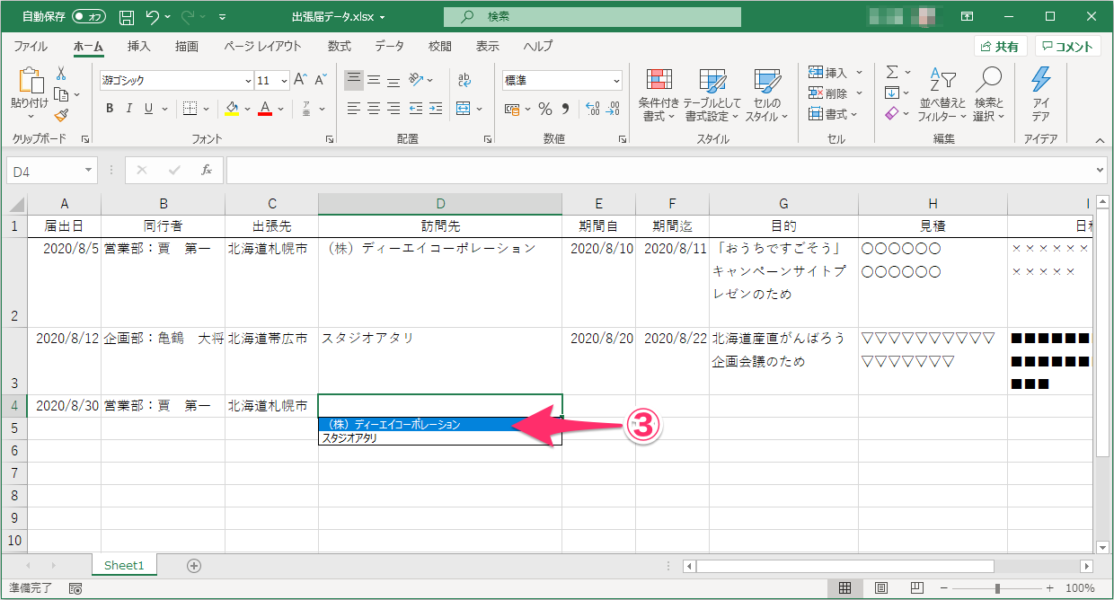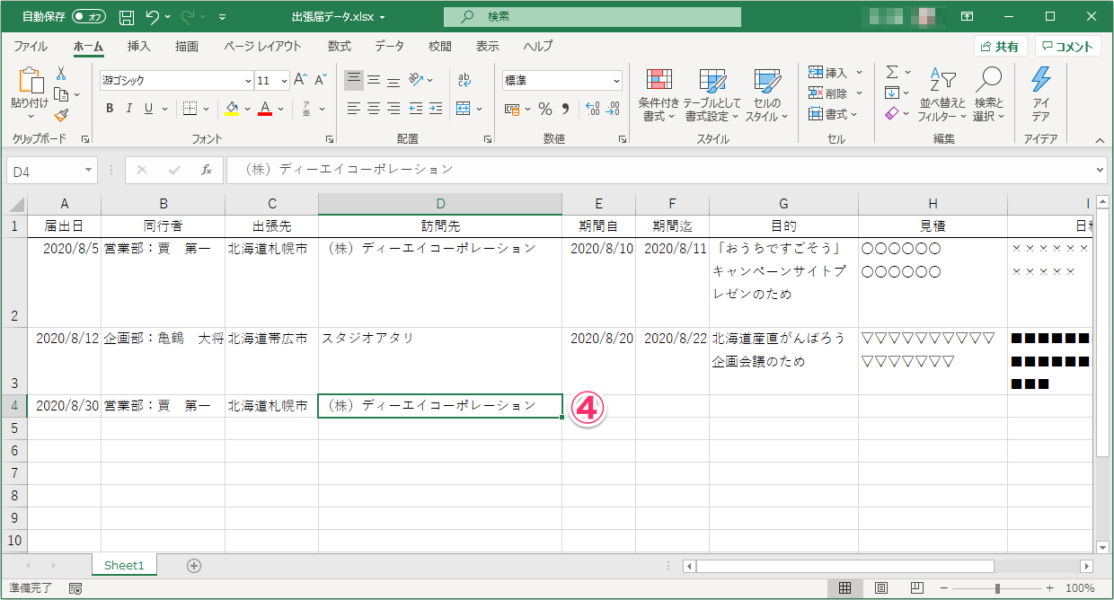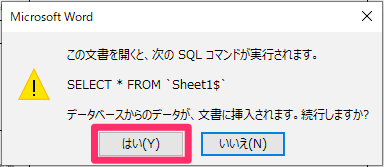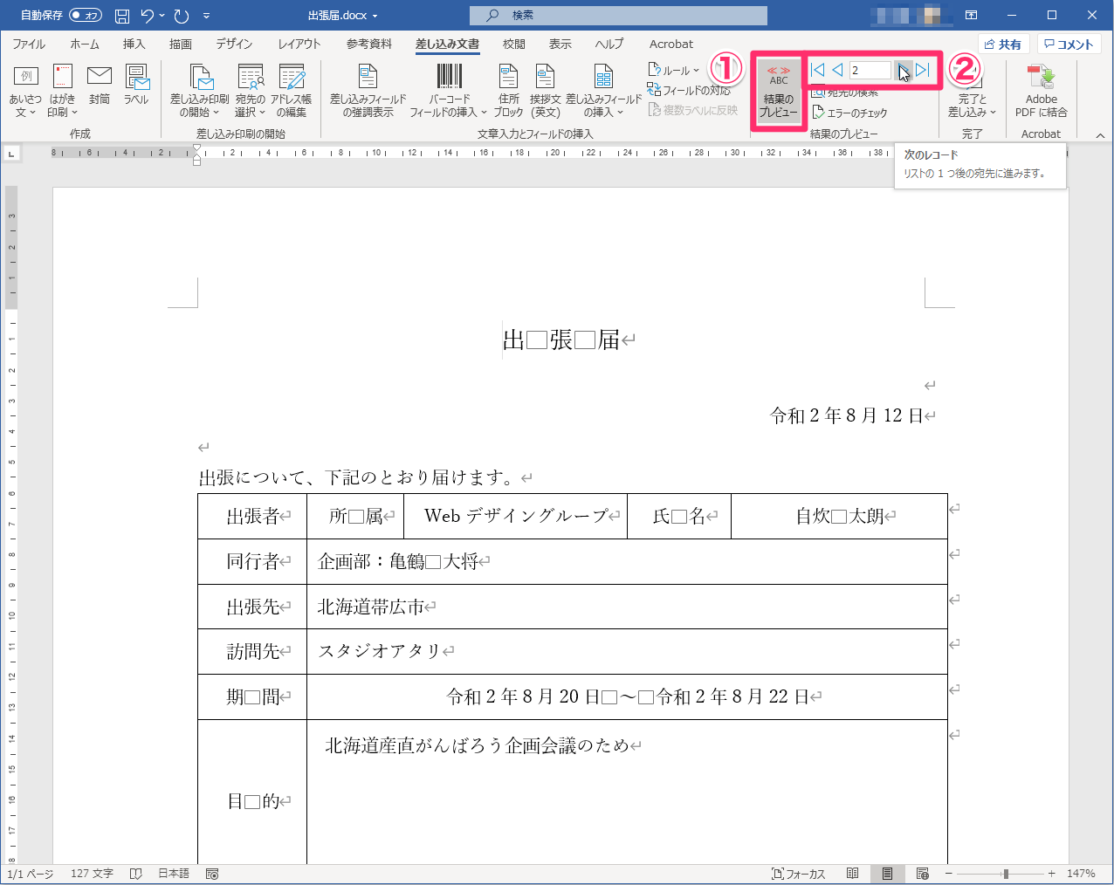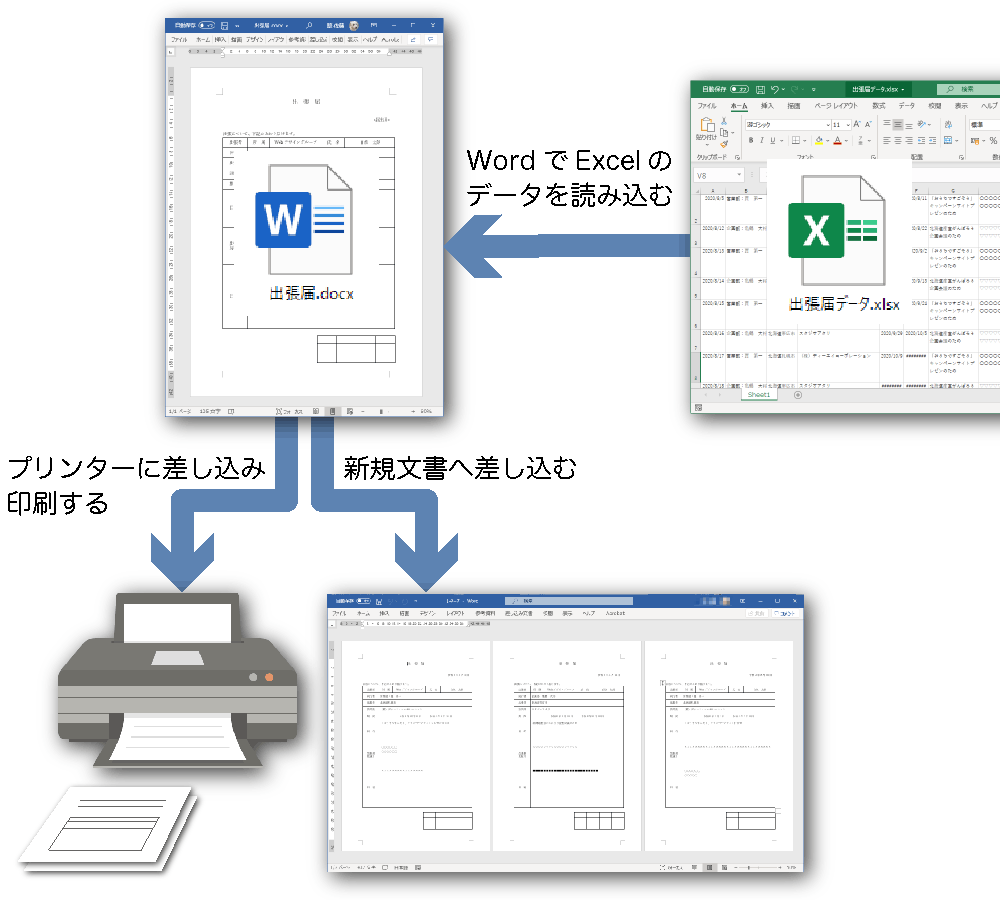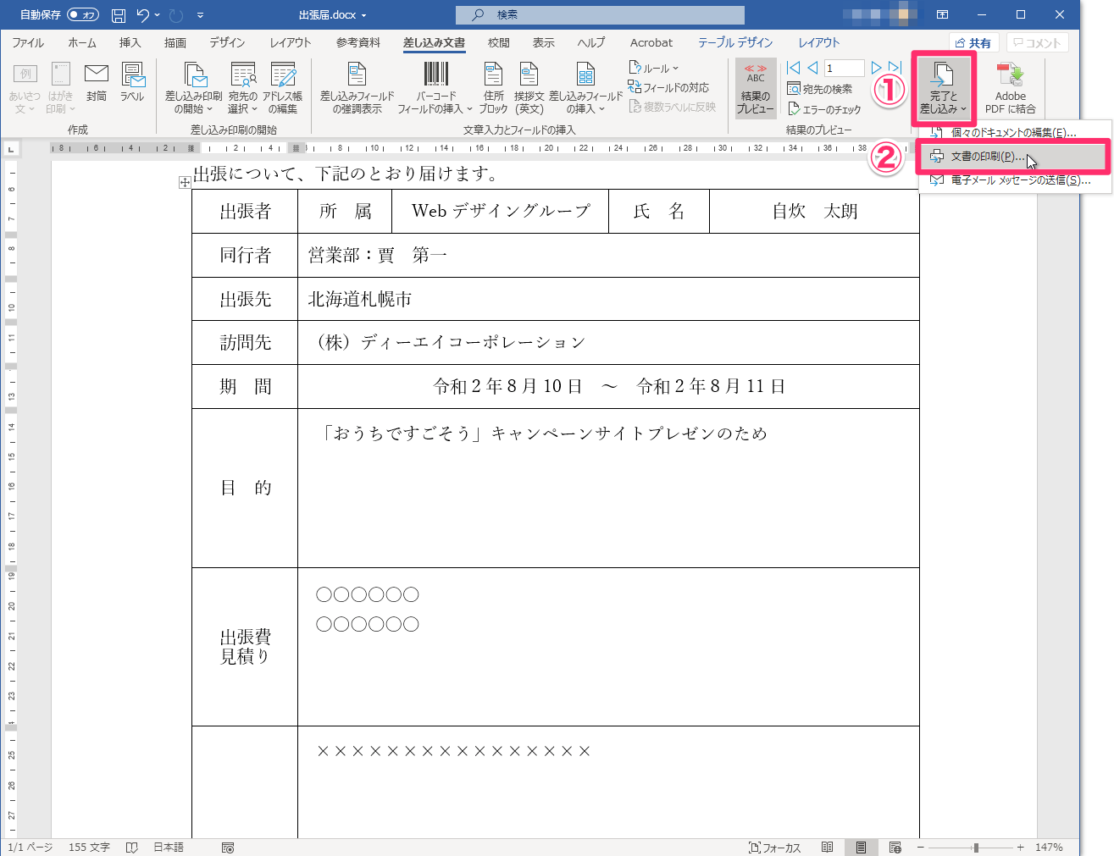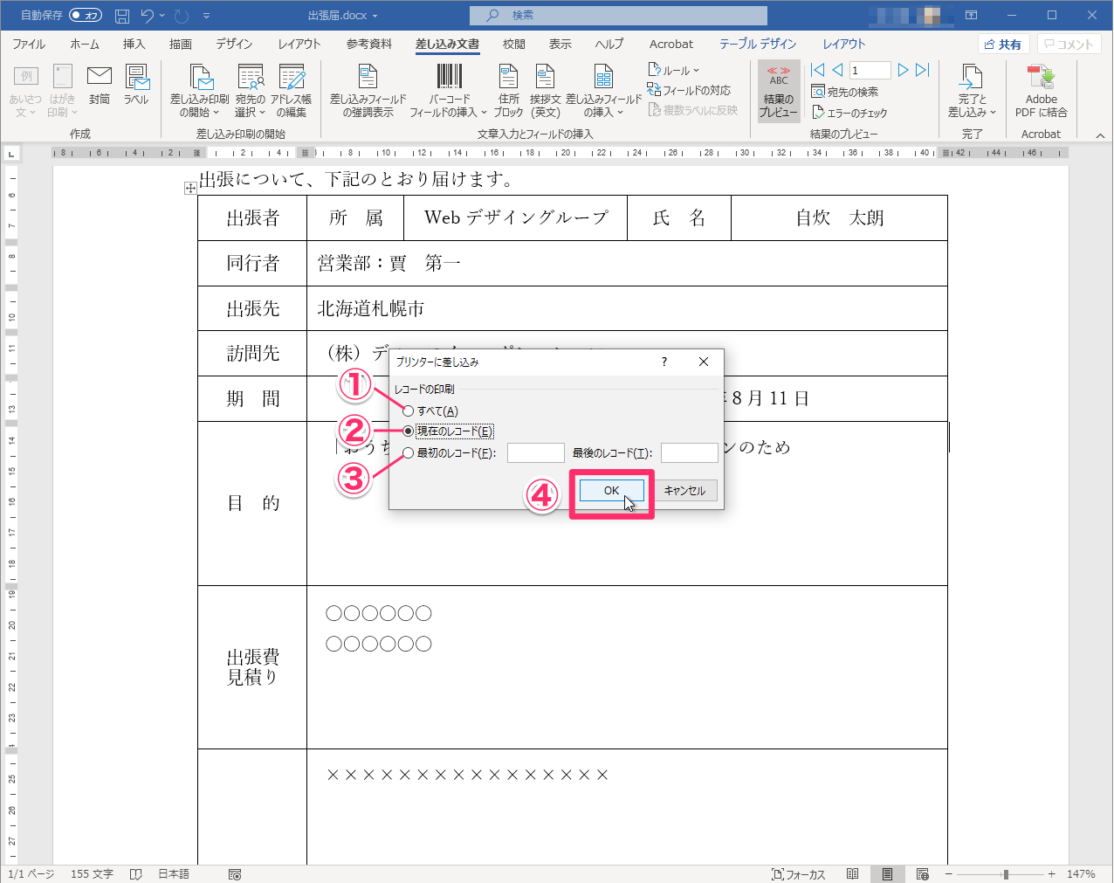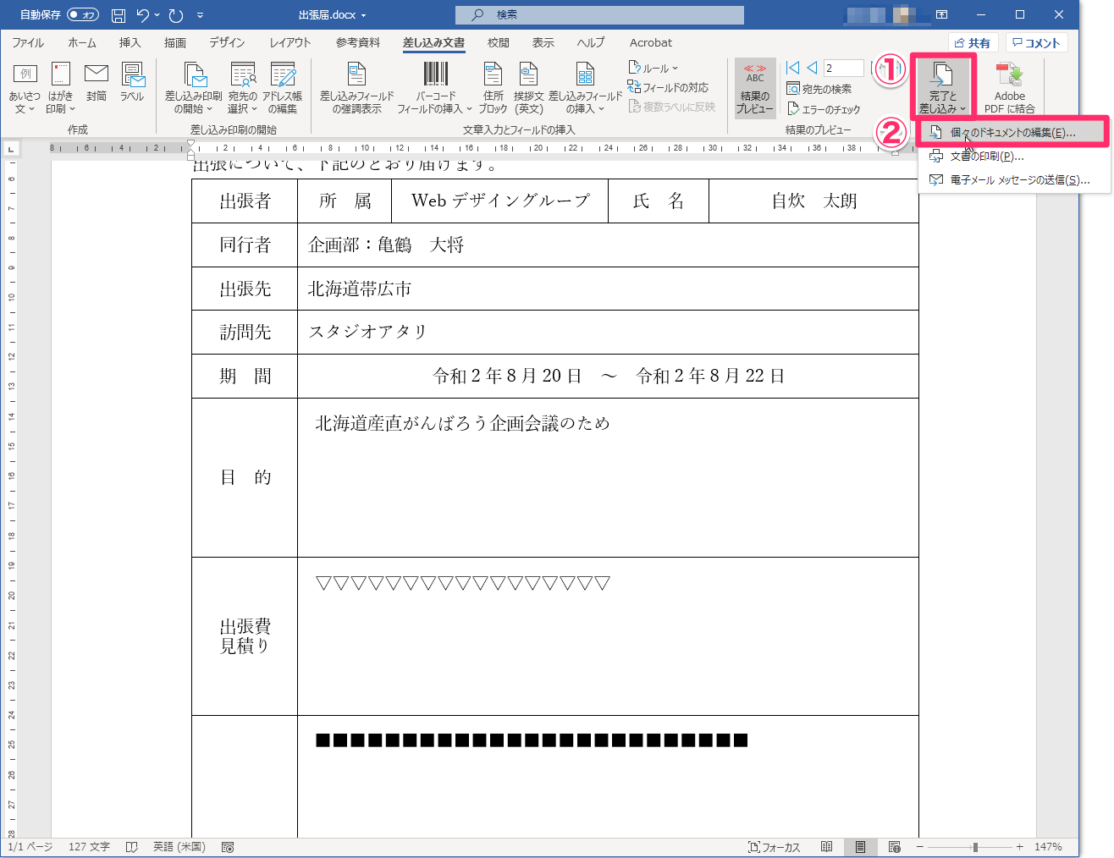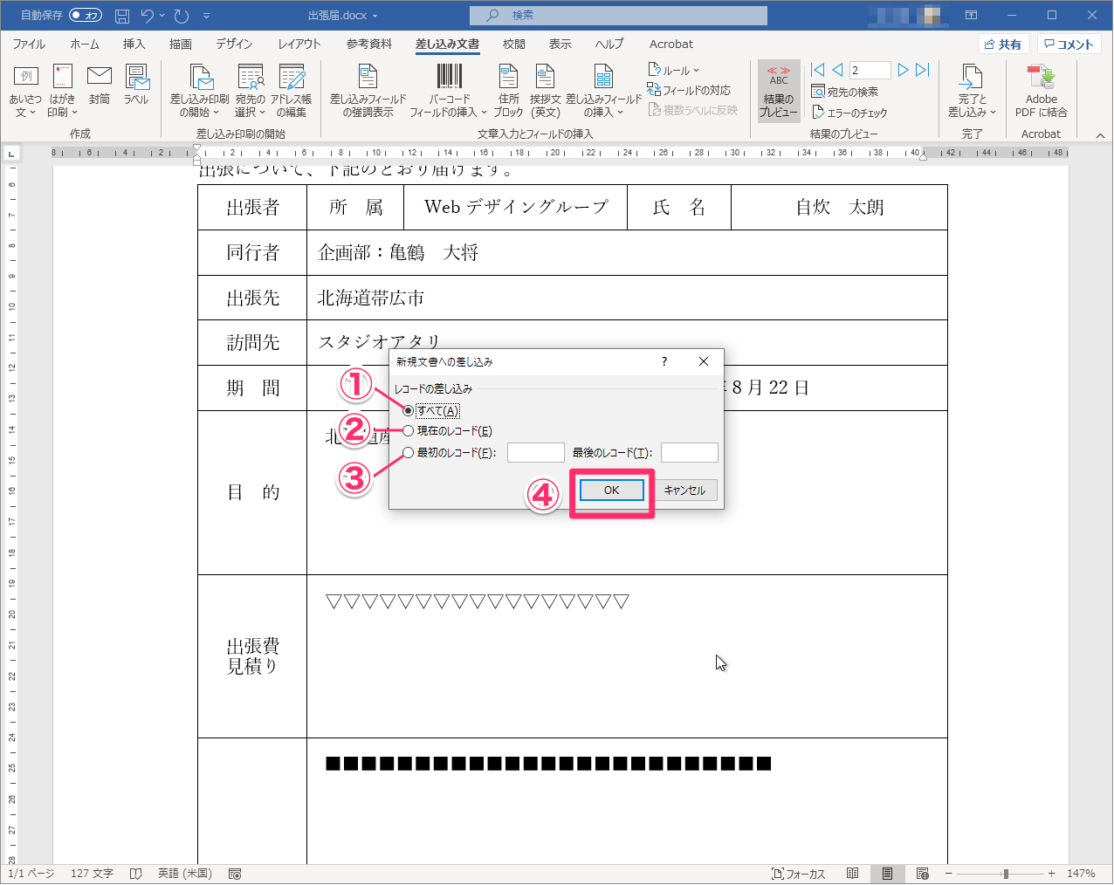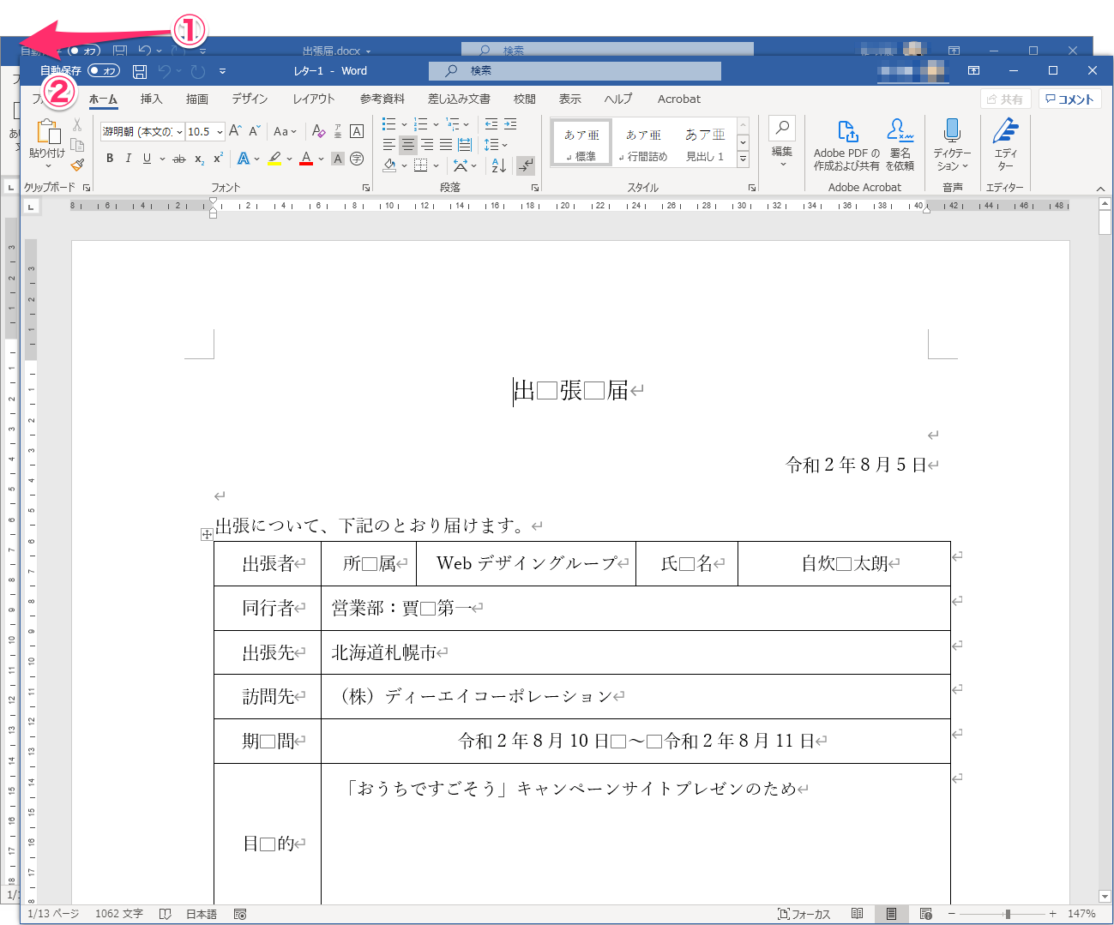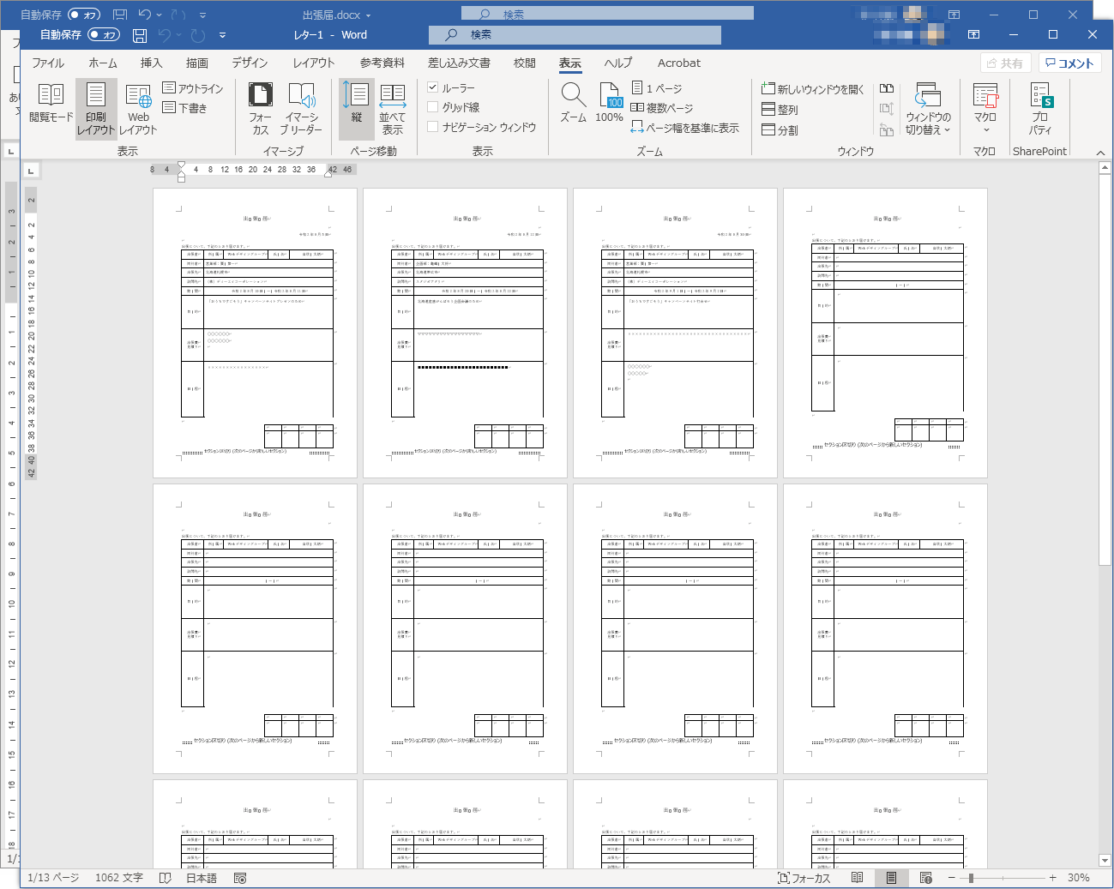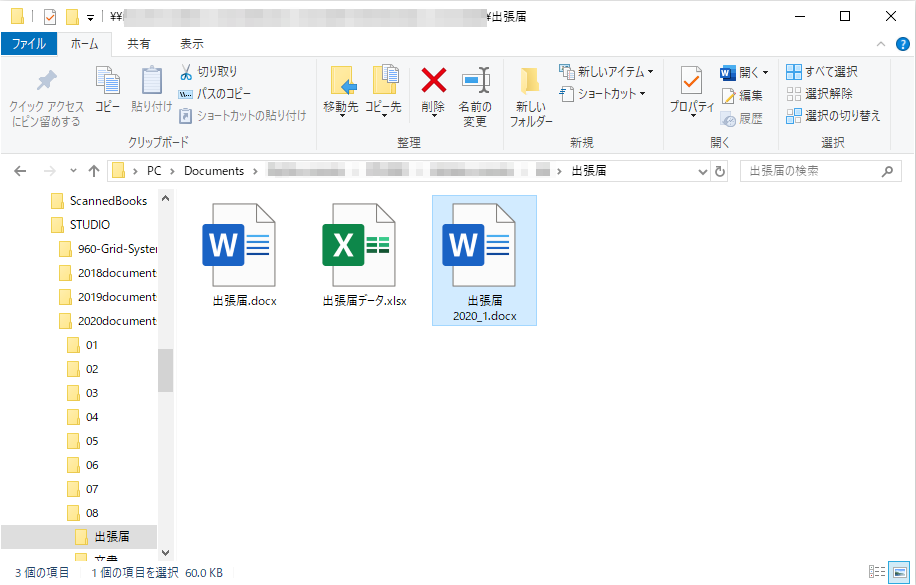ネットで検索すると、そのまま使えるビジネス文書のテンプレートというのがたくさん見つかります。
同じ書式で内容が少しずつ違う文書を繰り返し何度も(あるいは一度に何枚も)作成する必要があるような定型の文書の場合なら、ちょっと手を加えて、Wordで「差し込み文書」を作成して、内容はExcelで入力するという方法がオススメです。
そもそもOffice高いから持ってないわ。という方、思ったより安く入手できるかも↓
-

-
Office 365 Soloを最安1ヶ月あたり850円で更新する
Microsoft の Office 365 Solo1年版のサブスクリプション。期限切れまで1ヶ月を切ったとの通知が来ました。 やっぱり今年も更新ですね。 使わなくて済む ...
続きを見る
「差し込み文書」というと、案内状などの宛先や文書の宛名に用いるというイメージですが、それだけではもったいない。
Excelでデータファイルを作っておけば、同じデータをなんどもキーボード入力する手間が省けますし、データの活用も可能になったり、利便性が増します。
Word文書のひな形を用意する
すでに業務で使用しているWord文書があるなら、それをひな形として利用します。
もちろん自分で作ってもいいし、ネットで公開されているものでもいいでしょう。
ネットで公開されているものにはExcelファイルも多いのですが、Excelで文書の形にレイアウトすることはお勧めできません。
Excelで入力したデータは、データベースとして他のファイルで活用してこそ真価が発揮されます。
まず最初に、一つのレコードは1行に入力するというデータベースの形で作っておく。最初から文書の形にレイアウトしてしまっては、せっかく入力したデータを、ほかで活用するという使い方ができません。同じデータなのにまた入力のし直しということになります。
データベースを作ってから、他のシート(またはブック=Excelファイル)でレイアウトを作ってペーストリンク(参照させる)という方法でも良いでしょう。
ただ、レイアウトの柔軟性はワードの方が高いですから、レイアウトはWordでするのがオススメです。
Excelのファイルしかない場合には、Wordで作り直してもいいんですが、それが面倒なら、空欄の状態で印刷してしまって、スキャンしてWordに貼り付けて利用するという方法もあります。
こちらの記事で解説していますので参考にしてください。↓
-

-
【Word】スキャンした画像にWordで入力する
手書き用の書類をスキャンしてしまって、そのデータを利用してWordで入力するという方法をご紹介。
続きを見る
↑そもそも手書き用の定型用紙をスキャンしてそれにWordで入力しようという記事なので、手書き用の定型用紙しかないという方も上の記事の方法をお試しください。
さてここからは、Wordで作ってある状態から説明します。
ここでは、「出張届」を例にしています。
下の画像がWordで作ってある「出張届.docx」。
この文書の書式で自分の所属と氏名の欄は、提出のたびに書き換える必要はないですよね。
提出のたびに書き換えが必要な部分を、抽出してみましょう。
この例では下の画像の赤で囲んだ項目、「届出日」、「同行者」、「出張先」、「訪問先」、「開始期日」、「終了期日」、「目的」、「出張費見積り」、「日程」でしょうか(ほとんどですが、文書の種類によっていろいろだと思います)。
これらの項目はExcelで入力することにします。
Excelでデータファイルをつくる
先ほど抽出した項目をExcelの列見出しにしたシートを作成。
Excelでデータファイルを作るときは、1レコード(この場合は出張届1通分のデータ)は1行に入力するように作ります。
Wordの文書と同じディレクトリに保存しましょう。ここではファイル名を「出張届データ.xlsx」としました。
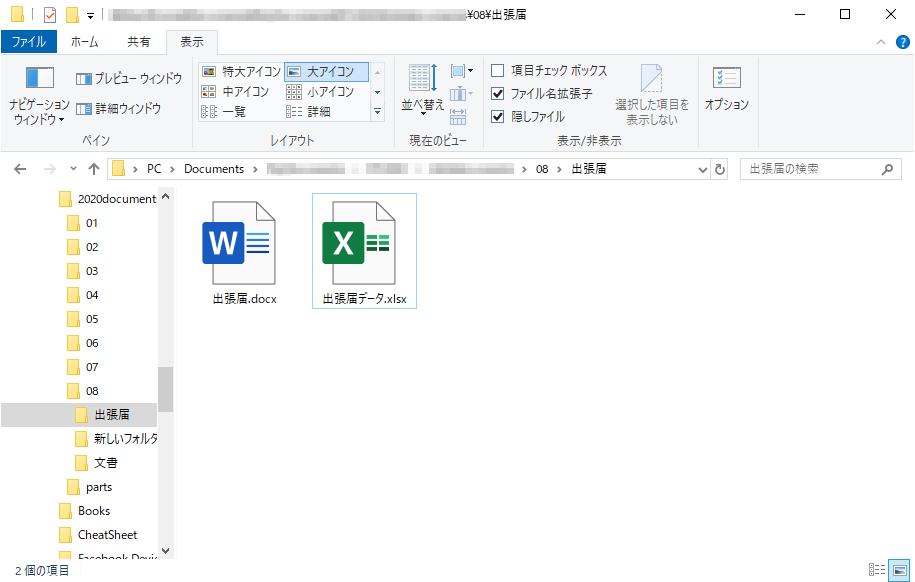
Word文書を差し込み文書に変換
Excelで作ったデータファイルとWord文書を紐づける設定です。
Wordの文書「出張届.docx」に戻ります。
「差し込み文書」タブをクリック(下画像①)して、「宛先の選択」(②)をクリック、「既存のリストを使用(E)...」(③)をクリック。
保存しておいたExcelファイルを選択し(①)、「開く(O)」(②)をクリック。
「テーブルの選択」ダイアログが表示されます。
「名前」にExcelファイルでデータを入力したシートの名前が選択されていることを確認します。ここでは「sheet1$」(①)になっています。
「先頭行をタイトル行として使用する(R)」(②)にチェックが入っている状態で、「OK」(③)。
差し込みフィールドの挿入
届出日の日付を入力する部分をドラッグして選択し(①)、「差し込みフィールドの挿入」(②)をクリック。表示された一覧(③)は、Excelで作ったシートの列見出し(④)に対応しています。ここでは「届出日」を選択します。
選択した部分に「≪届出日≫」(①)という「差し込みフィールド」が挿入されました。
Wordには「フィールド」と呼ばれる、状況に応じて変化する特殊な部品が用意されています。
いろいろあるフィールドのうち、「差し込みフィールド」は、別ファイルのデータを参照して(読み込んで)指定箇所に出力するフィールドです。
「結果のプレビュー」(①)をクリックしてプレビューをオンにすると、紐づけたExcelファイル「出張届データ.xlsx」の列見出し「届出日」のデータの1つめのレコードが表示されます(②)。
ここでは、「月/日/西暦年」の書式で「8/5/2020」と表示されています。
次に、いま入力した「届出日」を「和暦年月日」の書式に変更します。
挿入された「差し込みフィールド」の上で右クリック(①)し、表示されたメニューから「フィールドコードの表示/非表示(T)」をクリックします。
差し込みフィールドがコード表示に変わります。
書式を変更するには、Wordのフィールドで利用できる「スイッチ」と呼ばれる設定値を用います。スイッチについてはこちらのサイトが参考になります。→「Word2010-2016:フィールドコード 共通スイッチ(まとめ)| 教えて!HELPDESK」
表示コードの「 } 」の直前(①)に入力カーソルを移動します。
スイッチ¥@"ggge年M月d日"を入力します。
あらためて「結果のプレビュー」(①)をクリックしてオンにすれば、書式が「和暦年月日」の「令和2年8月5日」になった(②)ことが確認できます。
同じようにして、「同行者」(①)、「出張先」(②)、「訪問先」(③)、「期間」(④⑤)に差し込みフィールドを挿入します。
「同行者」から「訪問先」までのフィールドには、Excelファイルに入力した内容をそのまま出力するのでスイッチは必要ありません。
「期間」は、書式が「和暦年月日」になるように、「届出日」と同じスイッチを追記します。
次に「目的」の欄ですが、この欄以降は、内容の増減によって成りゆきで、行がずれていってしまうことを回避するため、テキストボックスを作ります。
まず、「挿入」タブ(①)をクリック。「テキストボックス」(②) をクリックし、表示されたメニューから「横書きテキストボックスの描画(H)」(③)をクリックします。
セルの左上から右下までドラッグ(①)してテキストボックスを作成します。
テキストボックスの右上に表示されるボタン(①)をクリックして、「レイアウトオプション」から「文字の折り返し」-「前面」(②)、「ページ上の位置を固定」(③)を選択します。
次に、テキストボックスの枠線上(①)で右クリックして、表示されたメニューの「枠線」(②)をクリックし、「枠線なし(N)」(③)を選択します。(枠線上ではない部分で右クリックしたときのメニューは、これとは異なりますので注意してください)
同じように「出張費見積り」と「日程」にもテキストボックスを作成し、対応する差し込みフィールドを挿入します(①②③)。
「結果のプレビュー」をオンにすれば、紐づけたExcelファイルのデータが表示されます。
Word文書「出張届.docx」はこれで完了です。印刷についてはこのあとの項で解説します。このまま保存して、いったん閉じておきましょう。
2件目以降のデータを入力
このように一度、差し込み文書とデータファイルを作っておけば、2件目以降、回を追うごとに、入力作業が効率化します。
こういった繰り返し利用する文書の場合、内容の一部が前に入力したデータと同じという場合が多くあります。この「出張届」の場合であれば、同じ出張先ということも多いのではないでしょうか。
そうしたデータの入力が2件目以降のデータ入力では楽になります。
たとえば入力するセル内で右クリック(①)して、「ドロップダウンリストから選択(K)...」(②)をクリックすると...
同一列内で入力したことがあるデータが表示されるので目的のデータをクリック(③)するだけ。
データが入力されます(④)。
キーボード入力する必要がないので、タイプミスすることもなく、作業が捗るのではないでしょうか。
また、Wordのファイルをいちいち開いて確認せずとも、過去のデータが一覧で見渡せるので、それだけでも利便性はあると思います。
差し込み文書を書き出す
いちど閉じた「出張届.docx」を開くと、下画像のようなダイアログが表示されますが、これは「外部のファイルのデータ(データベース)を読み込みますが大丈夫ですね」と言う意味です。外部のファイルとは紐づけたExcelのデータファイルのことで、怪しいファイルではないですから「はい(Y)」をクリックして開きましょう。「いいえ」をクリックしてしまうと、差し込み印刷ができません。
「結果のプレビュー」(①)をオンにして、表示したいレコードを選択します(②)。
差し込み文書の「出張届.docx」は、差し込みフィールドが参照するデータ自体は保持していません。
外部ファイル(ここでは「出張届データ.xlsx」)のデータを読み込んで出力します。
「出張届.docx」を印刷して利用するには、直接プリンターに差し込み印刷するか、いったん新規文書に差し込んで印刷するか、どちらになると思います。
プリンターに差し込み印刷する
「完了と差し込み」(①)をクリックして、「文書の印刷(P)...」(②)をクリックして…
表示されたダイアログ「プリンターに差し込み」の「レコードの印刷」で印刷するデータを指定します。
「すべて(A)」(①)を選択すれば、全てのレコードを、「現在のレコード(E)」(②)を選択すれば、現在表示されているレコードを、「最初のレコード(F)」と「最後のレコード(T)」を数値指定すれば、特定の複数のレコードを印刷できます。「OK」(④)をクリックして印刷します。
ただし、「すべて(A)」を選択して印刷する場合、空白セルを含む不要なレコードまで印刷されることがあるので、次の項で解説する方法で、いったん新規文書に差し込んでから印刷した方がよいかもしれません。
また、今プレビューで表示しているレコードだけ印刷するのであれば、通常の印刷の操作でも印刷できます。
新規文書へ差し込む
入力する内容が多くなる場合などには、Wordで作った表からはみ出してしまうこともあるかもしれません。
1枚だけ印刷するなら、プレビューで確認して、必要に応じて調整して印刷すればいいのですが、複数枚印刷するときはそうもいきません。そういうときは、いったん新規文書に書き出して確認し、必要に応じて調整した方がいいでしょう。
また、個々の「出張届」をWord文書として保存しておきたい場合にも、新規文書に書き出すことになります。
「完了と差し込み」(①)をクリックし、「個々のドキュメントの編集(E)...」(②)をクリックします。
「すべて(A)」(①)を選択すれば、全てのレコードを、「現在のレコード(E)」(②)を選択すれば、現在表示されているレコードを、「最初のレコード(F)」と「最後のレコード(T)」を数値指定すれば、特定の複数のレコードを新規文書に差し込みます。「OK」(④)をクリックします。
編集中のファイル「出張届.docx」のウインドウ(①)の前面に、新しいウインドウが開き、指定したレコード分のページが自動的に作成されます(②)。
表示倍率を変更してみました。
新しいウインドウに作成されたページは、元のファイル「出張届.docx」とは別に書き出されたものです。Word文書として保存しておく必要があるなら、わかりやすい名前をつけて保存しましょう。もちろん必要に応じて印刷しましょう。
データファイルを活用する
ここで解説した方法でExcelでデータファイルを作成しておけば、他のファイルで活用できるなど利便性が高まります。
出張履歴一覧のような一覧表がすぐ作れますし、たとえばExcelの列に出張先の担当者名や、所在地なども入力しておけば、帰社後の礼状の作成等に利用できるでしょう。
一覧表に活用する場合についてはこちらの記事で書いています。↓
-
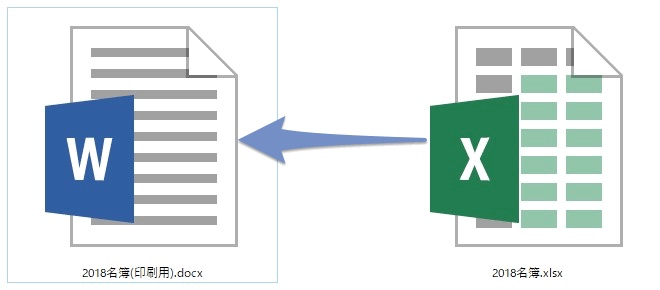
-
【Excel】【Word】エクセルのデータファイルをワードで読み込んで見やすい一覧表を作る
コンピュータを使うのは楽したいからですよね。 楽するための基本ルールの一つは、同じデータは二度入力しない。できるだけコピペもしたくない。仕事は効率よくやりたいですよね。 エクセルで作ったデータファイル ...
続きを見る
文書の種類によっては様々な活用法があると思います。
以上、どなたかのお役に立てば。