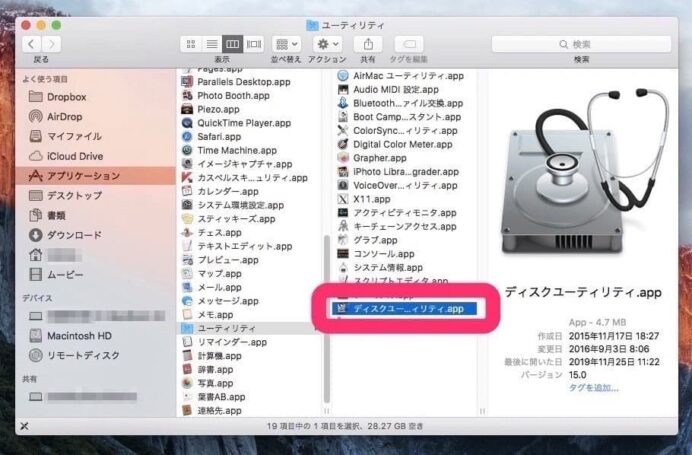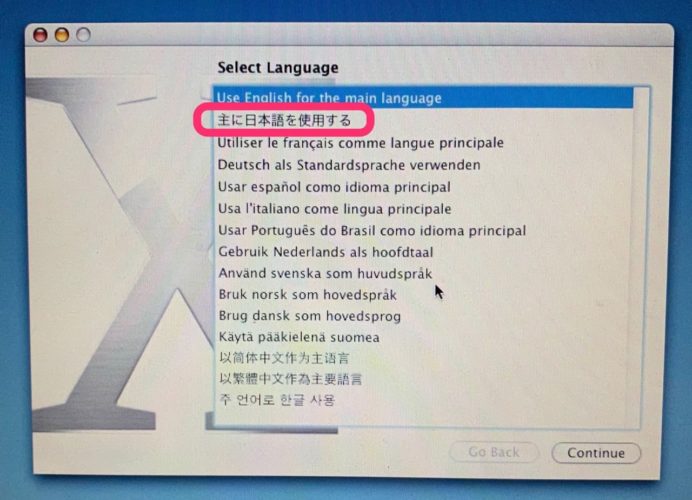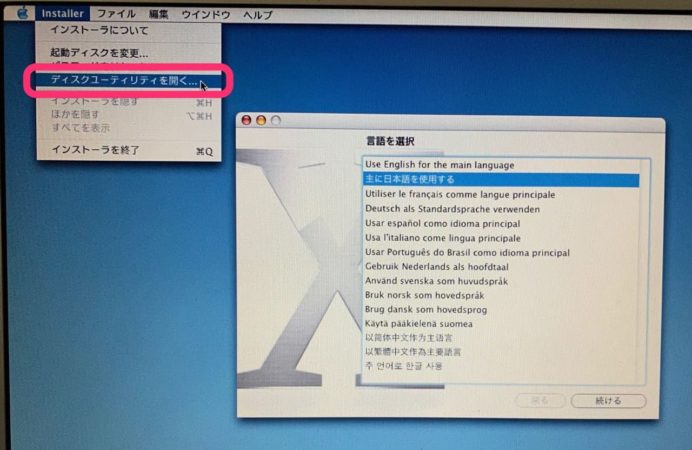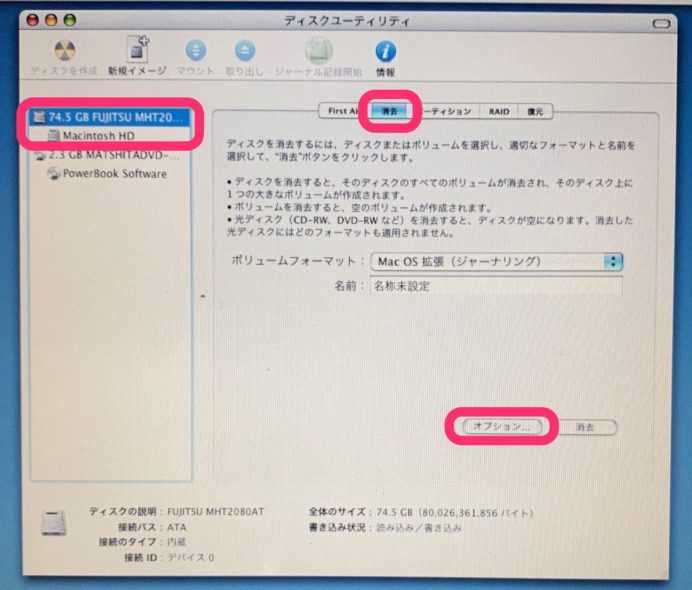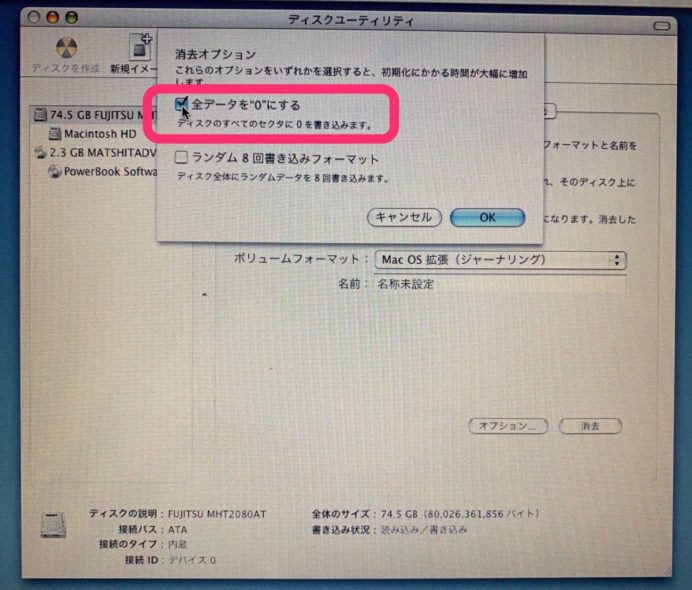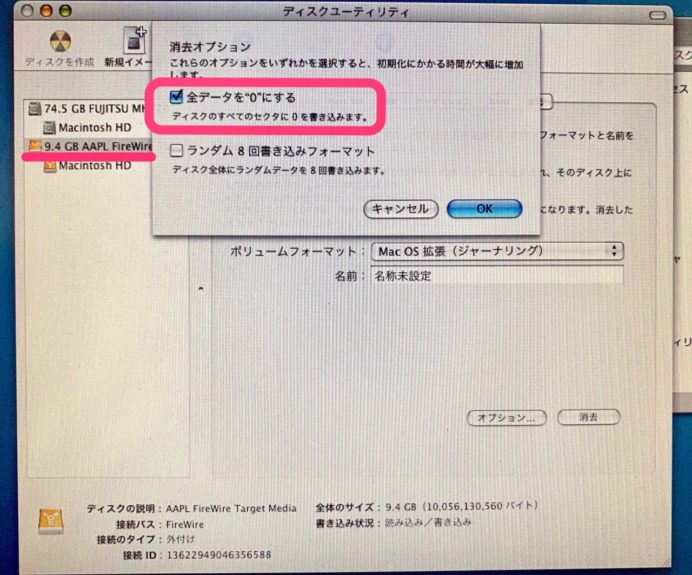フリマアプリの利用者が増えて...
こんなものが売れるんだ?!
というようなものでも結構いいお値段で買ってもらえたりします。
部屋の隅に置いたままになっている使っていないMacが、誰かにとっては欲しいものなのかもしれません。
あらためて考えてみると、我が家では眠っているMacが4台も。
まずは、そのうちの3台を売りに出してみることにしました。
さて、処分前にやることといえば、なんだっけ....
セイさんこと私、はじめてのMacintoshは1992年の1月で、数えてみるともう28年もMacに付き合って来てるわけですけど、こういう滅多にやらない作業はその都度どうやるんだか探りながらなのがちょっと悲しい...
今回はちょっと古いMacだったこともあり、情報を集めるのが一仕事だったので、備忘録としてまとめておきます。
Mac を売却、譲渡、下取りに出す前にやっておくべきこと
Appleの公式サイトの情報(→Mac を売却、譲渡、下取りに出す前にやっておくべきこと)によれば、Macを手放す前にやっておくことの一般的な手順はざっと以下の通り。
Mac を売却、譲渡、下取りに出す前にやっておくべきこと
バックアップを作成する(コンテンツを新しいMacに移行する)。
iTunesでこのコンピュータの認証を解除する(macOS Mojave以前)。
iCloudからサインアウトする。
iMessageからサインアウトする(OS X Mountain Lion 以降)。
ハードドライブを消去してOSを再インストールする。
よく考えたら(公式以外のサイトの情報などでも)他にもFace TimeとかApp Storeとかサインアウトしておきべきサービスがありそうだけど。とにかく全部サインアウトしとけばいいかと。
自分は、4.までの手順は、それぞれ新しいMacに移行した時に実施済み(モデル・OSのバージョンによっては行なっていない手順もある)。
なので、4.までの手順の詳細を知りたくて今このサイトをご覧になってる方は上記公式サイトを参照してください。ただし、セキュリティ上重要な5.の手順がさらっと流されてるのでお気をつけください。
特に2015年以前に購入したMacをお使いの方は、このあと取り上げる「ディスク上のデータを0にする」という作業が必要になるかもしれません。
なので、ちょっと自分が持ってる古いMacには当てはまらないなあ、とお感じになったらこのページに戻っていただければ参考になるかもしれません。
ディスクを消去する
さて、セキュリティ上重要な5.の手順。
個人情報が詰まったドライブのデータは完全に消去しておきたい。
万一、悪意を持った誰かに情報を抜き取られてしまったら。不正利用されて多額の請求が来たという事例もあります。
通常、ディスクの消去には「アプリケーション」フォルダの「ユーティリティ」フォルダにある「ディスクユーティリティ」を使います。
ただし、普通に「ディスクユーティリティ」を起動しても、Macを起動したディスク(一般的に内蔵ディスク)を消去する作業はできません。
macOS復元で起動して消去(最近のMac)
ドライブにSSDを搭載した最近のMacであれば、起動時に⌘とRを押し続けることで「macOS復元」というモードで起動できます。
このモードで起動すると、Macを起動したディスク自身についても、消去したりOSの再インストールをしたりといった作業が可能になります。
この後の手順は、公式サイトを参照いただければ問題ないかと。→Macのディスクを消去する方法
ただ、上記リンク先の手順で、私などのように古いMacユーザは一つの疑問が生じます。
情報の漏洩を防ぐために、ディスクのデータを完全に消去するには、セキュリティオプションで「データをゼロにする」というオプションがあるはず。
と思うのですが、それが見当たりません。
ご安心を、公式サイトによれば、標準的な消去を行えば、SSD からデータを復元することは困難とのことです。→ハードウェアの修理時に部外秘データを保護する
OSが Mac OS X 10.6 Snow Leopard 以前であれば、「セキュリティオプション」があるのでこれを利用てデータをゼロにしましょう。詳しい公式サイトの解説はこちらにあります。→Mac OS X:ディスク上のすべてのデータをゼロにする方法
システムディスクCD(DVD)で起動して消去
今回、処分したいMacは「macOS復元」から起動という技が使えません。
光学ドライブ搭載で、コンピュータに付属していたシステムディスクがあるので、かつての常識、「システムディスクから起動」で行います。
システムディスクを光学ドライブにセットしたら、起動時にCキーを押し続けることで、システムディスクから起動することができます。
起動したら、言語選択の画面になるんで、「主に日本語を使用する」にしましょう。
「Installer」メニューから「ディスクユーティリティ」を選びます。
サイドバーで内蔵ディスク「Macintosh HD」を含むルートのドライブを選択して、「消去」タブを選択。
通常の初期化は右下の「消去」ですが、その前に「オプション...」をクリック。
単に「消去」しただけでは、データ自体は残ったままの状態です。
いわば、本の目次だけ真っ白にしときました、みたいな状態なので、本の各ページは残ったままなのですね。
ツールを使って取り出そうと思えば簡単に取り出せてしまうわけです。
そこで、「ディスク上のすべてのデータをゼロにする」という作業が必要になります。全部のページを真っ白にしときます。みたいなことです。
そのためには、この「オプション...」で「消去オプション」を選択する必要があります。
「全データを"0"にする」にチェックを入れて「OK」してから、「消去」をクリックすればOK。
結構、時間がかかります。1時間以上はかかったかな?終わるまで他にできる仕事を片付けましょう。
公式サイト「Mac OS X:ディスク上のすべてのデータをゼロにする方法」によると「2回以上全てのデータをゼロにする作業を行ってください。」とあるので、私は3回やっときました。
ちなみにオプションに「ランダム8回書き込みフォーマット」というのもあるんですが、試したらフリーズしてしまったのでできませんでした。
ターゲットディスクモードで接続して消去
処分したい3台のうち2台、「MacBook Pro 15inch mid2007」と「PowerBook G4 15inch Fireworks800」は、上記のシステムディスクから起動する方法でできたんですが、「iBook (FireWare) Graphite」ではこれができない。
前述の公式サイトによると、起動ディスクをゼロにするためには、Mac OS X 10.2.3 以降の CD から起動せよとある。
このiBookに付属のシステムディスクは「Mac OS 9.0.4」なんですね。
このiBookのOSは「Mac OS X 10.4.11」まで対応しているんだけどディスクから起動するにはコンピュータに付属のCDでなくてはいけないそうだ。
OS 9 の「ドライブ設定」という機能でも「全データを"0"にする」オプションがあるらしいんだけれど、見つけられなかった。
どうしたものかと、ぼんやりしていたら、そうだ!「ターゲットディスクモード」という手があったことを思い出しましたよ。
FireWire(IEEE1394)インターフェース搭載の機種に限りますが、MacとMacを接続して、一方を外付けHDとして使用できるという機能なんですね。
- FireWireのプラグ
- FireWireのコネクタ
公式サイトによればFireWareターゲットディスクモードの機能は、2000年以降のMacで対応している(→FireWire ターゲットディスクモードの使用方法とトラブルシューティング)ということでギリギリ該当ですね。
FireWareでiBookともう一台のMacを電源オフの状態で繋ぎます。
iBookじゃない方のMacの電源を入れます。
iBookを起動してすぐにTキーを押して、そのまま押し続けます。
iBookのディスプレイにFireWareアイコンが表示されたら起動完了です。
これで iBook じゃない方のMacから、iBookのHDを、あたかも外付けHDであるかのように操作することが可能になりました。
iBookじゃない方のMacのデスクトップに「Macintosh HD」が二つあるのがわかりますね。
あとは、iBookじゃない方で「ディスクユーティリティ」を起動。
サイドバーで接続したiBookのHDを選択し、「消去」タブを選択して「オプション...」をクリックして、「全データを"0"にする」にチェックを入れて、「消去」をクリックすればOKです。
「2回以上全てのデータをゼロにする作業を行ってください。」とのことなので、3回やっときました。
これで安心して処分することができます!
どなたかのお役に立てば幸いです。