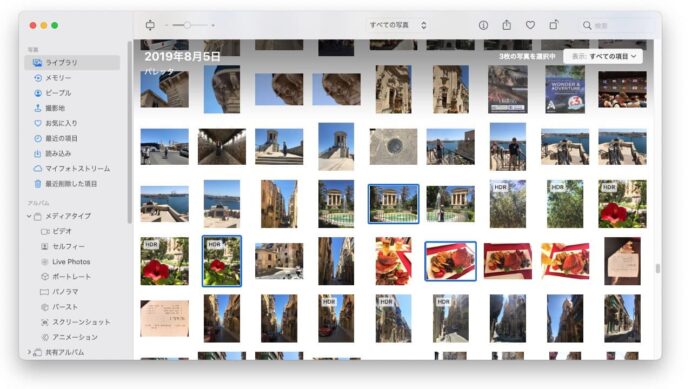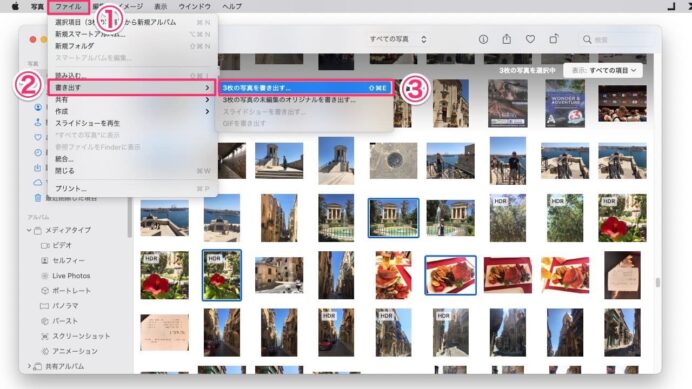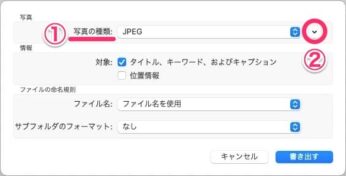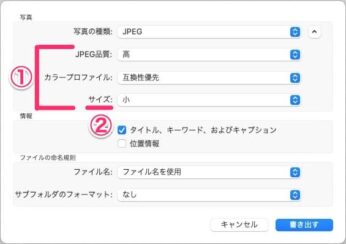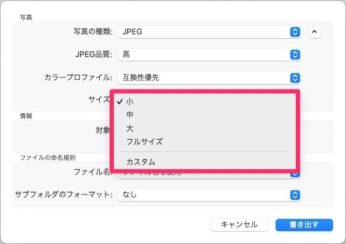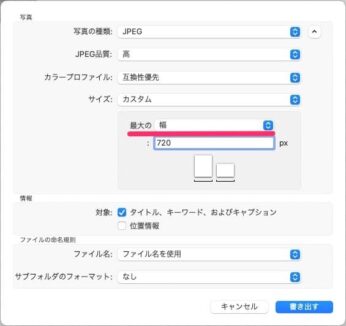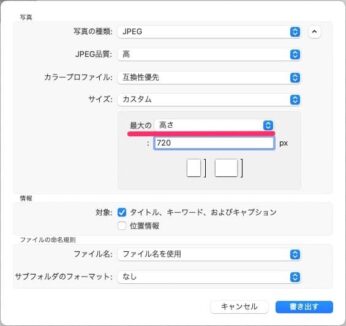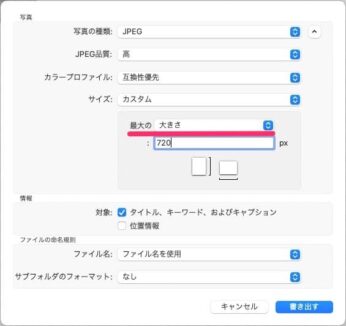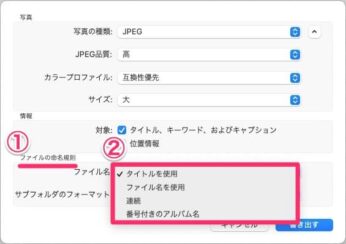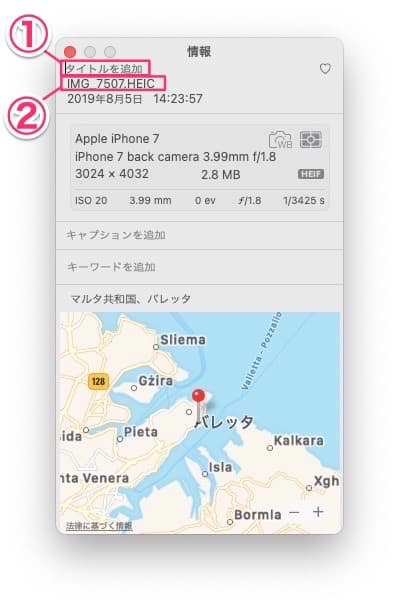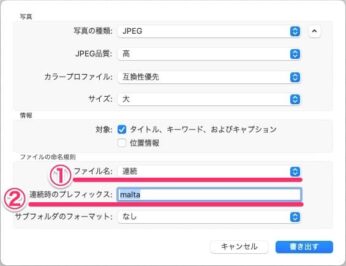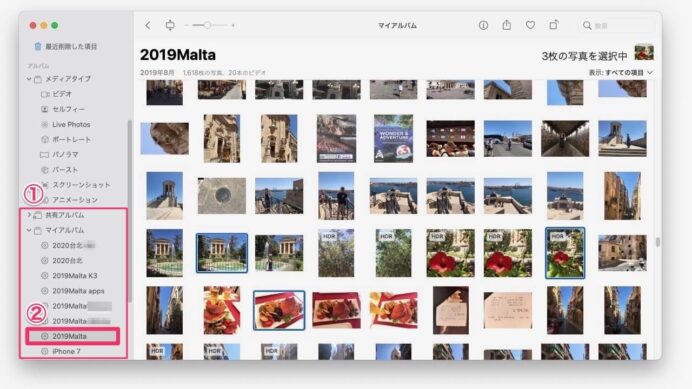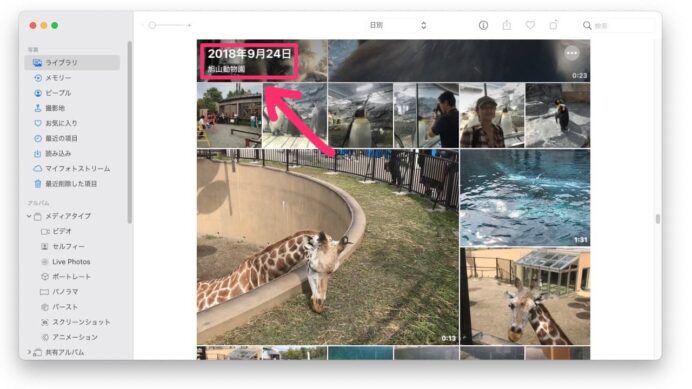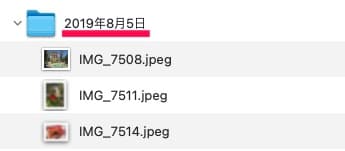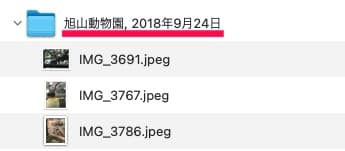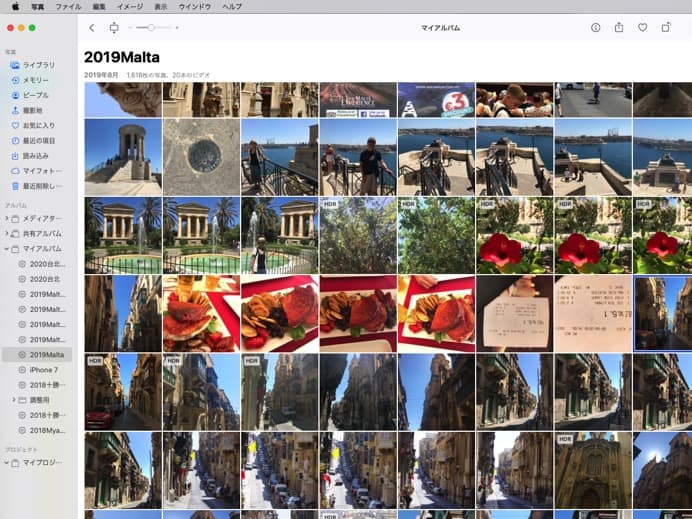
画像ファイルのサイズを変更するMac用のアプリがいろいろリリースされていますが、「写真.app」で画像ファイルを管理してるなら、「写真.app」だけでかんたんにサイズを変更して書き出すことができます。しかも色々気が利いていて便利です。
あまり広く知られていないようなので共有します。
写真.app
写真.appを開いて、サイスを変更して書き出したい画像を選択します。
「ファイル」メニュー(下画像①)ー「書き出す」(②)ー「○枚の写真を書き出す…」(③)を選択します。メニューの右端に「⇧⌘E」とありますから、キーボードショートカット⇧Shift+⌘+EでもOKです。
書き出しの設定をするウィンドウが表示されます(下画像)。一見、サイズを変更できるようにはみえないのですが、詳細設定が隠された状態なんです。「写真の種類」(下画像①)の右のボタン(下画像②)をクリックします。
設定できるオプションが増えて(下画像①)「サイズ:」(下画像②)の変更が可能になります。
サイズは、「小」「中」「大」「フルサイズ」「カスタム」から選べます。
「小」は長辺が320px、「中」は長辺が640px、「大」は長辺が1280px のサイズに縮小されるようです(オリジナルがそれより小さければフルサイズ)。
「カスタム」で、「最大の」ー「幅」と設定(下画像)すれば縦長の画像、横長の画像、いずれの場合でも横幅が指定した値になります。
「最大の」ー「高さ」と設定(下画像)すれば縦長の画像、横長の画像、いずれの場合でも高さが指定した値になります。
「最大の」ー「大きさ」と設定(下画像)すれば長辺が指定した値になります。
「ファイルの命名規則」(下画像①)でファイル名の付け方を選ぶことができます。
「タイトルを使用」「ファイル名を使用」「連続」「番号付きのアルバム名」から選ぶことができます(下画像②)。
「タイトル」は写真.app の「情報ウィンドウ」(下画像)で、任意に決めることができる名前です(下画像①)。タイトルが未設定の場合はファイル名になります。
「ファイル名」も「情報ウィンドウ」で確認できます(下画像②)。ファイル名は変更できません。
「ファイル名:」で「タイトルを使用」を選択し書き出されたファイルを、Finderで表示したのが下の画像。
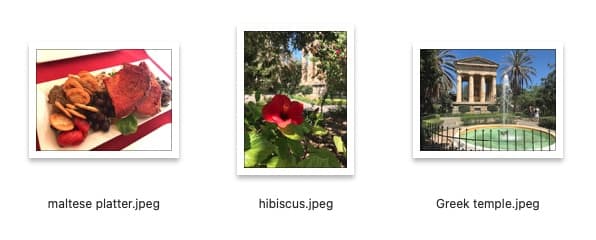
タイトルを使用
「ファイル名:」で「ファイル名を使用」を選択し、書き出したのが次の画像。
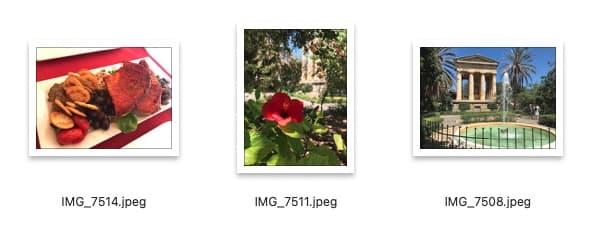
ファイル名を使用
「ファイル名:」ー「連続」(下画像①)ではプレフィックス(接頭語)(下画像②)をつけて連番を振ることができます。
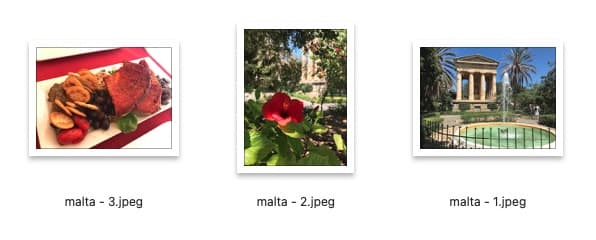
「連続」
「連番付きのアルバム名」を選択すると、アルバム(下画像①)から特定のアルバムを選択して(下画像②)写真を選んだ場合に、アルバム名を接頭語にして連番が振られます。
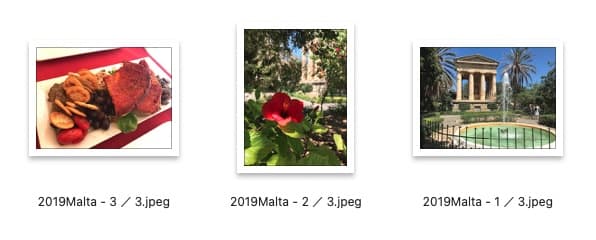
連番付きのアルバム名
同じ写真でも、アルバムからではなくライブラリから選んで書き出した場合は、接頭語が「ライブラリ」になります。
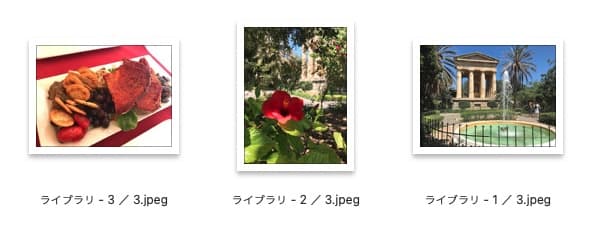
ライブラリから選んだときのアルバム名
「サブフォルダのフォーマット」で「モーメント名」を選ぶとフォルダ名がモーメント名のフォルダに書き出されたファイルが格納されます。
撮影日時や場所ごとに自動分類されてひとまとめになっているのが「モーメント」で、写真.app の左上に表示されている(下画像)のが「モーメント名」です。
多くの場合、書き出されたフォルダのモーメント名は日付のみですが、場所がつく場合もあります。
- モーメント名が日付
- モーメント名が場所と日付
これだけできれば、画像のリサイズに他のツールはとりあえず必要ないんじゃないでしょうか。
この記事で紹介した機能は、確認した範囲では「写真.app」のバージョン1.5(2015年リリース)から実装されています。
実は、私、最近知りました。
どなたかのお役に立てば。