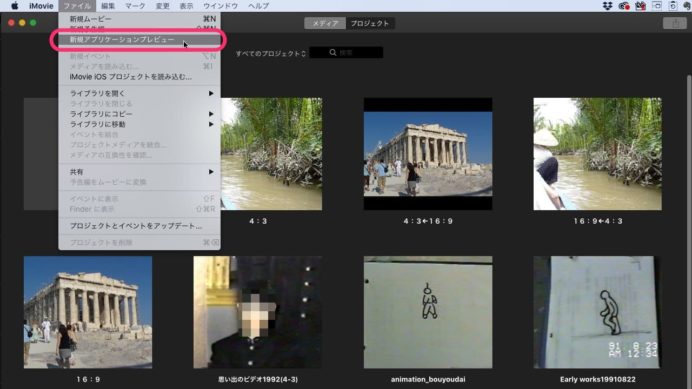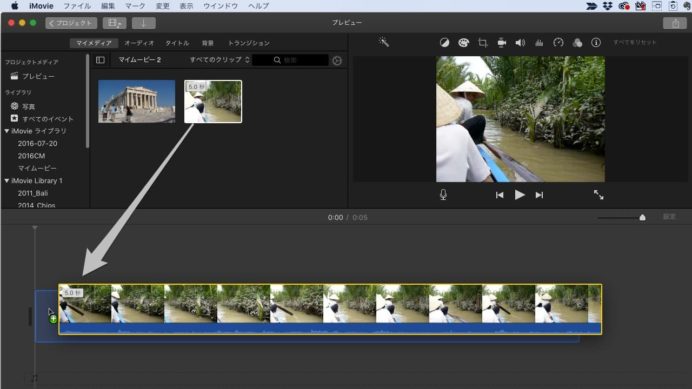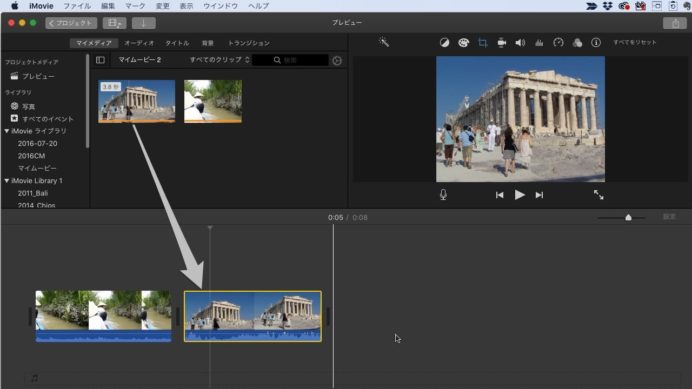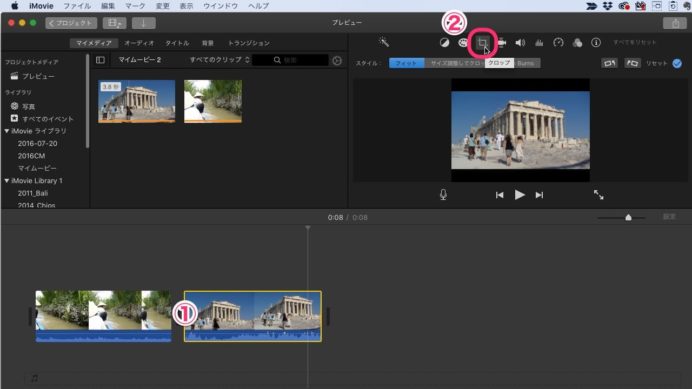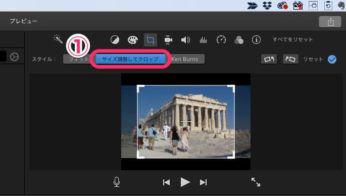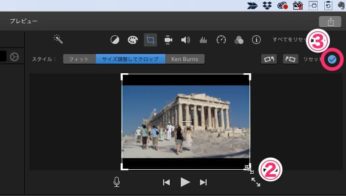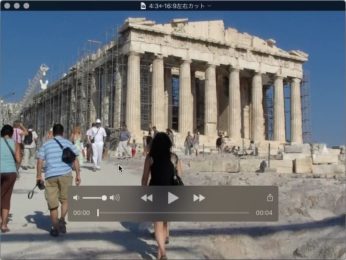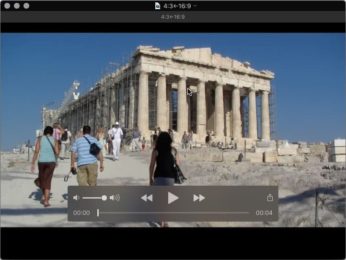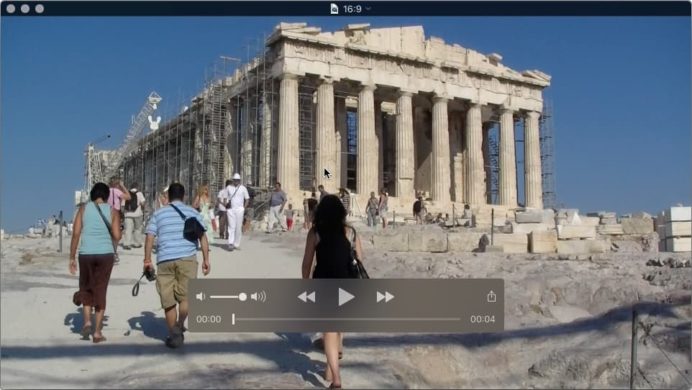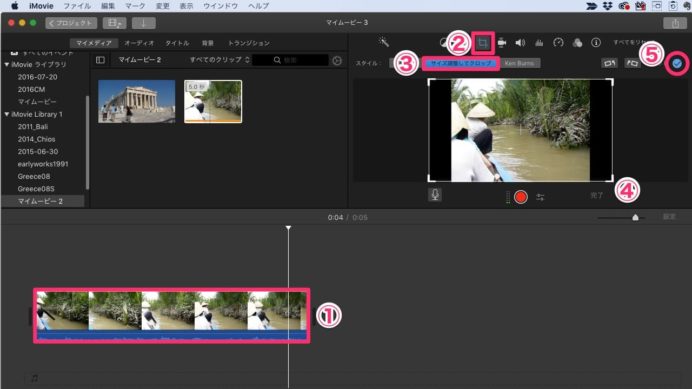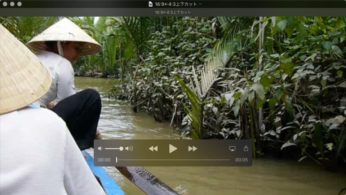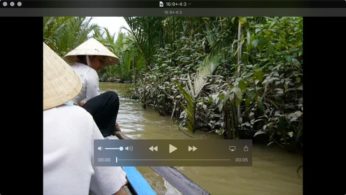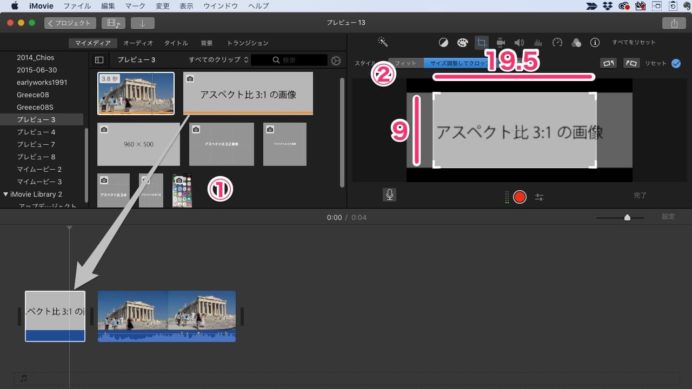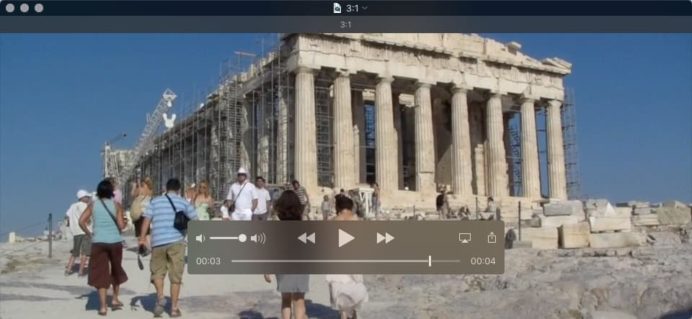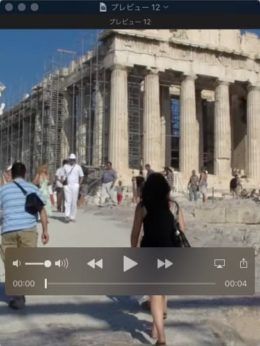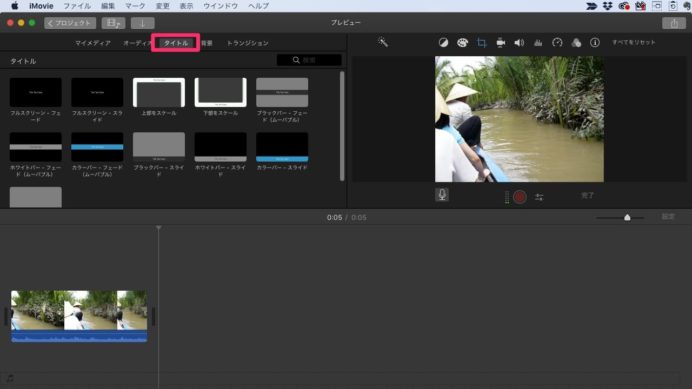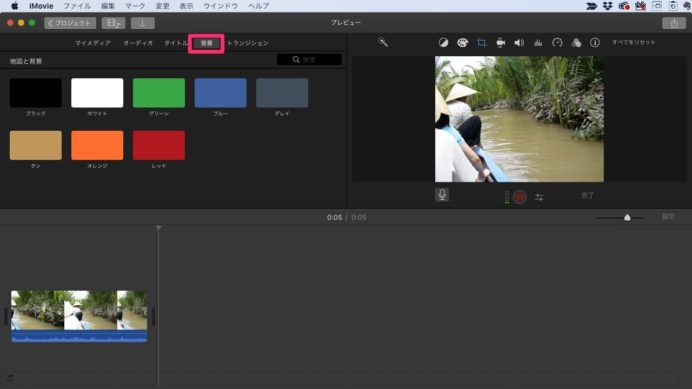iMovie のバージョン10から、プロジェクトの情報でアスペクト比を選択できなくなり、アスペクト比16:9が標準になりました。
それで、iMovieではアスペクト比 4:3 のムービーが作れなくなった!と嘆いている方々をネットで見かけたのですが、それ、誤解です。
一見、できないように見えるけど、実は作れるんです。という記事です。
アスペクト比についておさらい
テレビがブラウン管だった時代には、画面の縦横比(=アスペクト比)は 4:3 が標準でした。
アナログ放送が終了し、ブラウン管のテレビもすっかり姿を消した現在では16:9が標準になっています。
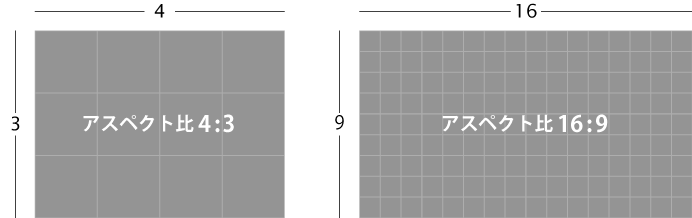
それでも、むかし撮ったビデオ素材をメインにムービーを作りたい場合とか、まだまだ4:3で製作する機会はありそうです。
また、結婚披露宴で上映するムービーを製作するときとかに、会場のプロジェクターが古い機種で 4:3 のアスペクト比にしか対応していなくて、必要に迫られて4:3で作らなければならなくなったということがあるみたいです。
iMovie で 4:3 は作れなくなった?
ところが、前述のように、iMovie ではバージョン10以降、デフォルトのアスペクト比が 16:9 で、アスペクト比を変更するメニューも見当たりません。
そこで、なんとか iMovie でアスペクト比4:3のムービーを製作できないかと、ネット上ではいろいろな裏技が散見されるのですが...
実は、iMovie 10.x.x でも、裏技を使わずにアスペクト比4:3のムービーが作れます。
「新規アプリケーションプレビュー」で作る
ふつうに「新規ムービー」のメニューでプロジェクトを作り始めてしまうとアスペクト比は 16:9 しか作れません。
「ファイル」メニュー「新規アプリケーションプレビュー」を選択します(下画像)。プロジェクト編集画面では選択できないので、プロジェクト一覧画面で選択してください。
すると下画像のような確認ダイアログが表示されます。
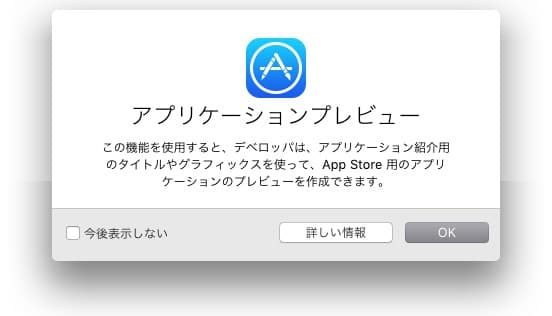
「アプリケーションプレビュー」というのは App Store のアプリ紹介ページに掲載される、アプリが動作している様子を短い動画にしたもののことなんです。
だから、iPhone や iPad のディスプレイ全体のアスペクト比で動画が作れないと困る。
iPadのディスプレイのアスペクト比は 4:3 ですからね。
どうやらAppleとしては、
 ムービー作るなら16:9でしょ。
ムービー作るなら16:9でしょ。アプリの説明ムービー作るんだったらほかのアスペクト比が必要だけど、それは別メニューに用意したよ。
という考え方のようです。
ともかく「OK」をクリックするとプロジェクト編集に切り替わります。一見、通常のプロジェクト編集画面と同じに見えるのですが…
プロジェクトのアスペクト比を 4:3 にする
「新規アプリケーションプレビュー」で作ったプロジェクト編集画面で、アスペクト比 4:3 のクリップをタイムラインの先頭にドラッグ&ドロップしてみましょう(下画像)。
なんということでしょう。プロジェクトのアスペクト比は 4:3 になるんです。
アスペクト比4:3のムービー素材がない場合は、4:3の画像ファイルを代わりに利用してあとから削除すればOK。この下の画像が4:3(720×540)なのでダウンロードして使ってもいいですよ。あとで削除してくださいね。
書き出したムービーをQuickTime Player で開いたのが下の画像。
「新規アプリケーションプレビュー」で作成したプロジェクトは、最初に配置したクリップのアスペクト比でプロジェクトのアスペクト比が決まるのです。
ただし、自由に比率を変えられるわけじゃありません。後述しますが、設定可能なアスペクト比は決められています。
4:3 のプロジェクトに 16:9 のムービーを挿入する場合
上記の方法で作ったアスペクト比 4:3 のプロジェクトに、アスペクト比 16:9 のクリップを追加する(下画像)と、デフォルトでは自動でアスペクト比 4:3 に合わせてクロップされ、はみ出した左右は均等に切り取られます。(ちなみに最初にタイムラインに配置したクリップを削除してしまっても、最初に決まった4:3のアスペクト比は維持されます)
左右を切り取らず、画像を全て画面内に収めて上下に黒帯の余白をつけることもできます。いわゆる「レターボックス」と呼ばれるスタイルです。
その場合は、タイムラインでクリップを選択(下画像①)して、「クロップ」をクリック(②)します。
次に、「サイズ調整してクロップ」(下画像①)を選択し、リサイズボックスをドラッグして(②)クロップする範囲を最大にしたらチェックのボタン(③)をクリックして決定します。
書き出したムービーをQuickTimePlayerで開いて比較したのが下の画像です。
アスペクト比16:9のムービーの上下に黒帯をつけてアスペクト比4:3に収めると、当然、画面全体に対して画像は小さくなります。
途中まで16:9で作っていて、途中で4:3に変更することになった。という場合、いったん書き出したムービーを読み込んで、上記のどちらか(アスペクト比4:3に合わせて16:9の左右を切り取るか、上下に黒帯の余白をつけて4:3のアスペクト比に16:9の画像全体を収めるか)の対応になるのではないでしょうか。
あるいは一から作り直すか。
いずれにしても、この「新規アプリケーションプレビュー」で対処できるのではないかと思います。
16:9 のプロジェクトに 4:3 のムービーを挿入する場合
上述の場合とは反対に、アスペクト比が 16:9 のプロジェクトに、アスペクト比 4:3 のムービーを使用する場合。
ふつうに「新規ムービー」でプロジェクトを作成して、むかしのムービー(アスペクト比4:3)を読み込んだ場合もこれですね。
デフォルトでは自動でアスペクト比 16:9 に合わせてクロップされ、はみ出した上下が均等に切り取られます。
上下を切り取らず、画像を全て画面内に収めて左右に黒帯の余白(ピラーボックスと呼ぶらしいです)をつけたい場合は、タイムラインでクリップを選択(下画像①)して、「クロップ」をクリック(②)し、「サイズ調整してクロップ」(③)を選択し、リサイズボックスをドラッグして(④)クロップする範囲を最大にしたらチェックのボタン(⑤)をクリックして決定します。
書き出したムービーをQuickTimePlayerで開いて比較したのが下の画像です。
アスペクト比 4:3 のムービーの左右に黒帯をつけてアスペクト比 16:9 に収めると、当然、画面全体に対して画像は小さくなります。
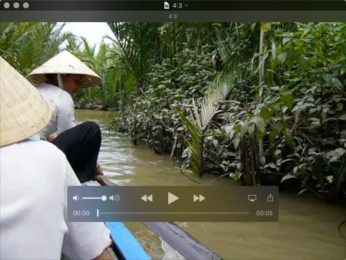
オリジナルの4:3のムービー
設定可能なアスペクト比
前述の通り、「新規アプリケーションプレビュー」でプロジェクトを作り始めた場合、最初にタイムラインに追加した画像によってプロジェクトのアスペクト比が決まります。
ただし、自由に比率を変えられるわけではなく、「16:9」「4:3」とそれらを縦長にした「9:16」「3:4」、ほかには現行のiPhone の画面のアスペクト比「9:19.5」「19.5:9」が設定できます。
つまり、iOSデバイスのディスプレイのアスペクト比ということなのです。
「4:3」 はiPadの画面のアスペクト比ですからね。「16:9」以外はムービーじゃなくて、あくまでアプリケーションのプレビュー用という考え方なのでしょう。
それら以外の縦横比の静止画像を読み込んでも、強制的に上記のなかから最も近い比率のアスペクト比に設定されてしまうようです。
様々な縦横比のJPEG画像を用意して読み込んで試してみました(下画像①)。
3:1の画像をタイムラインの最初に追加してみましたが、iPhone のアスペクト比である「19.5:9」になりました(②)。
試しに作成してみたムービーをQuickTimePlayerで開いて比較したのが下の画像です。
アプリケーションプレビューの制限
上述のような特徴の他に、新規アプリケーションプレビューでプロジェクトを作り始めた場合に留意すべき点として、使用できるタイトルや背景が限られていることが挙げられます。
タイトルは、テキストをシンプルに表示するものが中心(下画像)。
背景は背景色が選択できるだけです(下画像)。
そもそもアプリの説明ムービーを作るための機能という考え方なので、シンプルなものしか用意されていないわけです。
私はこれで十分なのですが、せっかくのiMovieの素材を使いたいという場合は、いったん通常のプロジェクトで書き出して、再度アプリケーションプレビューで読み込むという方法が取れるのではないでしょうか。
以上、どなたかのお役に立てば。