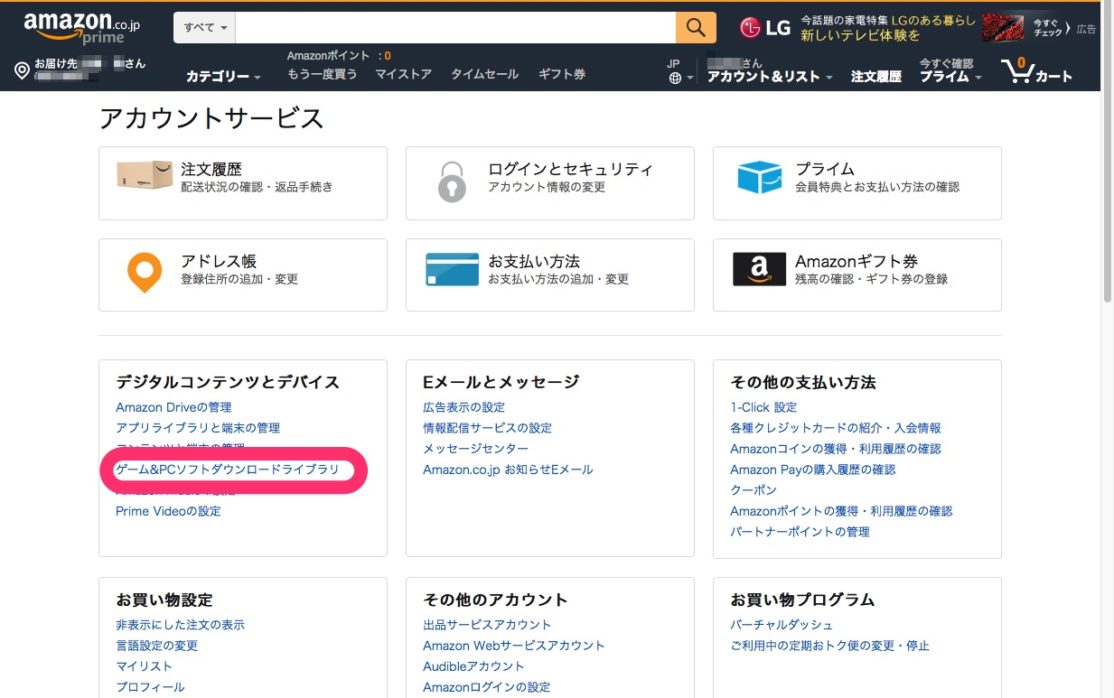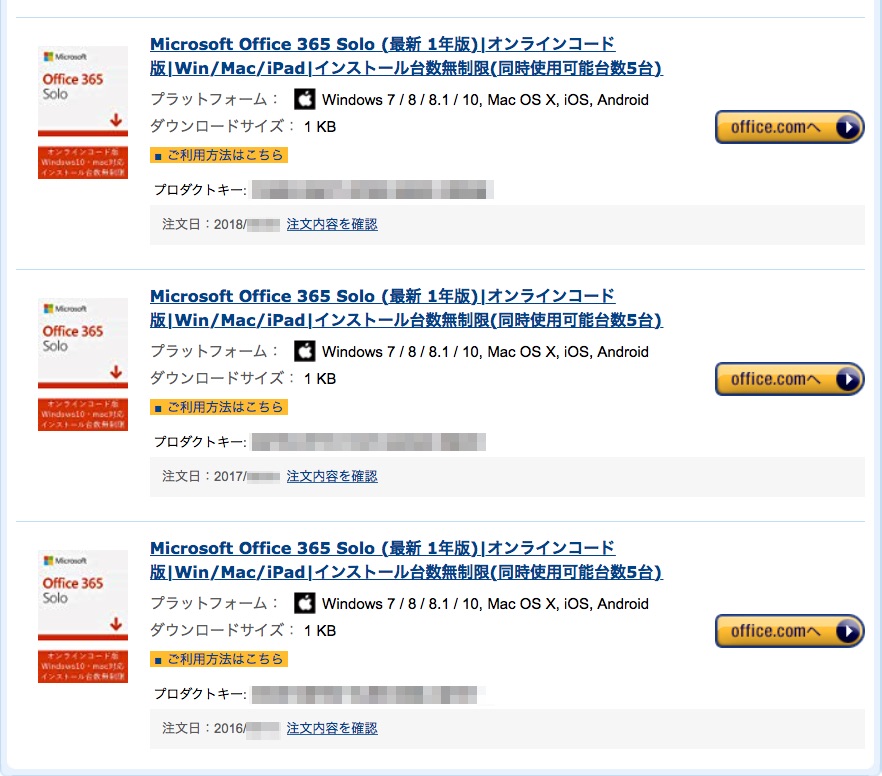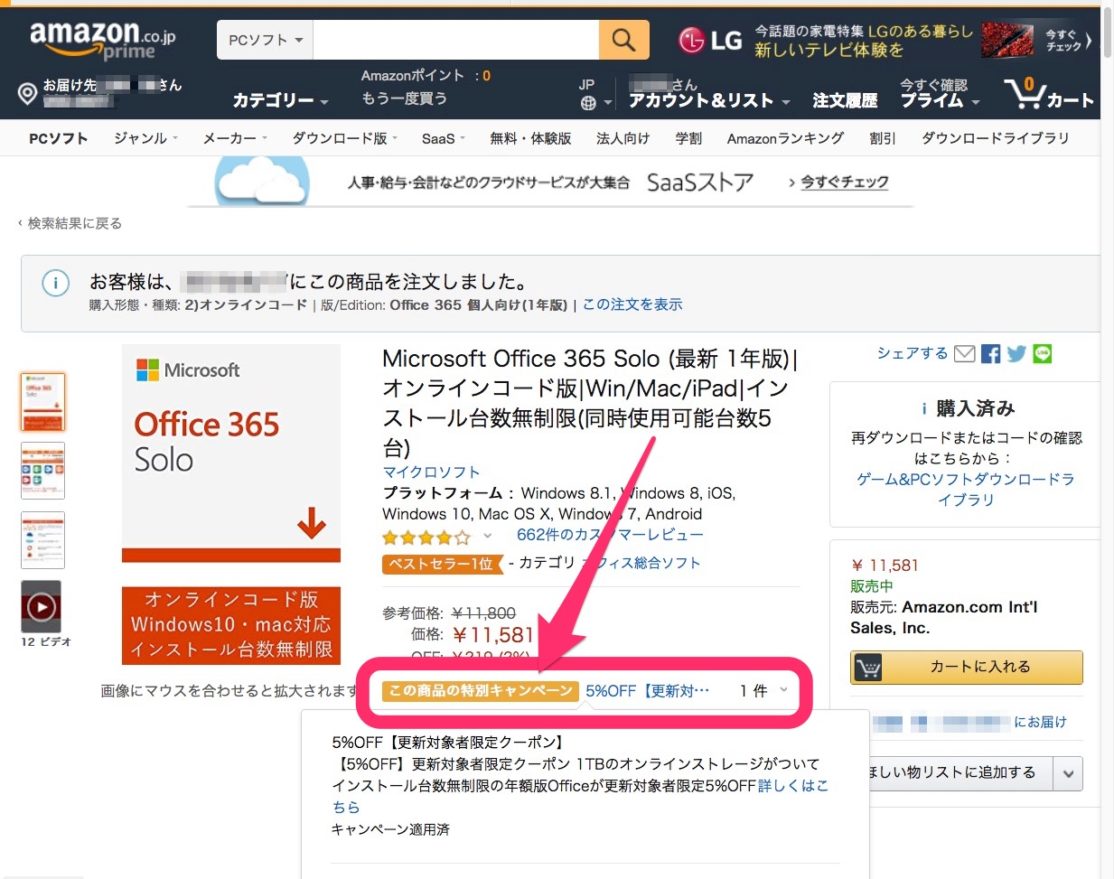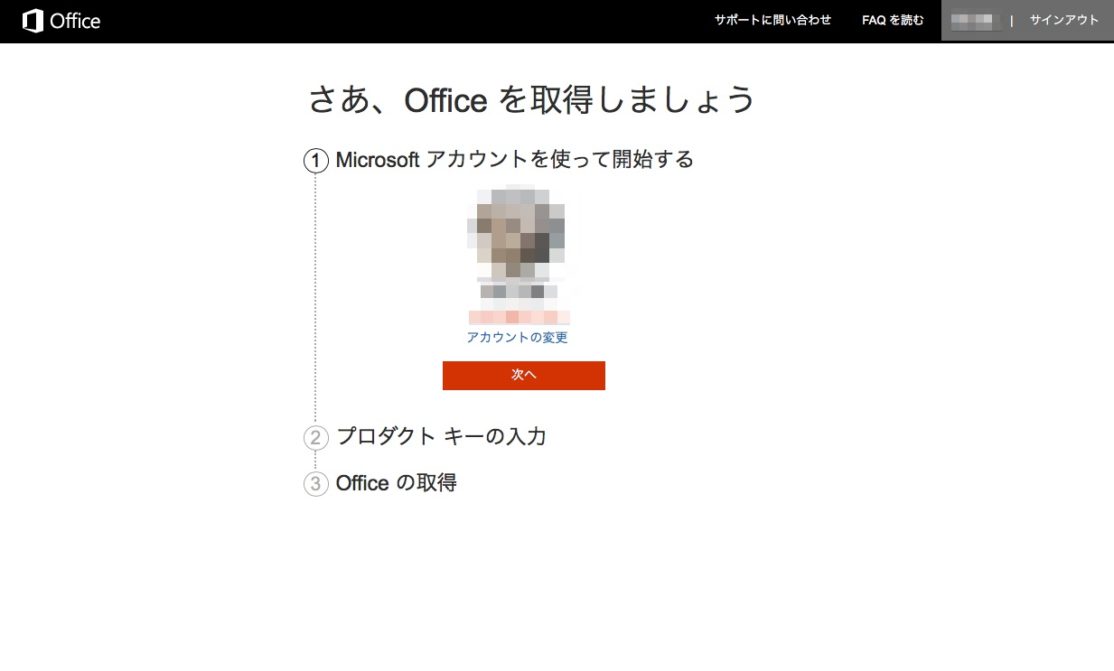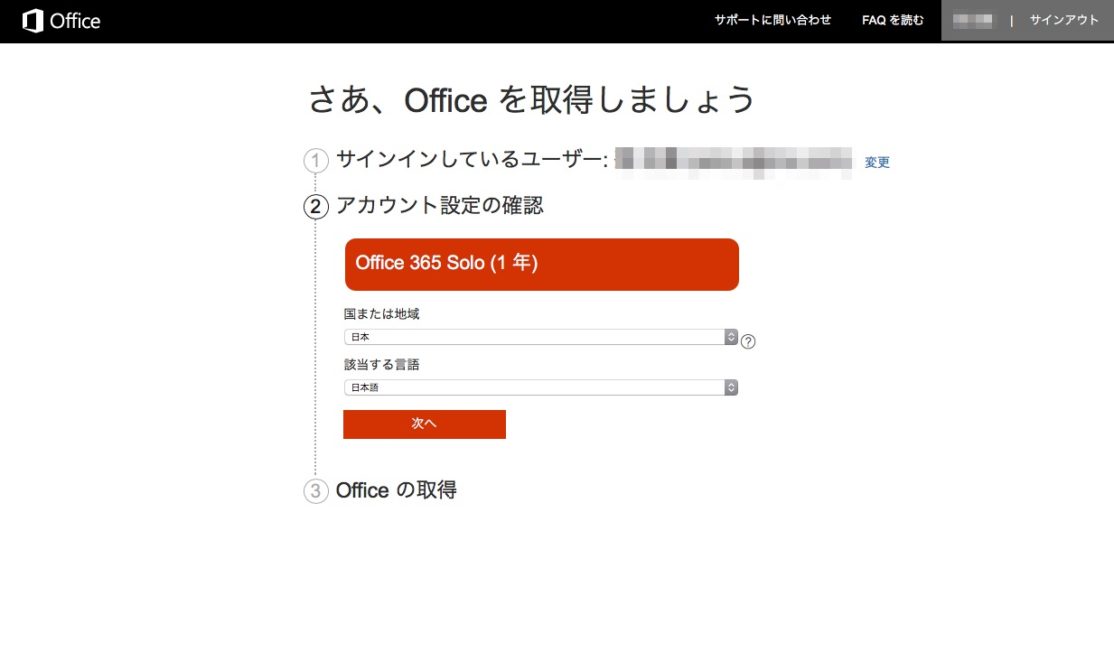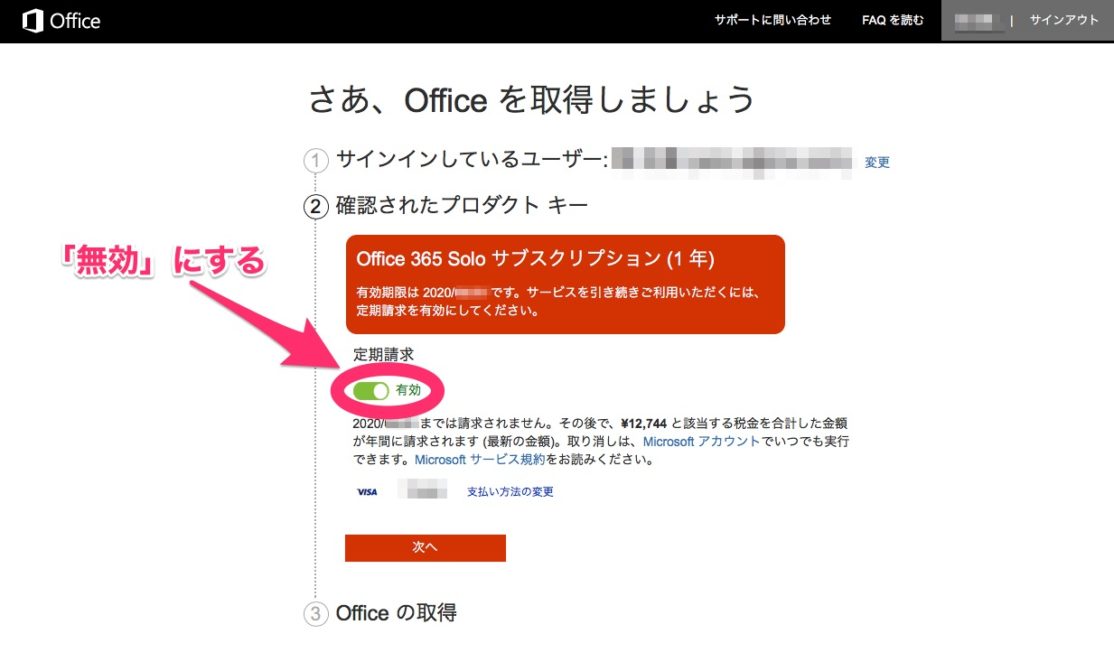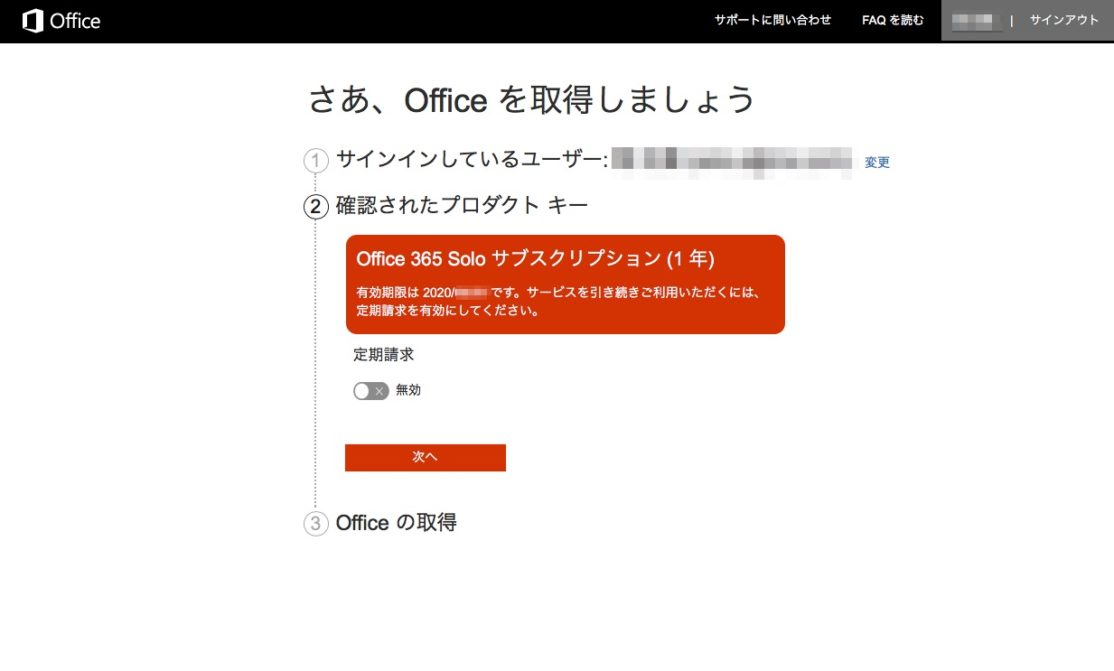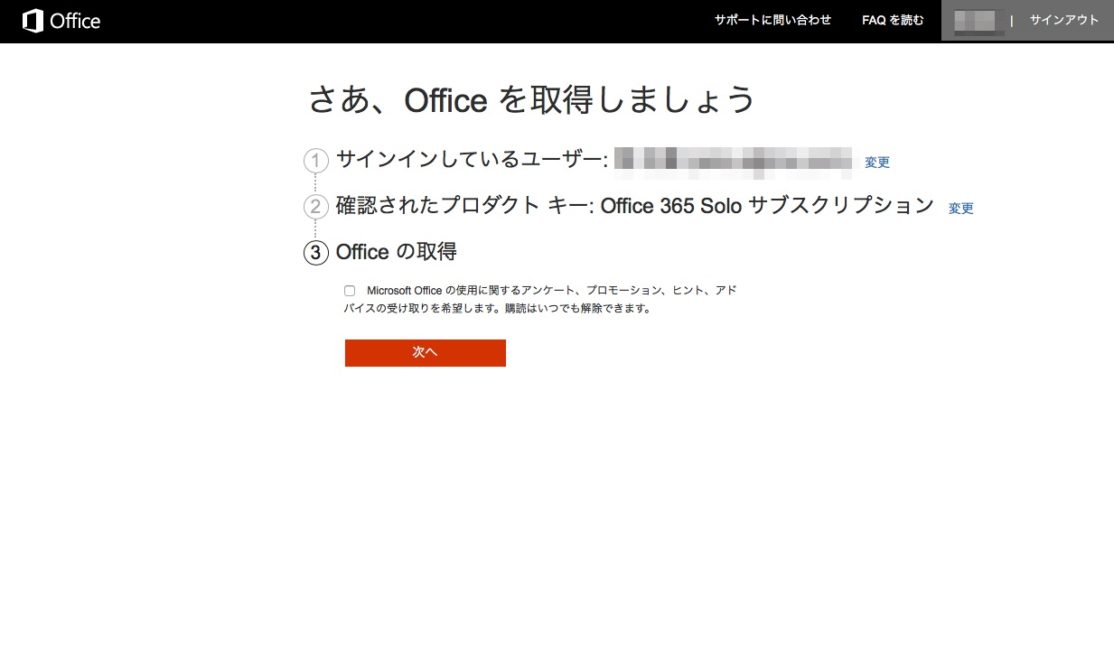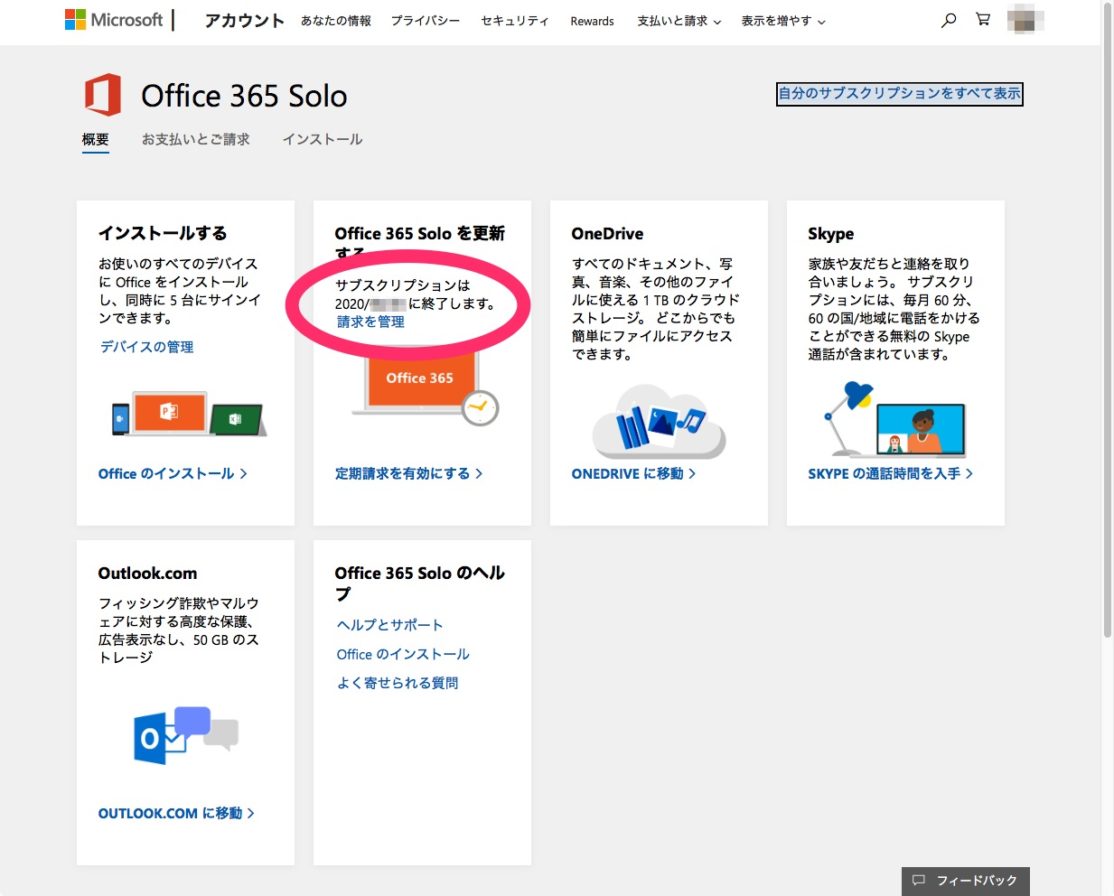Microsoft の Office 365 Solo1年版のサブスクリプション。期限切れまで1ヶ月を切ったとの通知が来ました。
やっぱり今年も更新ですね。
使わなくて済む日を夢見ているのですが、やっぱりこれを入れておかないことには仕事上のファイルをやり取りするのに不便なので、不本意ながら。
年に一度なんで、いつもやり方忘れてしまってます。
なんで、備忘録。それと、どなたかのお役に立てば。
購入履歴を確認
本家マイクロソフトのサイトで購入するより、Amazonの方が安いのでAmazonで買ってます。
履歴で確認してみましょう。
アカウントサービスから更新のサブスクリプションが購入できたはずなんですが、ちょっと記憶が曖昧です。
「ゲーム&PCソフトダウンロードライブラリ」ですね。「アプリライブラリと端末の管理」じゃありません。そっちはKindleのアプリらしいです。
商品ページへ
サブスクリプションのOffice 365 Solo にしてからもう4年目なんですねえ。
「Office.comへ」のボタンじゃなくて(こっちは購入後にサブスクリプションを有効にするとき)、商品名「Microsoft Office 365 Solo....」の方をクリックして商品ページへ。
キャンペーンをチェック
割引キャンペーンの対象になっている場合があるのでチェックをお忘れなく。
今回は、1年後の更新の場合だと、5%オフの対象になってました。時期によっては10%オフの場合があったりするようです。
他の方のブログを拝見すると、どうも4月あたりは10%オフになってたみたいです。新学期だからなのかもしれません。そのとき買っておけばよかった。(サブスクリプションの有効期限は延長されるので、前もって買っておいても大丈夫です)
購入手続きとアクティベーション
割引キャンペーンの対象になっていたら、リンク先でクーポンを有効にしてから、カートに入れましょう。
購入の手続きが完了したら、さっきの「ゲーム&PCソフトダウンロードライブラリ」に戻って、今度は「Office.comへ」ボタンをクリックします。
Microsoftのサイトに飛んで、「さあ、Officeを取得しましょう」のページになります。ここで自動でサインインしてなければサインインしましょう。
「次へ」をクリックで...
設定を確認したら「次へ」
デフォルトで「定期請求」が「有効」になってますが、これは「無効」にしておきましょう。
書いてあるとおり、有効だと、来年期限が切れた時、自動的にMicrosoftの正規価格で更新されてしまいます。Amazonで買った方が安いので、これはオフにしておいて来年も手動で更新しましょう。
定期請求を「無効」にしたら、「次へ」
「次へ」
「アカウント」のページに移動して、サブスクリプションの期限が更新されていることを確認したら完了です!
上述のとおり、「定期請求」が有効だと、正規の価格で12,744円。
Amazonで購入すると、11,581円で、さらに5%オフなので11,002円でした。
1ヶ月分を計算すると、917円。税込だから...
1ヶ月あたり850円(税抜)です!
以上、どなたかのお役に立てば。